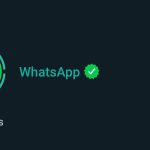¿Has intentado usar la versión web de la popular aplicación de mensajería que todos usan, pero esta versión no funciona? Si no funciona WhatsApp Desktop en tu navegador, existen 5 puntos que pueden estar fallando en la configuración de tu ordenador o navegador, pero no te preocupes, te ayudaremos a resolverlo ahora mismo. Además, recuerda que puedes usar WhatsApp Web sin escanear el código QR.
5 Soluciones en caso de que WhatsApp Desktop no funcione
Si WhatsApp Web no funciona tendrás que revisar algunas configuraciones tanto para la aplicación para Windows como para la versión de navegador de este popular cliente de mensajería instantánea, comencemos a revisar las soluciones:
WhatsApp Desktop no funciona porque se congeló la interfaz
Al usar la aplicación de WhatsApp instalable en Windows pueden ocurrir ciertos inconvenientes que hagan que esta deje de responder de un momento a otro y su interfaz se congele, es decir, que no responda a tus órdenes.
Para solucionar esto debes usar el Administrador de Tareas de Windows:
- Accede presionando las teclas CTRL, ALT y SUPR al mismo tiempo.
- Después de esto aparecerán diferentes opciones, la que te interesa es Iniciar el Administrador de tareas, haz clic sobre esta.
- Ahora debes buscar el proceso que mantiene abierta la aplicación de WhatsApp para Windows, el cual se llama WhatsApp.
- Da un clic derecho sobre el proceso WhatsApp y selecciona Finalizar tarea.
Verás como la aplicación se cierra y ahora, al volver a abrirla mediante su acceso directo, podrás ver cómo funciona correctamente.
Whatsapp Web no funciona y debes reiniciar las configuraciones
En ocasiones el problema está en las configuraciones internas de Whatsapp, por lo que debes acceder a ellas para reiniciarlas a las que se incluían por defecto al instalar la aplicación.
En Windows 10 este proceso es muy sencillo y consta de tan solo unos cuantos pasos:
- Abre el menú de inicio y escribe Configuración, da clic sobre la primera opción que aparezca, identificada por un engranaje.
- Ahora ve a la sección Aplicaciones de este menú.
- Selecciona Whatsapp entre la lista de aplicaciones disponibles.
- Selecciona Opciones avanzadas entre las opciones disponibles para la aplicación de Whatsapp.
- Verás una opción llamada Restablecer da un clic sobre ella y espera que el proceso de restablecimiento se complete.
Ten en cuenta que esta opción aparecerá en este menú si has descargado la app directamente desde la tienda, de lo contrario tendrás que desinstalarla e instalarla desde la tienda.
Usa el mismo WiFi o red móvil para conectar tu ordenador y móvil
Si bien Whatsapp Web requiere que ambos dispositivos tengan una conexión a Internet activa para lograr la sincronización en tiempo real entre ambos, puede que uno de los dispositivos no esté conectado a una red con buena estabilidad en su conexión a Internet.
Conecta los dos dispositivos a la misma red WiFi o comparte datos móviles a tu ordenador para que puedan tener ambos una buena calidad de conexión y así Whatsapp Desktop vuelva a conectarse.
Desinstala y vuelve a instalar
Quizás una de las mejores soluciones que puedas implementar sea la de desinstalar por completo la aplicación y volverla a instalar, esto hará que cualquier error se resuelva rápidamente, ya que sería como restablecer de fábrica la configuración:
- Ve a Configuración y después da clic sobre Aplicaciones.
- Encuentra Whatsapp Desktop entre las apps disponibles y da un clic sobre ella para seleccionarla.
- Aparecerá un botón Desinstalar presiónalo para borrar Whatsapp y confirma tu decisión haciendo clic en Aceptar.
Después de esto simplemente entra en la tienda de aplicaciones, busca la aplicación Whatsapp Desktop e instálala.
Usa la versión de Whatsapp Web para navegador
Whatsapp puede usarse aunque no tengas la aplicación oficial instalada, esto es gracias a que tiene una versión a la que puedes acceder desde tu navegador.
Para esto simplemente dirígete a Whatsapp Web desde tu navegador de preferencia y escanea el código QR que aparece con el administrador de inicios de sesión en la app de Whatsapp para móvil:
- Presiona los tres puntos o rayas en la esquina superior derecha de la app de Whatsapp.
- Selecciona Dispositivos Vinculados.
- Presiona el botón Vincular un Dispositivo.
- Presiona Ok y escanea el código que generó Whatsapp Web desde el navegador.
Después de esto debes esperar unos minutos para que la transferencia de chats y archivos multimedia esté disponible en la aplicación web de este servicio de mensajería. Si no llegase a funcionar tampoco, corrige la hora del ordenador y reinícialo. Esperamos que hayas podido solucionar tus problemas con Web WhatsApp y que puedas seguir utilizando todas sus funciones desde Windows 10.
 Cómo congelar la hora de última vez en WhatsApp
Cómo congelar la hora de última vez en WhatsApp