
Muchas veces se hace necesario proteger los datos de la memoria USB con contraseña. Esto se debe a que en ellas por lo general se almacenan documentos, fotografías, vídeos y aplicaciones informáticas. Estos archivos son necesario mantenerlos seguros en caso de que la memoria se extravíe o la roben. Es un dispositivo pequeño, que se puede perder con facilidad, por lo que protegerlo con una contraseña es importante.
Proteger los datos de la memoria USB con contraseña
Para saber cómo proteger una memoria USB o cualquier otra unidad externa con contraseña en Windows, la mejor opción es BitLocker. Esta es una herramienta de Microsoft que se encuentra preinstalada en casi todas las versiones de este sistema operativo. En el caso de que no lo tengas instalado en tu ordenador, puedes descargarlo desde su página. Debes descargar la versión correspondiente, ya sea de 32 o de 64 bits.
Cuando hayas realizado la instalación de BitLocker, se debe activar. Para hacerlo, sigue estos pasos:
- Ve a la carpeta Este Equipo, que es en donde se pueden ver todas las unidades de almacenamiento.
- Cuando estés en la carpeta, pulsa con el botón derecho y selecciona la opción Activar BitLocker.
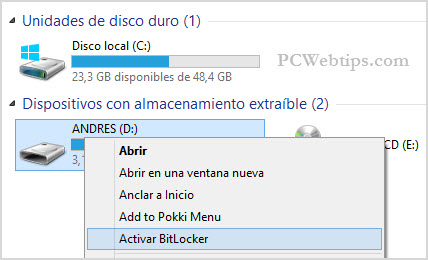
- Se mostrará la opción de Usar una contraseña para desbloquear la unidad, y al pulsar, tendrás que escribir dos veces la clave, para confirmar.
- De esta manera, Windows va a generar una clave de recuperación. Esta clave es necesaria en el caso de que no la recuerdes. Tienes la opción de seleccionar dónde la vas a guardar, si en tu cuenta de Microsoft o si las vas a imprimir.
- Luego, debes escoger el tipo de cifrado, entre uno rápido y uno lento. La diferencia entre los dos, es que el cifrado lento, cifra también los datos que se hayan borrado y que se puedan recuperar.
- Ten en cuenta que el cifrado de archivos es una forma de protegerlos para que no se puedan leer, en caso de que alguien acceda a la información.
- Solo falta elegir el modo de cifrado. Como es una unidad USB, la opción a seleccionar es la del Modo Compatible. De esta manera podrás usar la unidad en cualquier otro ordenador que tenga instalado Windows.
- A continuación, el sistema verifica las instrucciones dadas, antes de aceptar y de que comience el proceso de cifrado.
- Cuando pulses en Confirmar, se inicia el proceso. Y así cada vez que uses la unidad USB, será necesario que introduzcas la contraseña que hayas establecido.
Este método no es la única alternativa que tienes para proteger con contraseña una unidad USB en Windows. Existen programas de terceros que se pueden usar para proteger una unidad USB de memoria, usando una contraseña para mayor seguridad.
Proteger con contraseña una unidad USB en macOS
Con la herramienta FileVault es la forma más fácil de proteger una unidad USB con contraseña en macIOS. Debe estar activada en la sección Filevault, que se encuentra dentro de Seguridad y Privacidad en la sección de Preferencias del sistema.
El proceso de poner una contraseña a un dispositivo USB con un Mac, es muy sencillo:
- Conecta al equipo una unidad que esté formateada y pulsa con el botón derecho sobre su icono en el escritorio.
- Después selecciona la opción Encriptar, para que puedas añadir la contraseña que vayas a poner para proteger la unidad USB.
- De esta forma tendrás la unidad de memoria protegida con contraseña.
La herramienta FileVault funciona como un sistema de encriptado automático. Este encriptado va a requerir de la contraseña de inicio de sesión o de una clave que es generada de forma automática por el sistema. Así podrás recuperar y acceder a la información que se encuentra en la unidad USB. Si por cualquier circunstancia pierdes u olvidas alguna de las dos claves, perderás toda la información que tengas en la unida USB.
Otra opción que tienes en macOS, es utilizar la herramienta Utilidad de Discos, pero es un proceso un poco más complicado. El proceso es el siguiente:
- Primero abre la herramienta Utilidad de Discos.
- Luego selecciona la unidad USB en el lado izquierdo.
- Pulsa en la opción Borrar para formatearlo. Ten presente que debes copiar la información en otro lugar, para que no la pierdas.
- En el menú desplegable selecciona Esquema y luego Mapa de particiones GUID.
- Ahora en el menú desplegable Formato, selecciona alguna de las opciones que tenga la palabra encriptado.
- Ingresa la contraseña y luego pulsa en Seleccionar para que sigas con el proceso de formateo.
En un Mac vas a tener que ingresar la contraseña cada vez que quieras acceder a la unidad USB. Cuando esté conectado no es necesario que vuelvas a introducir la contraseña para poder acceder a la información.
Proteger USB con contraseña en Linux
En Linux para poner contraseña a una unidad USB, el proceso es muy parecido al que se hace en macOS:
- El primer paso es conectar la unidad a uno de los puertos USB del ordenador.
- A continuación, pulsa con el botón derecho sobre la unidad de la memoria y selecciona la opción Formatear volumen.
- Antes de hacer el formateo, debes ingresar la contraseña con la que vas a proteger la unidad USB.
- Cuando vayas a elegir dar formato al volumen tienes que seguir con la configuración del formateo. Debes eliminar todo el contenido para así poder dar un nuevo formato con contraseña.
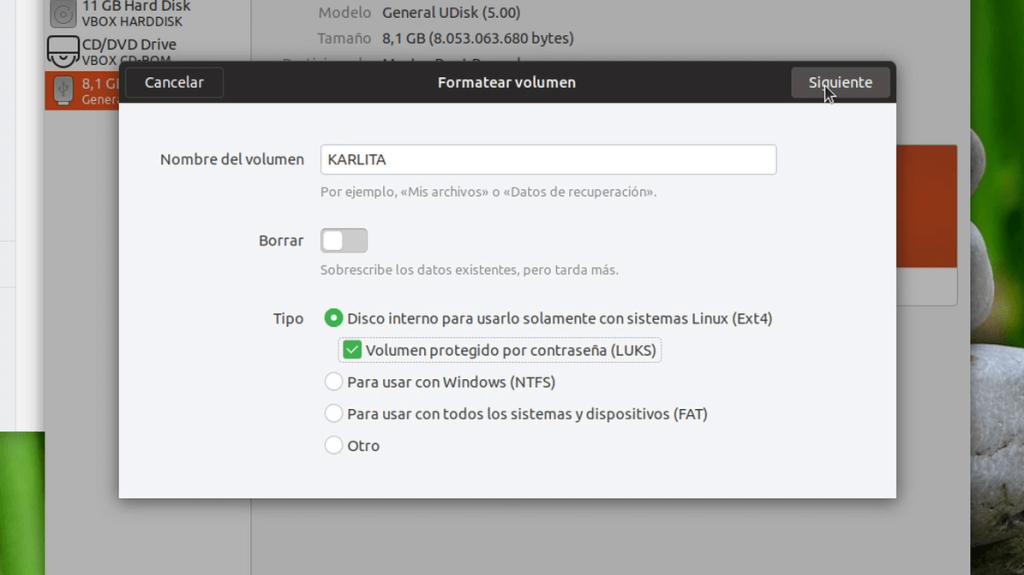
- Para hacer esto pulsar en Borrar y luego elige Sobreescribir los datos existentes con ceros.
- Después pulsa en Tipo y marca la opción Cifrado.
- Al hacer esta configuración se van a abrir dos ventanas emergentes, una para que escribas la contraseña y otra para confirmarla.
- Ahora solo falta nombrar al volumen para que se pueda iniciar el proceso de formateo.
- Lo recomendable es crear una contraseña que sea fuerte, larga y que tenga caracteres alfanuméricos y especiales.
- A medida que se vaya ingresando la contraseña, podrás ver un indicador que señala la robustez de la clave. Si cuando se añaden caracteres se ve que el indicador se vuelve verde, es una señal de que has introducido una contraseña que tiene una gran seguridad.
- El tipo de formateo que se elige es lento, ya que se requiere un encriptado seguro. Debido a esto, es necesario esperar unos minutos, según la capacidad de almacenamiento de la unidad externa
Otras guías sobre Windows:
Herramientas de terceros para poner contraseña a una unidad USB
Otra alternativa para poner contraseña en una unidad USB, es utilizar programas que realicen esta tarea. Algunas de las más utilizadas son:
VeraCrypt
Esta es una herramienta que es compatible con los sistemas operativos Windows, macOS y Linux. Por lo tanto, se puede usar sin importar cuál sea el sistema que se tenga instalado en el ordenador. Puede proteger la memoria USB o cualquier otro dispositivo de almacenamiento externo, con una contraseña.
Es muy fácil de usar:
- Abre la herramienta y pulsa en Crear Volumen.
- Luego selecciona la opción de Cifrar partición/unidad secundaria.
- Se va a abrir una ventana emergente en la que el sistema solicita permiso para el cifrado y en donde se establece la contraseña de acceso.
RoHos Mini Drive
Este programa es compatible con Windows, y ofrece la posibilidad de cifrar una unidad USB. Puede establecer una contraseña para poder proteger los datos que estén almacenados en ella. El proceso por lo general es rápido, pero esto va a depender de la cantidad de datos que estén almacenados en la memoria.
Cuando se le indica al programa donde está conectada la unidad de pendrive, el propio software se crea una unidad virtual que siempre está encriptada. Esta solo se puede ver con el navegador Rohos Mini Browser. Este software se ejecuta desde la unidad USB. También se tiene la opción de usar un teclado virtual.
USB Safeguard
Esta es otra de las herramientas que tienen una gran popularidad, y se usa con frecuencia para proteger memorias USB. Cuenta con una interfaz que no es muy moderna, pero tiene un funcionamiento perfecto. Se descarga de forma gratuita, pero hay que tener en cuenta que la versión freemium tiene limitaciones. Entre estas limitaciones está la capacidad máxima de la memoria, que no puede superar los 4 GB.
En el caso de que necesites aplicar una contraseña a una memoria de mayor capacidad, debes comprar la versión Premium. Una de las funciones más interesantes que tiene, es que envía un recordatorio si se te olvida cuál es la contraseña.
LaCie Private-Public
Este es uno de los programas más fáciles de usar. Solo debes indicar cuál es la unidad en la que se encuentra conectada la unidad de memoria. Pon la contraseña y de forma automática se comenzará a cifrar el USB. El programa debe formatear la unidad para poder crear el disco de cifrado con un volumen específico. Esto lo debes tener en cuenta y respaldar la información. Para entrar en la parte del disco que se ha cifrado, solo se debe introducir la contraseña cuando se solicite.
Ventajas de poner una contraseña en una unidad de memoria USB
Si bien para muchas personas no es primordial poner una contraseña a la unidad de memoria USB, esta acción ofrece numerosas ventajas. Son primordialmente de privacidad al usuario, permitiendo que se mantenga la información totalmente segura. Así, en caso de que haya pérdida o robo de la unidad, no se podrá acceder a tus datos o a los archivos que contenga. De igual manera, vas a tener la oportunidad de guardar toda la información que quieras sin el temor de que otra persona lo vea.
Otra de las ventajas que ofrece y que es muy importante, es que, a través de este método, la información de la unidad USB estará protegida del ataque de malwares. Sin embargo, lo recomendable es crear una contraseña que sea segura, pero fácil de recordar. Es recomendable que sea muy personal, de modo que sea difícil de descifrar.
Poner una contraseña a una unidad USB es una medida de protección que es recomendable aplicar. Las unidades USB son muy susceptibles de ser extraviadas, y por lo tanto son fáciles de vulnerar. Si se tiene información importante almacenada, o muy personal, puede caer en manos indeseadas y crear inconvenientes. Por lo que se recomienda tener la unidad protegida con una contraseña segura.






