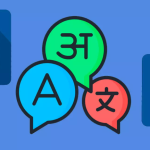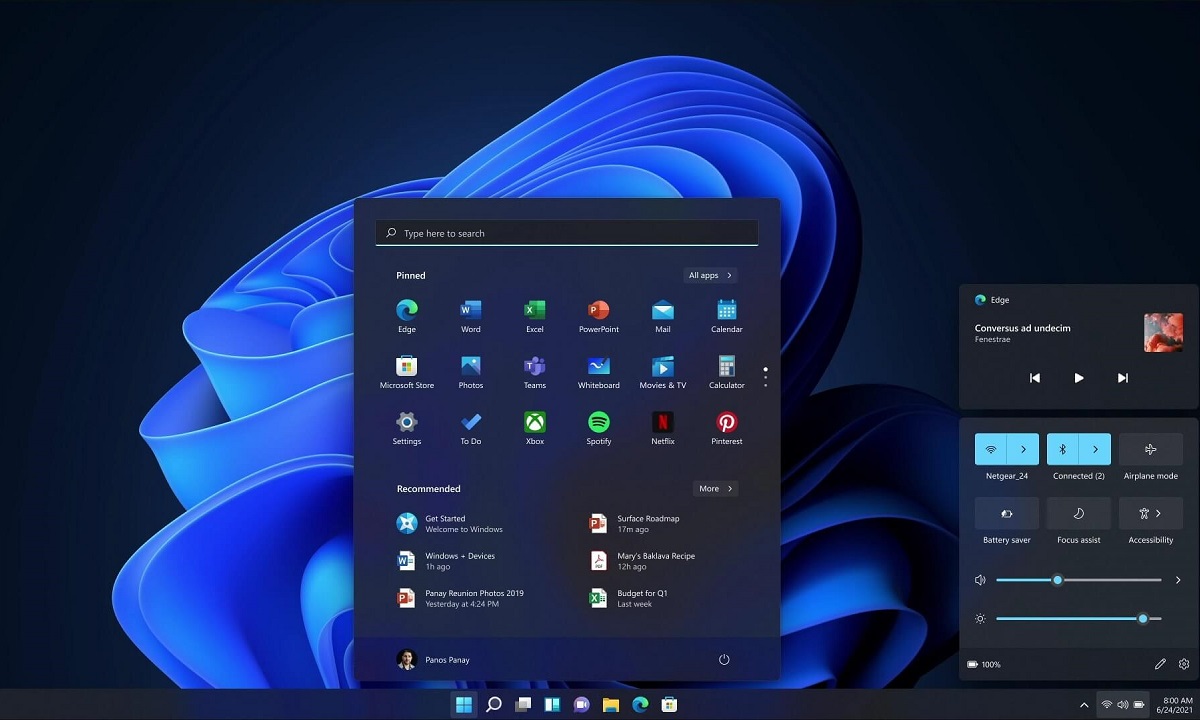
La personalización es una de las ventajas de Windows, permite agregar fondos, aumentar el tamaño de íconos, modificar fuentes, entre otras funciones. Pero, hay una pregunta que muchos usuarios se hacen: cómo cambiar el color de la barra de tareas de Windows.
Ante todo, sí es posible cambiarlo, por eso en esta entrada de Tecnoguía queremos enseñarte cuáles son los mejores métodos para cambiar el color de la barra de tareas de Windows en poco tiempo, ¡vamos!
Cómo cambiar el color de la barra de tareas en Windows 11
La barra de tareas de Windows es importante para el sistema operativo, sirve para controlar y acceder a los programas y aplicaciones. Qué mejor forma de sacarle provecho a la barra de tareas que personalizando el color, conoce en este apartado algunos pasos para hacerlo:
Haz clic derecho sobre la barra de tareas y selecciona “Configuración de la barra de tareas”.
Luego, en la sección “Personalización”, pulsa sobre la opción “Colores”
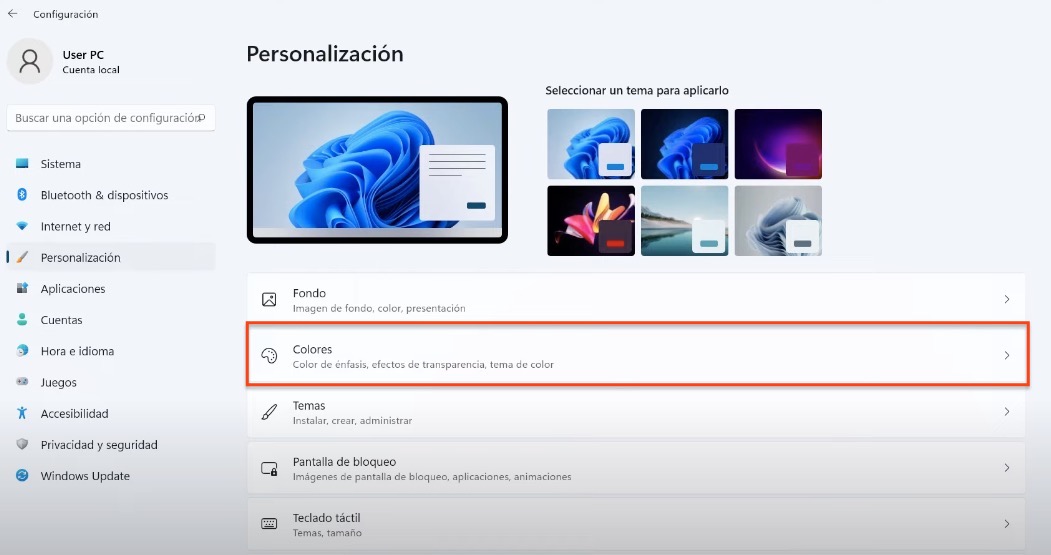
En esta opción puedes seleccionar entre los colores disponibles en el apartado “Color de énfasis”
Expande la sección color de énfasis y activa la opción “Mostrar color de énfasis en Inicio y en la barra de tareas”
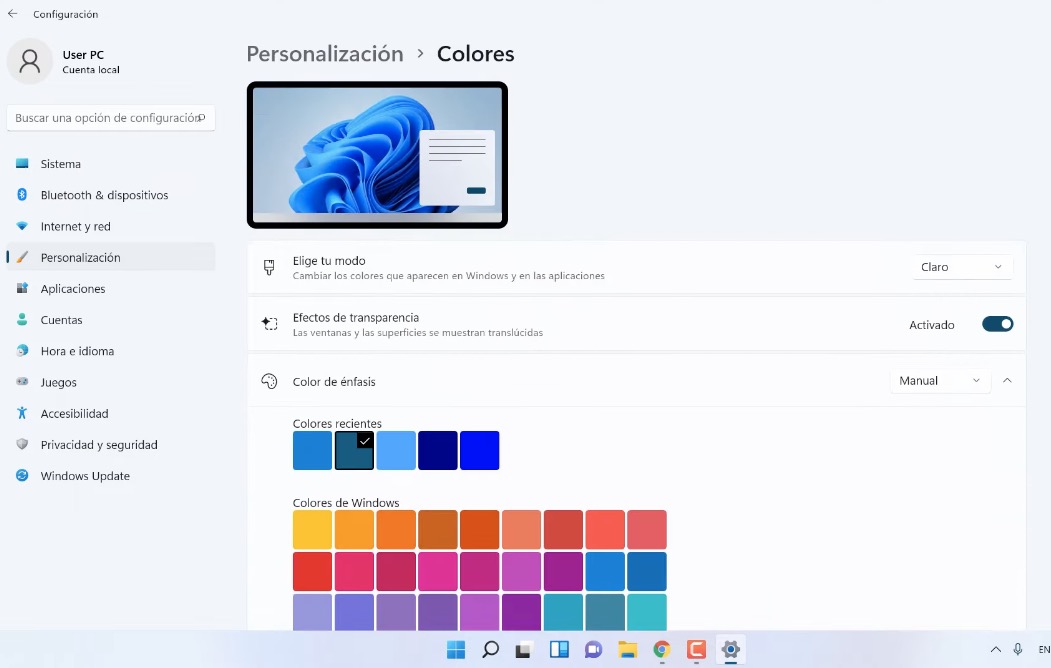
Si quieres que Windows elija automáticamente un color de la barra de tareas que se relacione con el fondo de pantalla, debes seleccionar automático. De lo contrario, la configuración debe ser manual.
Para finalizar, cierra la ventana de configuración de la barra de tareas y el cambio se aplicará automáticamente.
Cómo cambiar el color de la barra de tareas en Windows 10
Lo primero es hacer clic derecho sobre la barra de tareas de Windows 10 y luego seleccionar «Configuración de barra de tareas».
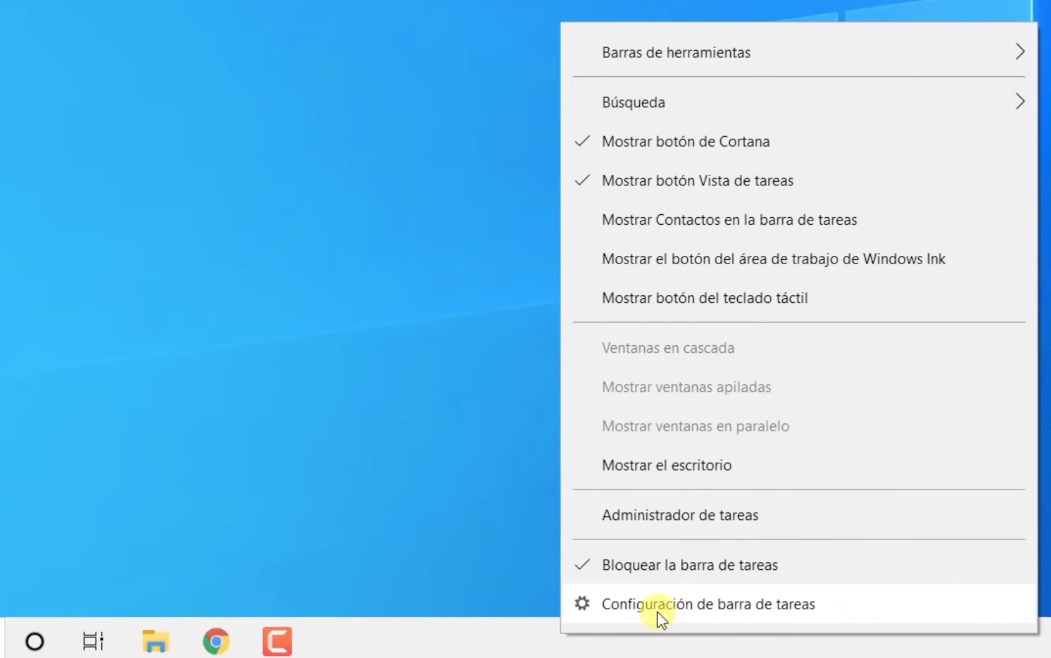
Se abrirá la página de configuración, y en el apartado de “Personalización” haz clic en «Colores».
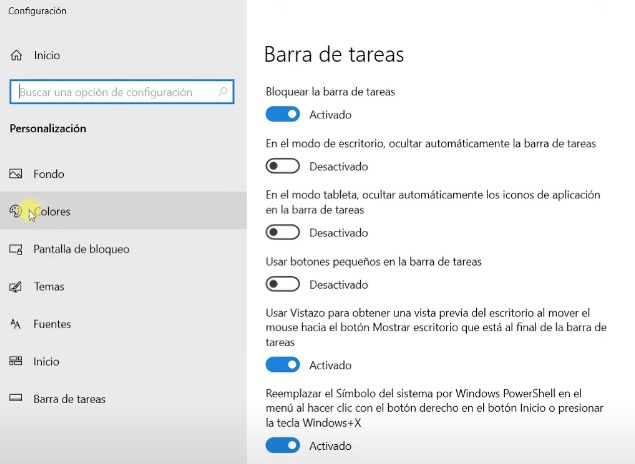
Si bajas, verás que la opción de «Inicio, barra de tareas y centro de acciones» no se puede seleccionar. Para ello, ve donde indica «Elige tu color» y selecciona «Personalizado».
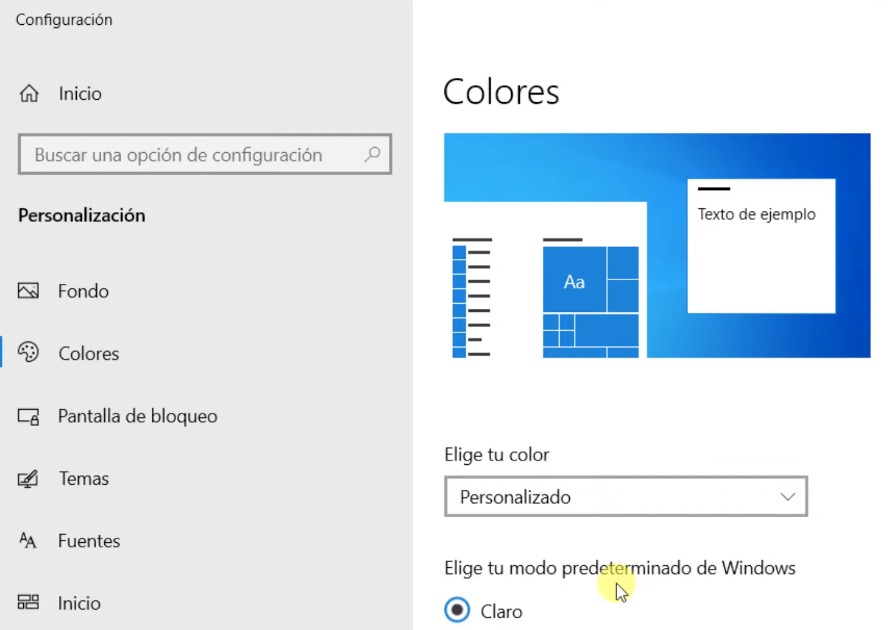
Ahora, asegúrate que la opción de «Elegir automáticamente un color de énfasis de fondo» esté desactivada.
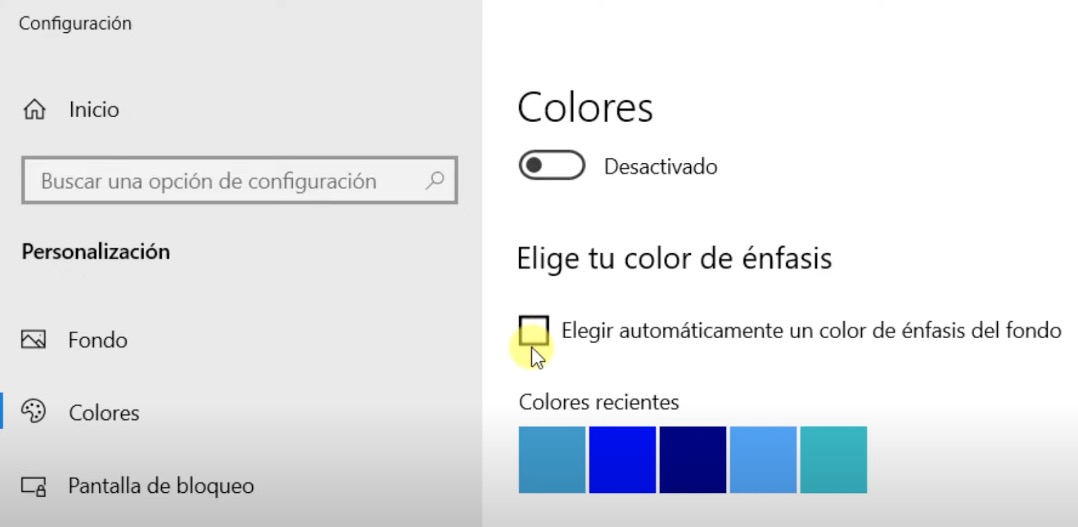
Ahora sí, baja y activa la opción de «Inicio, barra de tareas y centro de acciones».
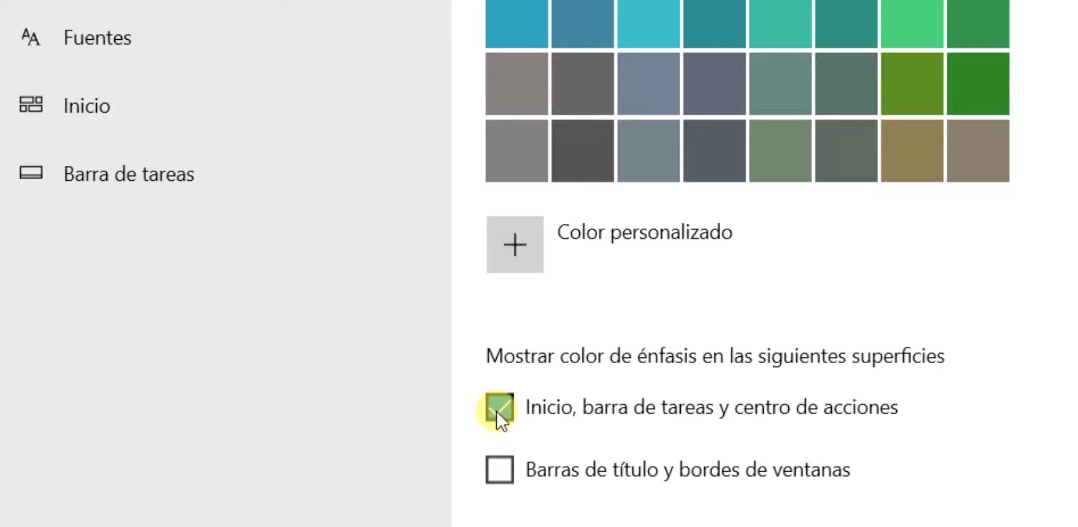
Por último, selecciona tu color y se aplicará automáticamente.
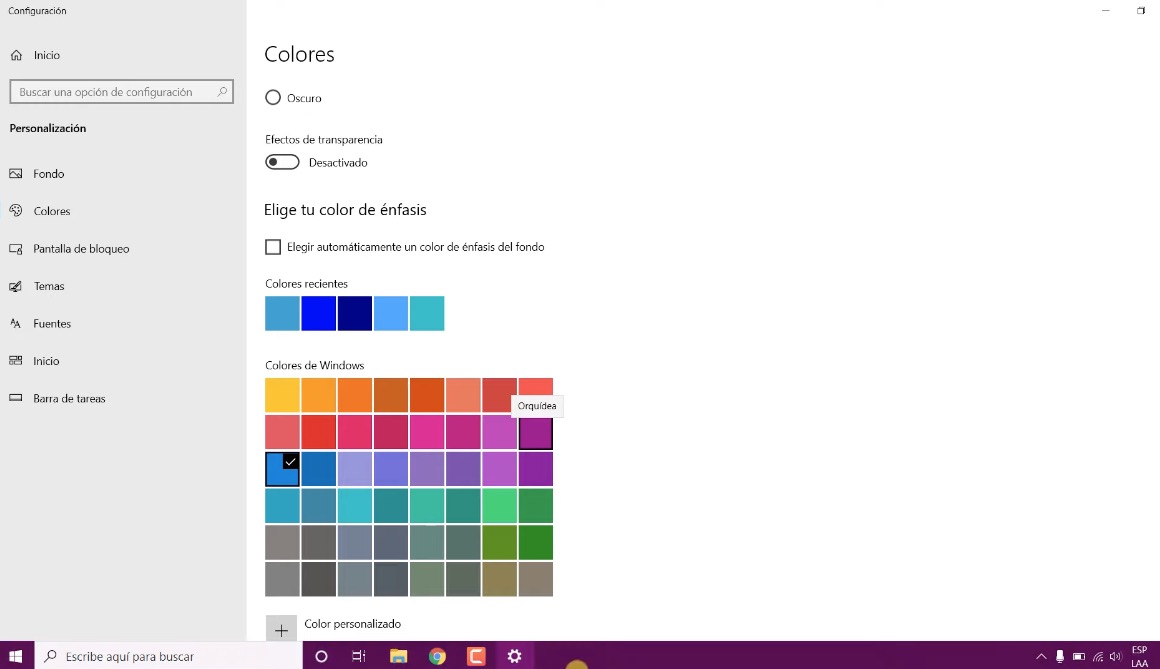
Si quieres que los colores cambien automáticamente, debes seleccionar y activar la opción automática dentro del apartado de colores.
Cómo personalizar aún más la barra de tareas
¿Quieres lograr una personalización completa? La ventaja de Windows es que no solo puedes cambiar el color a la barra de tareas, también puedes añadir elementos, herramientas o cambiar la posición. En este apartado te explicamos cómo puedes hacerlo.
- Cambia la ubicación de la barra de tareas: Una vez hayas cambiado el color de la barra de tareas de Windows, puedes mover la barra a otro lugar de la pantalla. Para esto haz clic derecho sobre la barra de tareas, selecciona “Configuración de la barra de tareas” y luego pulsa en “Ubicación de la barra de tareas”.
- Añade o elimina elementos de la barra de tareas: Una segunda opción para personalizar aún más la barra de tareas de Windows, es agregando o eliminando elementos. Para lograrlo, haz clic derecho en la barra de tareas, pulsa sobre “Configuración de la barra de tareas” y luego elige la opción “Seleccionar qué iconos aparecen en la barra de tareas”.
- Añade barras de herramientas: La tercera opción de personalización es añadir funcionalidades adicionales a la barra de tareas, como accesos directos a tus aplicaciones favoritas o un reproductor multimedia. Haz clic derecho en la barra de tareas, selecciona “Barras de herramientas” y elige la que desees añadir.
En caso de errores puedes probar con actualizar el software de Windows a la última versión y probar con el solucionador de problemas.
Esperamos que este artículo de Tecnoguía te sea de gran ayuda para personalizar tu ordenador con Windows en pocos minutos.