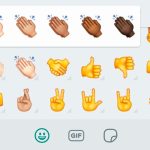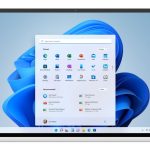¿Es posible desactivar el Firewall de Windows desde CMD? Sí, desde el CMD puedes desactivar la herramienta de seguridad que protege tu ordenador de las amenazas. A pesar de la gran importancia del Firewall de Windows 10, en ocasiones es necesario desactivarlo.
¿Por qué desactivarlo? A veces es necesario desactivarlo temporalmente para solucionar problemas de conectividad o para instalar software que requiere acceso a la red. Si necesitas desactivar el Firewall de Windows 10 desde CMD en este artículo de Tecnoguía te explicamos paso a paso
Cómo desactivar Firewall de Windows 10 desde el símbolo del sistema
Desde el símbolo del sistema puedes ejecutar comandos especiales para desactivar temporalmente el Firewall de Windows 10. Aunque parezca una tarea compleja: escribir comandos y tareas, en realidad es muy simple. Claro, siempre y cuando cumplas con estos pasos:
- Accede como administrador al símbolo del sistema
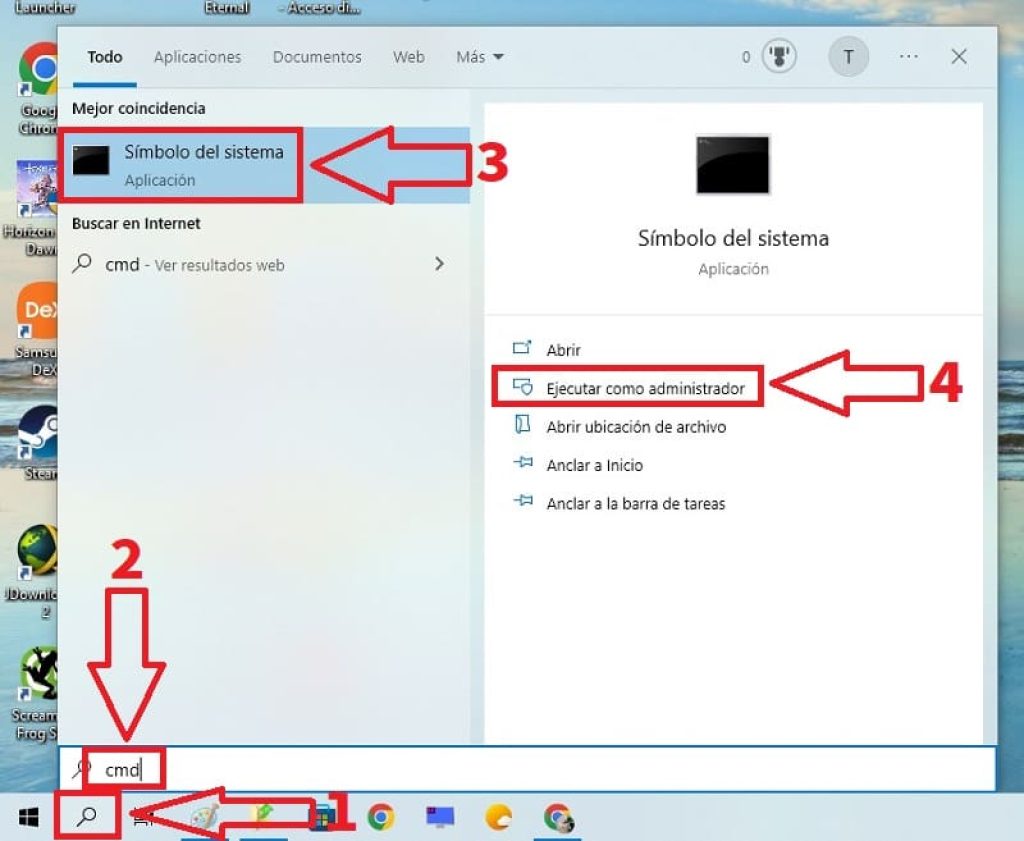
Una vez dentro de la interfaz, puedes ejecutar diferentes comandos en función de lo que quieras conseguir:
Para deshabilitar el Firewall de Windows para todos los tipos de red:
netsh advfirewall set allprofiles state off
Para deshabilitar el Firewall de Windows solo para el perfil activo:
netsh advfirewall set currentprofile state off
Para deshabilitar el Firewall de Windows para el perfil de dominio:
netsh advfirewall set domainprofile state off
Para desactivar el Firewall de Windows para el perfil privado:
netsh advfirewall set privateprofile state off
Para inhabilitar el Firewall de Windows para el perfil público:
netsh advfirewall set publicprofile state off
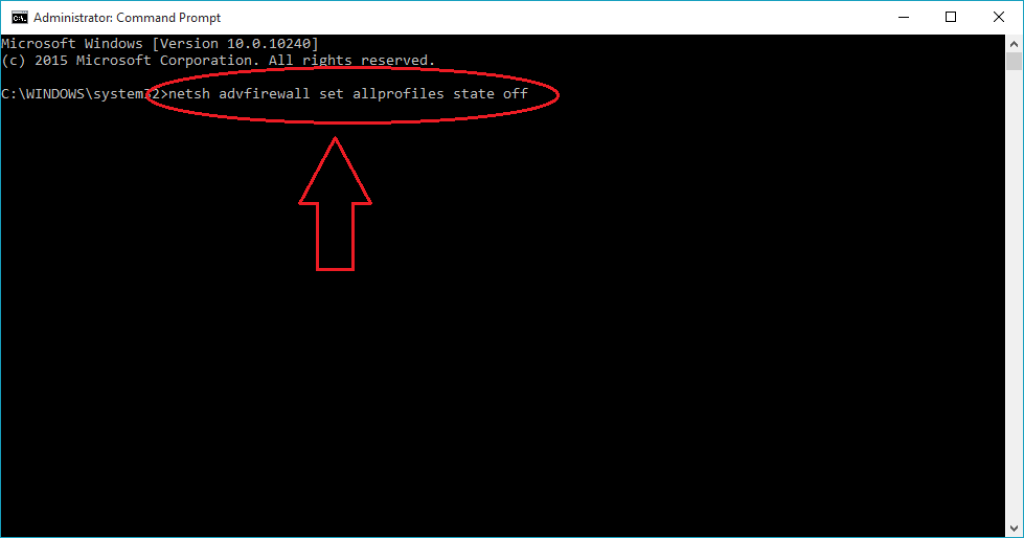
- Luego presiona enter
- El Firewall de Windows 10 se desactivará inmediatamente.
- Cierra la ventana del CMD
Para revertir algunos de los comandos, cambiar OFF por ON. Ejemplo:
netsh advfirewall set publicprofile state on
Una vez realizado estos pasos, puedes confirmar que el Firewall está desactivado abriendo la ventana de “Firewall y protección de red” desde la Configuración de Windows. Como puedes evidenciar, es un método muy sencillo para desactivar el Firewall de Windows 10.
Otros métodos para desactivar el Firewall de Windows
Desactivar el Firewall de Windows 10 utilizando CMD es una tarea simple. Sin embargo, si encuentras dificultades al hacerlo, existen otras estrategias que puedes emplear para lograr tus objetivos. En esta sección, te presentamos algunos métodos alternativos que puedes utilizar.
Desactivar Firewall de Windows 10 desde el Panel de control
Una de las ventajas de Windows 10 es que desde el panel de control puedes realizar tareas simples y complejas. Por ello, te ofrece opciones para desactivar el Firewall de Windows sin necesidad de aplicar comandos, aquí te ofrecemos los pasos:
- Ve al panel de control desde el cuadro de búsqueda de Windows
- Pulsa en “Sistema y seguridad” > “Firewall de Windows Defender”
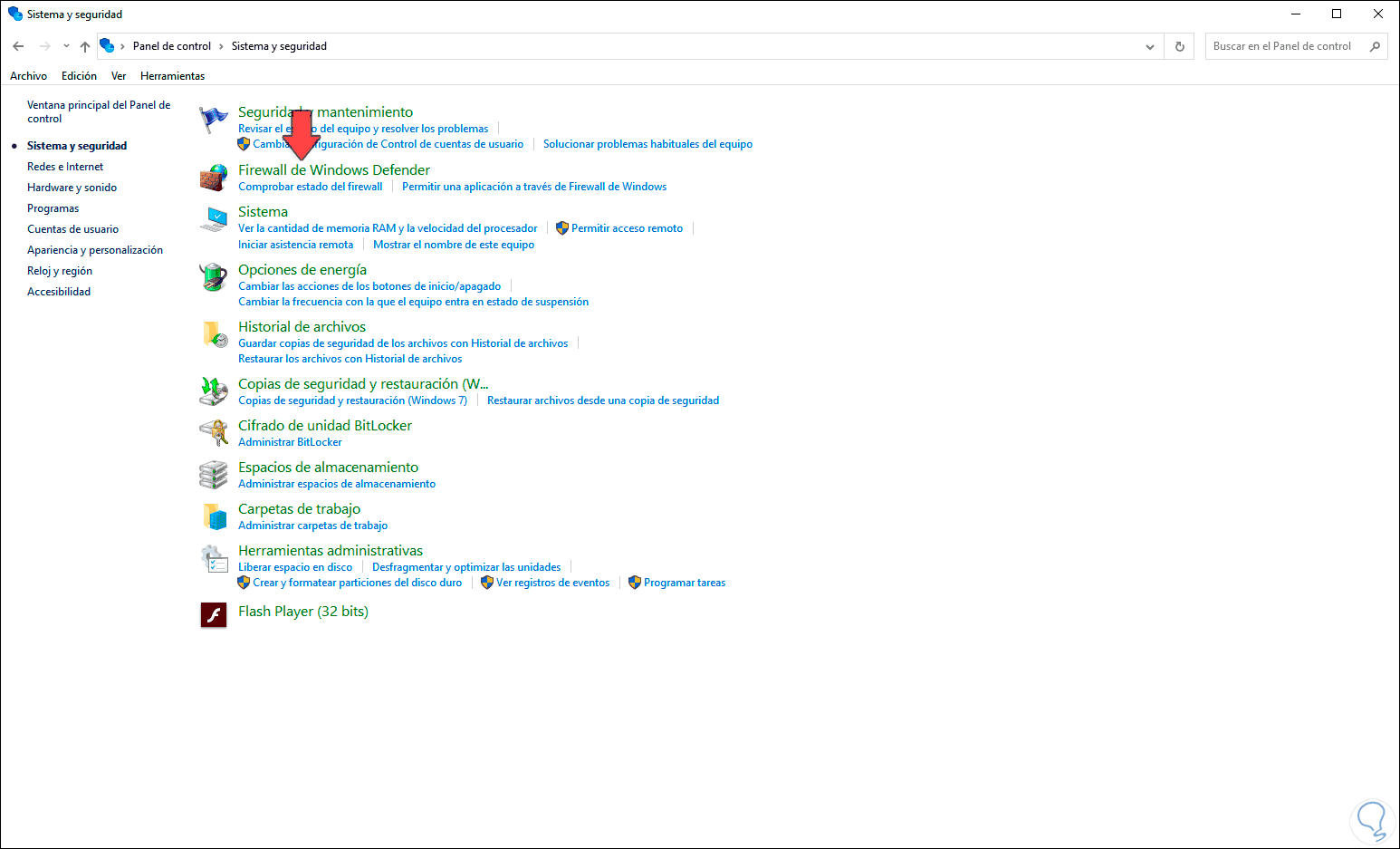
- Haz clic en “Activar o desactivar el Firewall de Windows Defender” en el panel izquierdo.
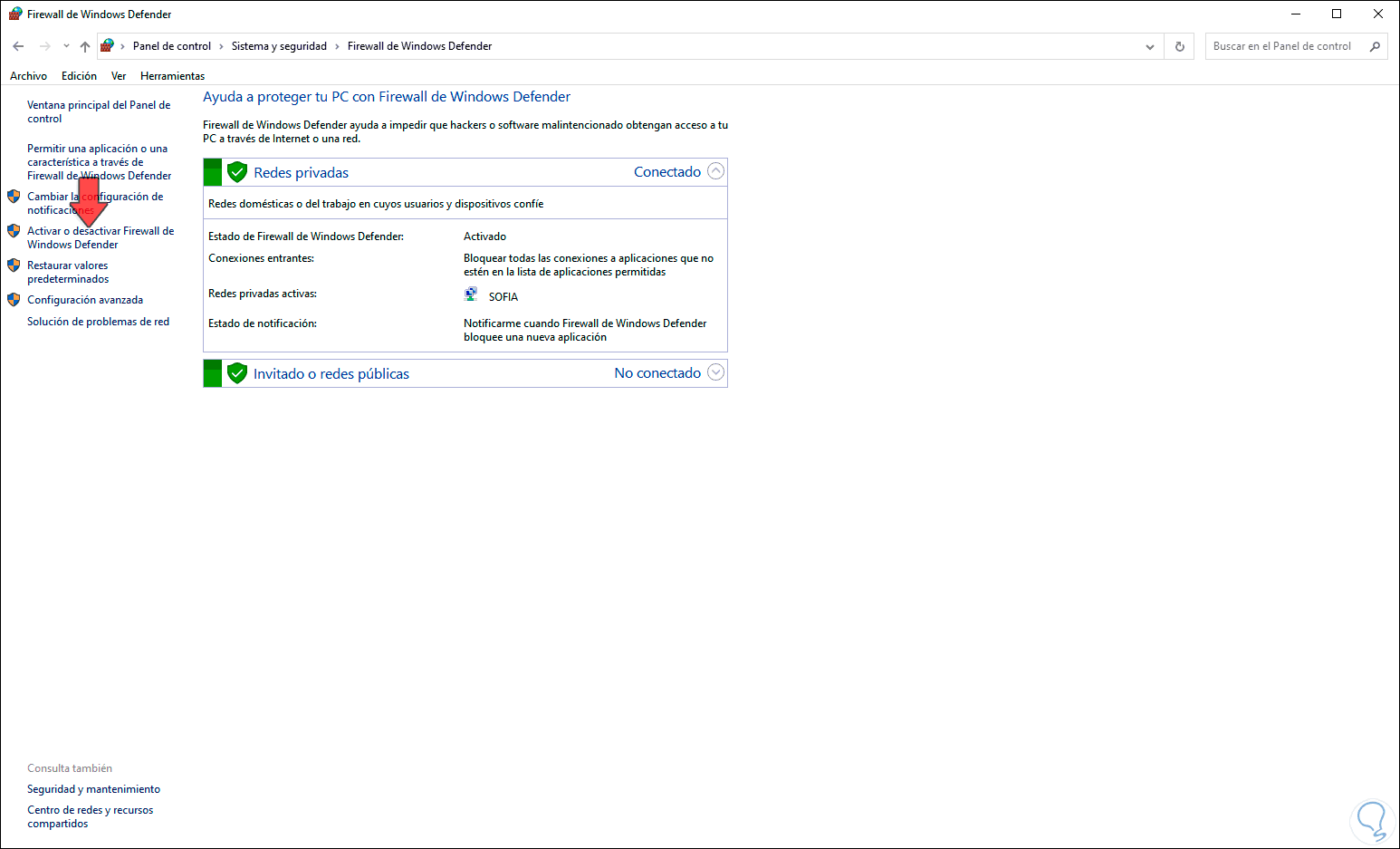
- Selecciona “Desactivar el Firewall de Windows Defender” para desactivar el Firewall de Windows 10. Haga clic en “Aceptar” para guardar los cambios.
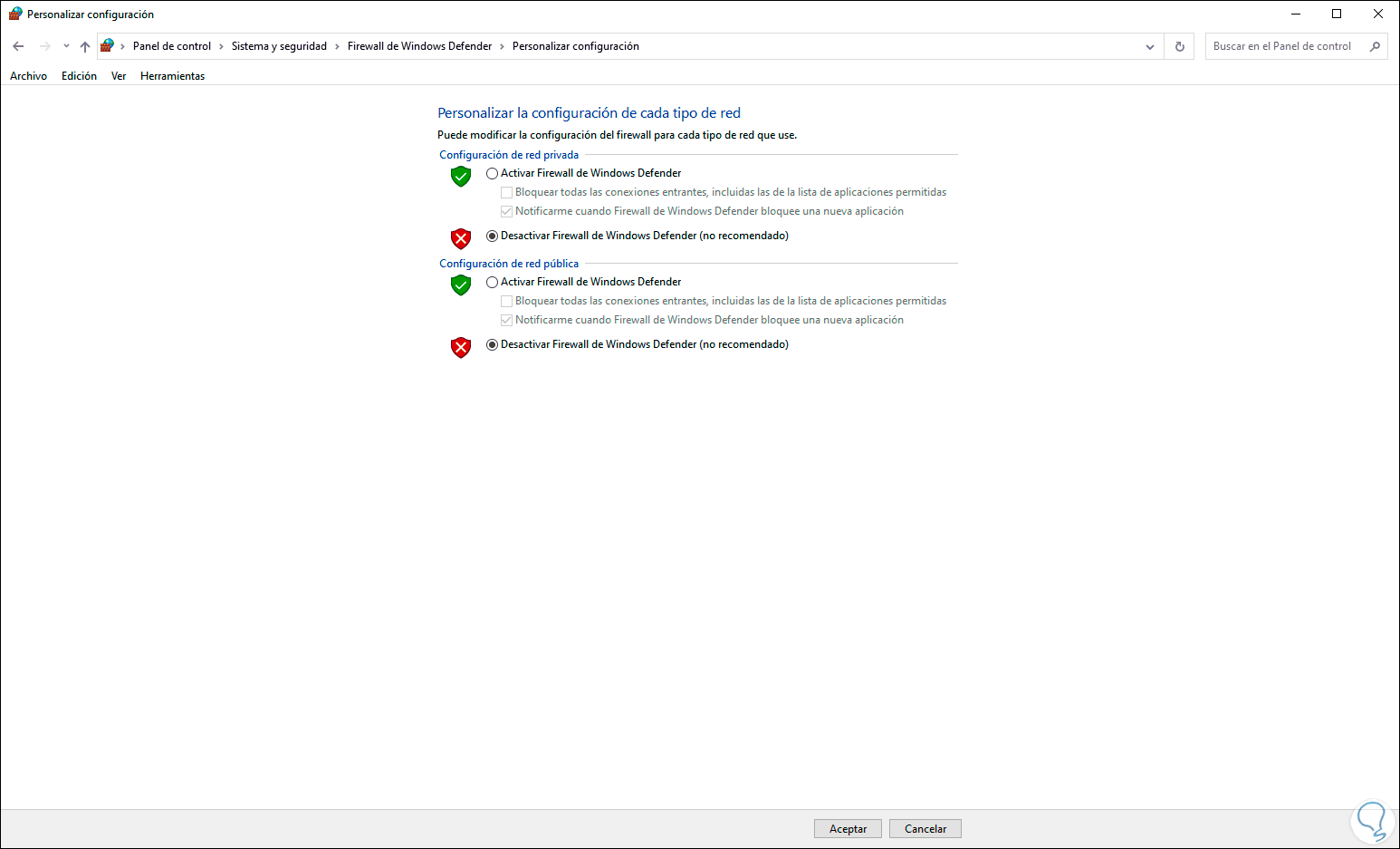
Para volver a activar el Firewall de Windows 10 solo haz clic en la opción “Activar Firewall de Windows Defender” y volverá a funcionar.
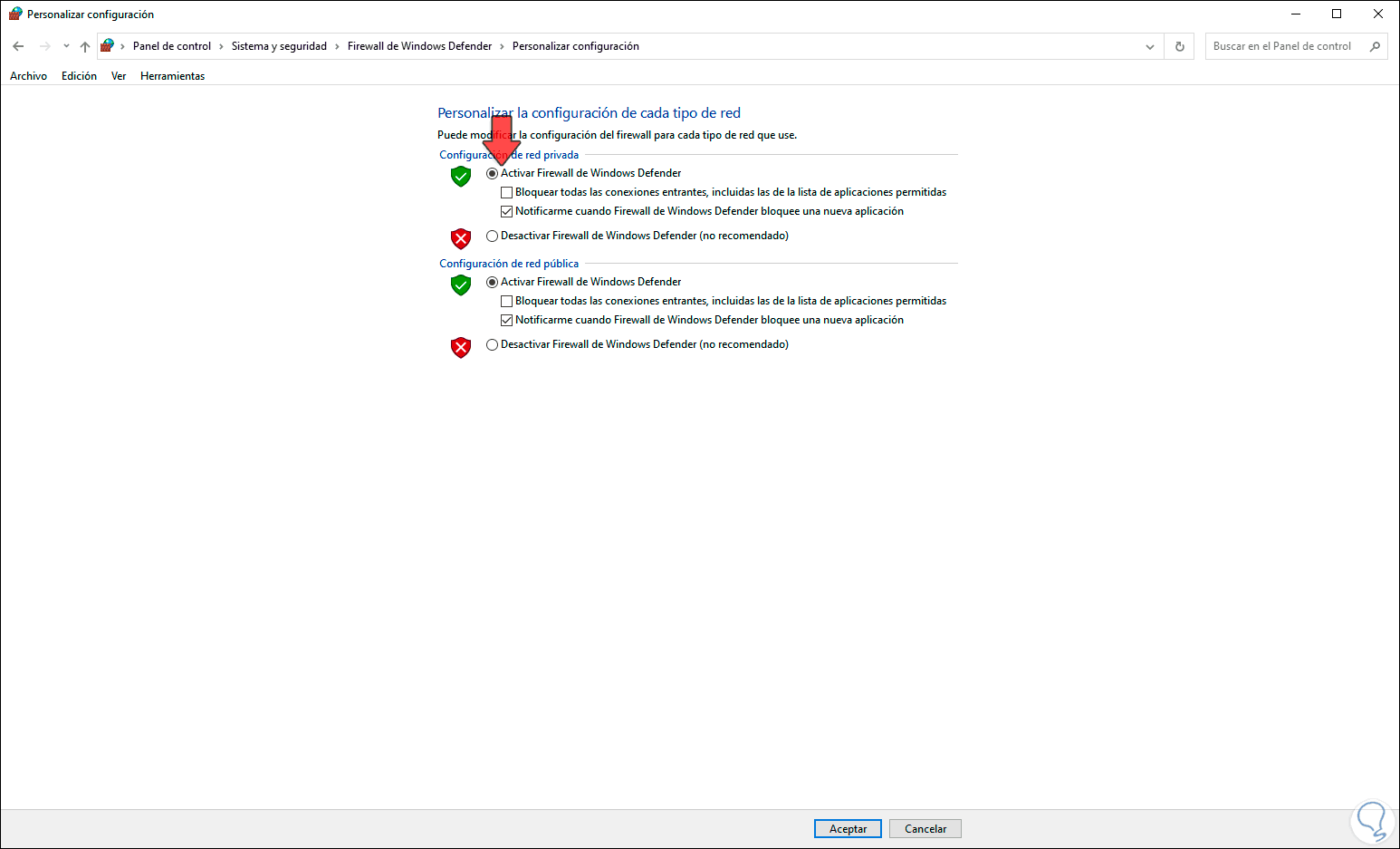
Desactivar el Firewall de Windows 10 desde configuración
Otra estrategia presente en Windows para desactivar el Firewall en Windows son las opciones de configuración, donde se concentran varios aspectos del sistema. Si sigues estos pasos puedes desactivar temporalmente el Firewall sin problema.
- Desde inicio del sistema ingresa a Configuración
- Ve a las opciones de actualización y seguridad
- Pulsa en Seguridad de Windows > “Firewall y protección de red”
- En la ventana verás la utilidad de Seguridad de Windows con los estados de las actuales
- Haz clic en la red actual y desactiva el Firewall deslizando el interruptor de “Firewall de Microsoft Defender”:
De esta manera, el Firewall se desactivará de la red actual; repite el último paso en cada una de las redes actuales de tu ordenador. Para activarlo, solo presiona sobre el interruptor de “Firewall de Microsoft Defender”
Desactivar Windows Defender
Una última estrategia para desactivar el Firewall de Windows 10 sin necesidad de aplicar comandos en el CMD es desactivar la seguridad de Windows Defender. Para ello, sigue estos pasos:
- Ve a Seguridad de Windows desde la barra de búsqueda
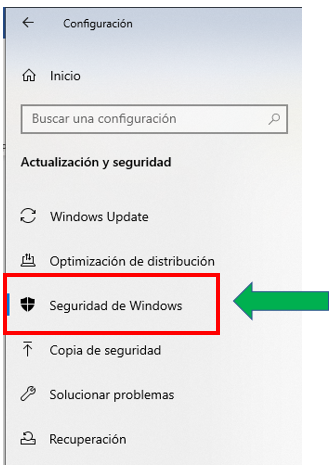
- Haz clic sobre “Protección antivirus y contra amenazas” > “Administrar la configuración”.
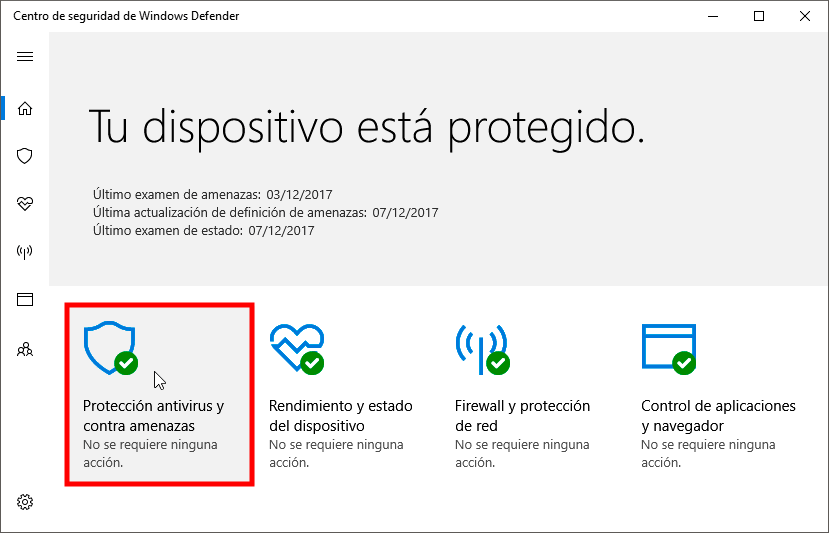
- En la opción “Protección en tiempo real” verás un interruptor para desactivar el firewall, acepta los permisos para realizar cambios.
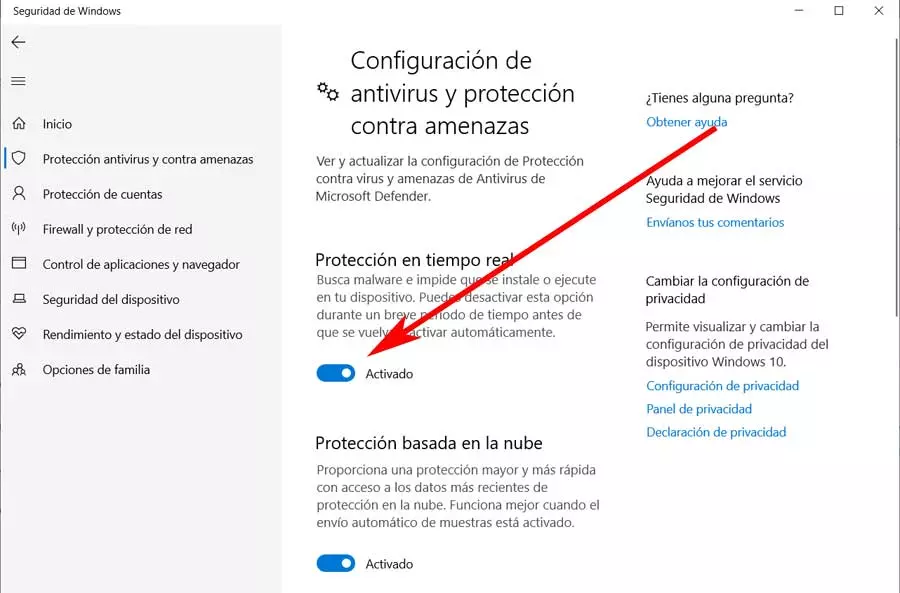
Con estos pasos habrás desactivado el Firewall de Windows 10, para activarlo solo desliza el interruptor en la opción “Protección en tiempo real”.
Desactivar el Firewall de Windows 10 desde CMD es muy sencillo, solo debes aplicar el comando correctamente y habrás cumplido con tus objetivos. En caso de algún error, puedes probar con otras alternativas sencillas para desactivar temporalmente la seguridad de Windows.
Esperamos que este artículo de Tecnoguía te sea de ayuda para conocer los comandos y pasos para desactivar el Firewall desde CMD.
 Cómo saber hora y fecha del último reinicio en Windows
Cómo saber hora y fecha del último reinicio en Windows