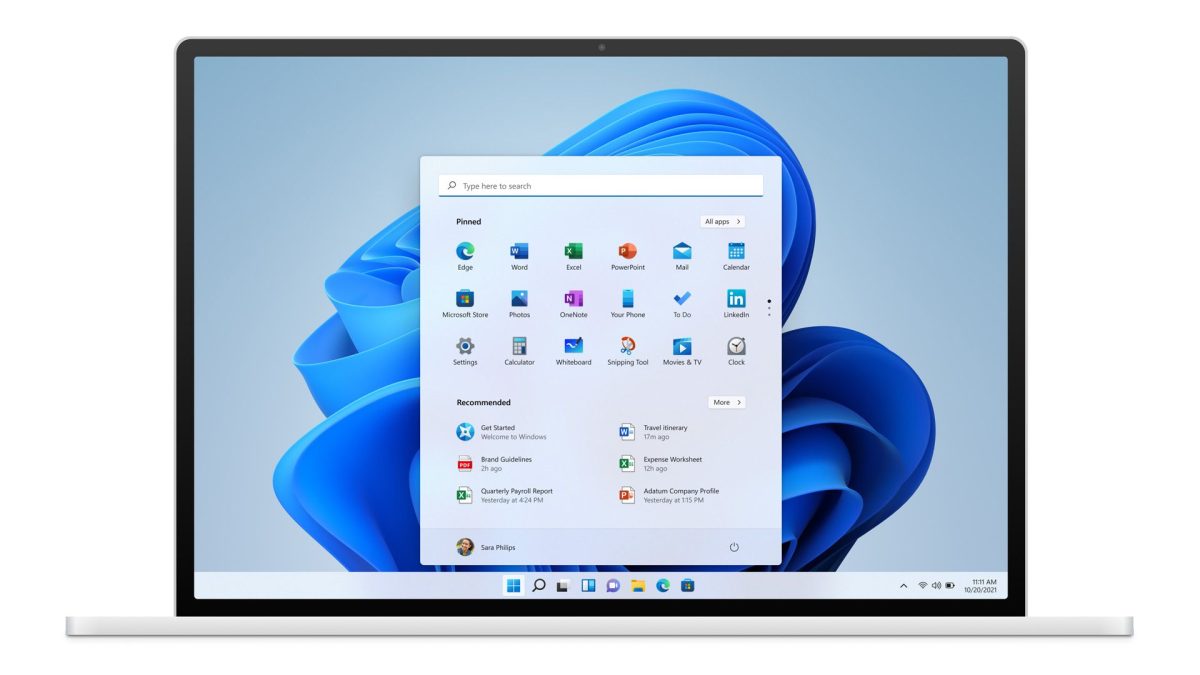
¿Quieres habilitar el escritorio remoto de Windows? Pues una de las formas más prácticas de realizarlo es mediante comandos. Aunque parezca una misión compleja, ejecutar comandos en Windows es muy sencillo.
En este artículo de Tecnoguía, queremos mostrarte cómo habilitar el escritorio remoto de Windows mediante comandos, lo que te permitirá realizar esta tarea de forma rápida y sencilla.
¿Qué es el escritorio remoto de Windows?
Si no estás familiarizado con este concepto, te explicamos brevemente qué es el escritorio remoto. Es una herramienta que te permite controlar de forma remota otro ordenador. Esto se logra mediante una conexión a través de la red, facilitando el control de otro dispositivo.
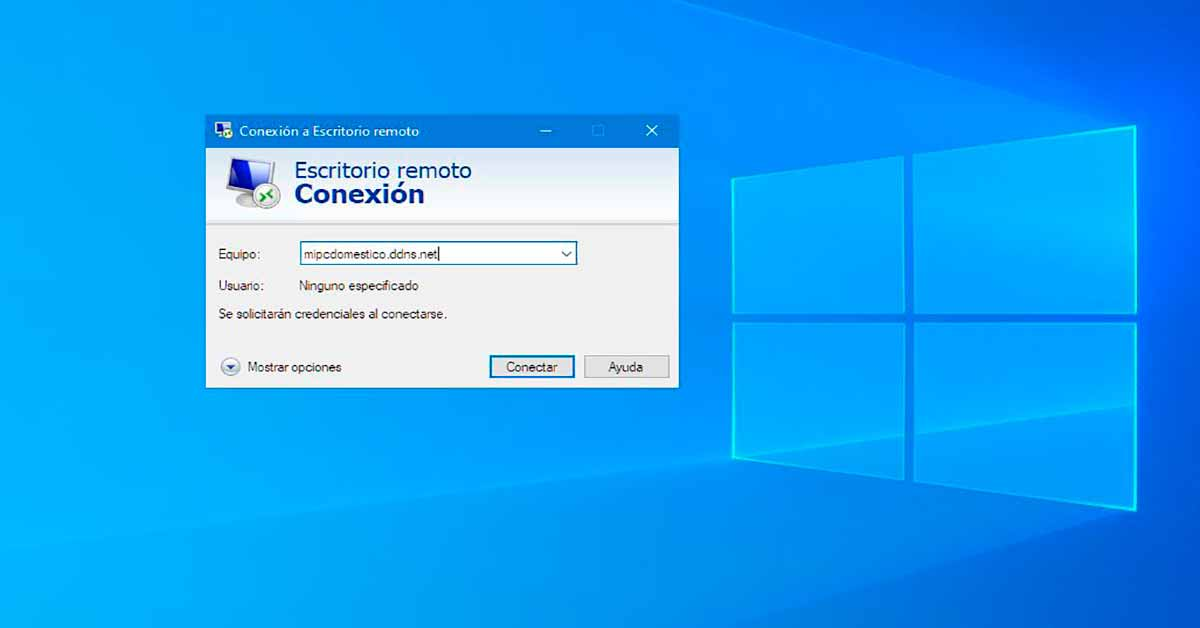
El escritorio remoto es una herramienta muy útil para los profesionales de TI que necesitan solucionar problemas de forma remota o administrar varios equipos en diferentes ubicaciones.
Habilitar el escritorio remoto de Windows mediante comandos
Te mostramos paso a paso cómo puedes habilitar el escritorio remoto de Windows mediante comandos para controlar tus ordenadores con facilidad.
Verificar la configuración actual de escritorio remoto
Antes de habilitar el escritorio remoto de Windows mediante comandos, es importante verificar si la función está activada en el ordenador que quieres controlar de forma remota. Para ello, sigue estos pasos:
| Presiona las teclas | “Windows + R” | Para abrir el cuadro de diálogo Ejecutar |
| Escribe | “sysdm.cpl” y haz clic en “Aceptar” | Para abrir las Propiedades del sistema |
| En la pestaña | “Remoto” | Asegúrate de que la opción “Permitir conexiones remotas a este equipo” esté seleccionada. |
Habilitar el escritorio remoto mediante comandos
Después de verificar la configuración actual de escritorio remoto, debes habilitar la función desde el CMD, para ello, sigue estos pasos:
- Abre una ventana del Símbolo del sistema como administrador.
Para ello, presiona las teclas “Windows + X” y selecciona “Símbolo del sistema (Admin)” o “Terminal (administrador).”
- En la ventana del Símbolo del sistema, escribe el siguiente comando y presiona Enter:
HKEY_LOCAL_MACHINE\SYSTEM\CurrentControlSet\Control\Terminal Server» /v fDenyTSConnections /t REG_DWORD /d 0 /f (Este comando habilita las conexiones de escritorio remoto en el equipo)
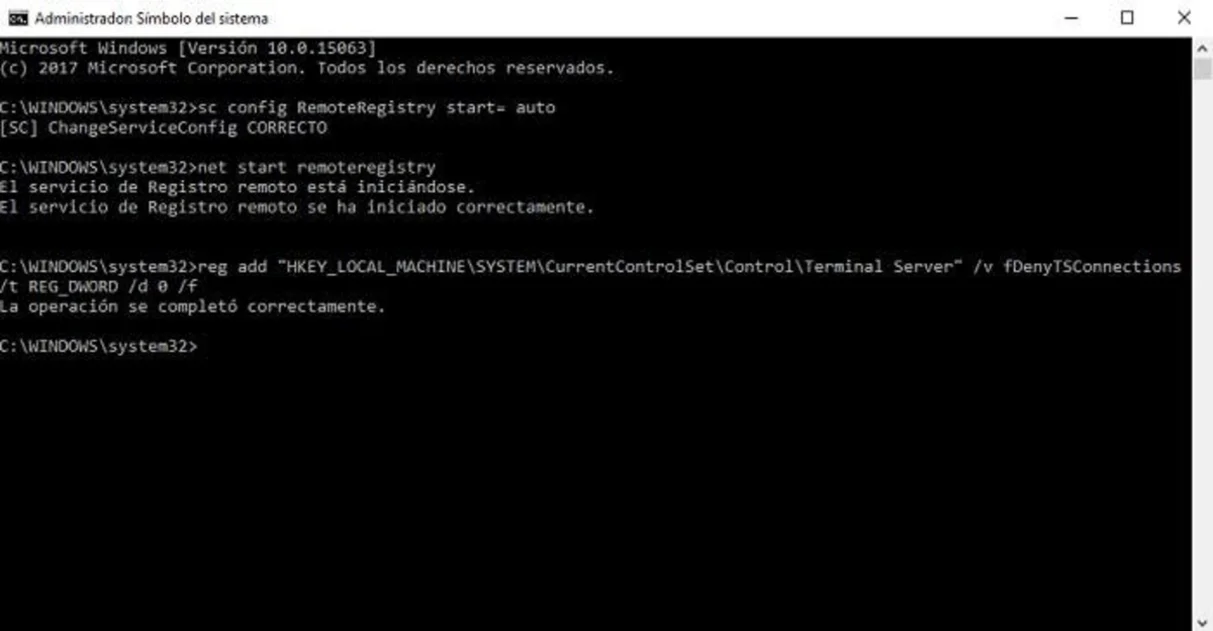
- A continuación, escribe el siguiente comando y presiona Enter:
netsh advfirewall firewall set rule group=»Remote Desktop» new enable=Yes(Este comando habilita el acceso al escritorio remoto a través del Firewall de Windows)
- Por último, si quieres permitir el acceso al escritorio remoto desde Internet, debes configurar tu router para redirigir el tráfico entrante al puerto TCP 3389 del ordenador que quieres controlar de forma remota.
Configurar la conexión a escritorio remoto
Después de habilitar el escritorio remoto de Windows mediante comandos, debes configurar la conexión a través del programa Escritorio remoto de Windows. Para ello, sigue estos pasos:
- Abre la Conexión a Escritorio remoto de Windows en el ordenador desde el que quieres controlar al otro dispositivo
- Escribe el nombre del equipo al que quieres conectarte en el campo “Equipo” y haz clic en “Conectar”.
- Ingresa tus credenciales de inicio de sesión del otro equipo y haz clic en “Aceptar”
- Si no tienes permiso para conectarte al ordenador remoto, deberás solicitar al administrador del sistema que te agregue al grupo “Usuarios de escritorio remoto”.
- Una vez que hayas ingresado tus credenciales, se establecerá la conexión remota y podrás controlar el otro equipo desde tu ordenador.
Habilitar escritorio remoto de Windows es muy sencillo
Como puedes notar, estos tres pasos son muy fáciles y efectivos para habilitar el escritorio remoto en Windows mediante comandos, permite ahorrar tiempo y esfuerzo. En definitiva, al seguir los pasos descritos en este artículo, puedes habilitar fácilmente el escritorio remoto en tu ordenador y configurar la conexión para satisfacer tus necesidades específicas.
Es importante que al finalizar cierres la conexión de escritorio remoto para mantener la seguridad y privacidad de tus datos.
 Cómo desactivar las actualizaciones automáticas de Windows 10
Cómo desactivar las actualizaciones automáticas de Windows 10 Todas las maneras de reiniciar tu ordenador con Windows
Todas las maneras de reiniciar tu ordenador con Windows



