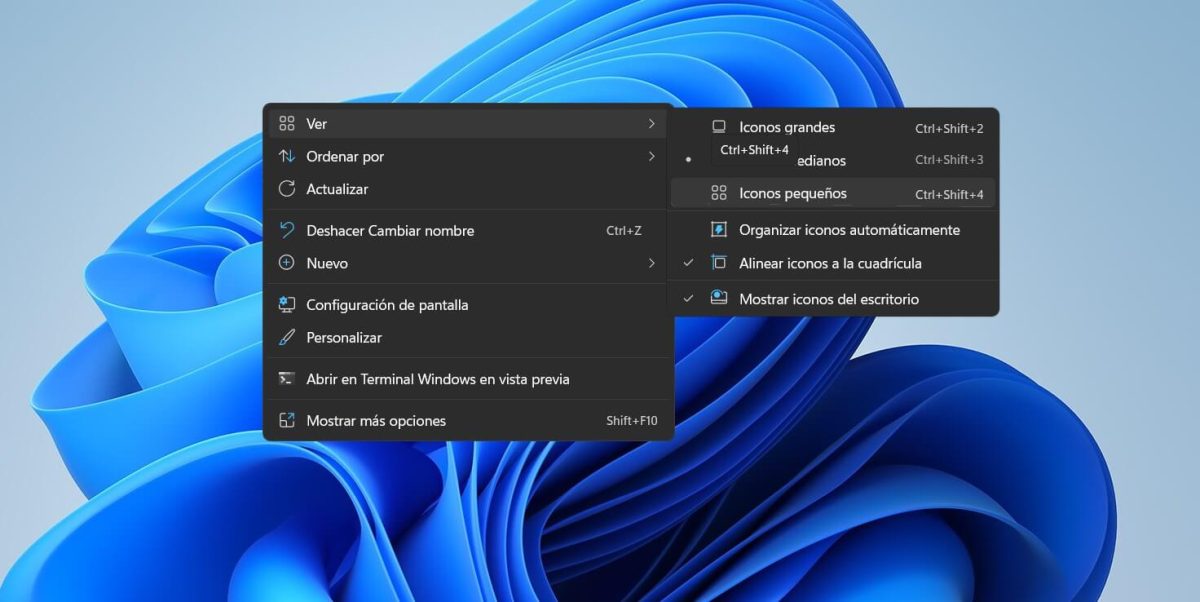
Windows se caracteriza por permitir personalizar la interfaz de inicio, agregando fondos de pantalla, efectos de transparencia, ajustar la resolución y cambiar el tamaño de los iconos. En la reciente actualización de Windows 11 la personalización sigue vigente.
Cambiar el tamaño de los iconos en Windows 11 puede ser de gran utilidad para quienes prefieren una visualización más grande o pequeña, según las necesidades y preferencias. En este artículo de Tecnoguía, te mostramos cómo cambiar el tamaño de los iconos en Windows 11, de manera sencilla y rápida.
Personaliza tu ordenador y cambia el tamaño de los iconos en Windows 11
El escritorio de Windows 11 es el área principal donde puedes acceder rápidamente a los archivos y aplicaciones importantes que utilizas a diario. Los iconos del escritorio pueden ser personalizados a tu gusto; cambiar el tamaño puede mejorar significativamente la forma en que utilizas tu ordenador.
Es muy fácil ajustar el tamaño de los iconos del escritorio en Windows 11. Simplemente sigue estos pasos:
- Haz clic derecho en cualquier espacio vacío del escritorio para abrir el menú principal
- Selecciona el menú Ver
- Escoge el tamaño de los iconos que deseas.
Asimismo, puedes usar atajos de teclado para cambiar rápidamente el tamaño de los iconos:
| Iconos grandes | Control + Mayús + 2 |
| Iconos medianos | Control + Mayús + 3 |
| Iconos pequeños | Control + Mayús + 4 |
Con esta sencilla acción, podrás personalizar tu escritorio y aumentar tu productividad al encontrar más fácilmente los archivos y aplicaciones que necesitas.
Cambiar el tamaño de los iconos desde “Escala y diseño”
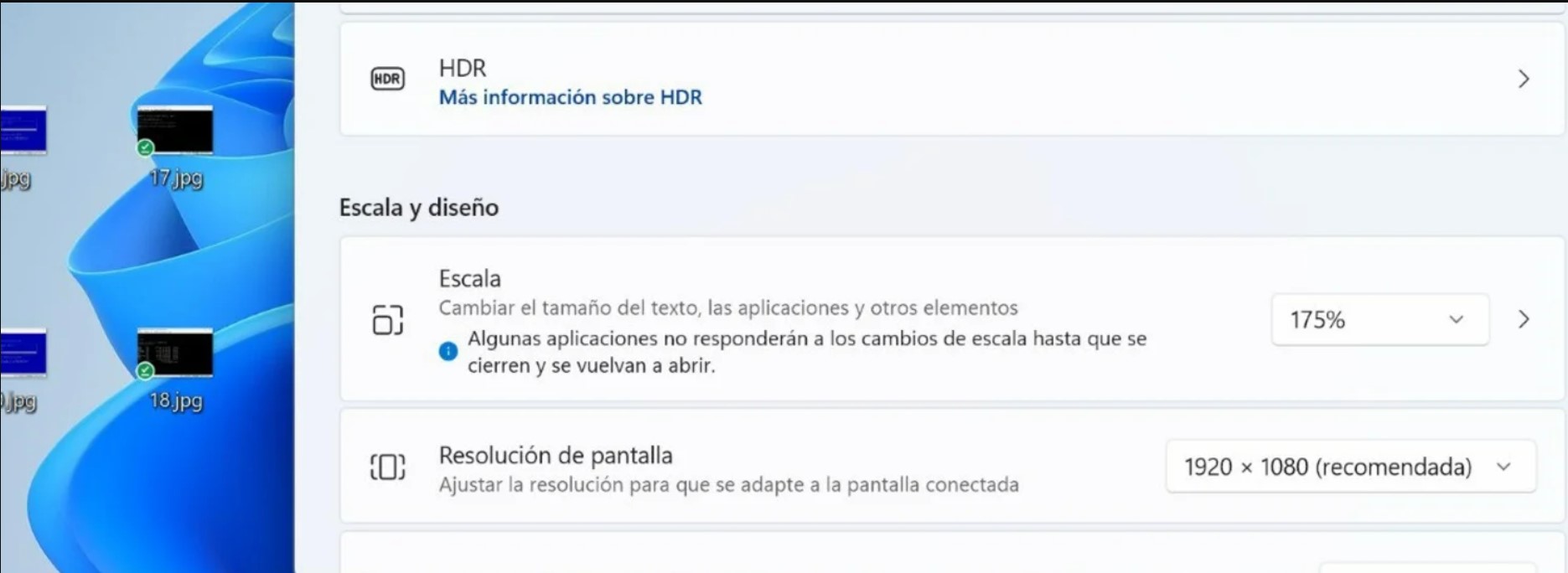
Windows 11 te permite personalizar la interfaz gráfica de tu ordenador desde la configuración del sistema. Con la configuración de escalado, puedes ajustar el tamaño de los elementos de la interfaz de forma rápida y sencilla.
Para aprender a cambiar el tamaño de los iconos en Windows 11 sigue estos pasos:
- Abre la configuración del sistema
- Haz clic en la sección «Sistema» y selecciona «Pantalla»
- Una vez ahí, accede a Escala y diseño
- Pulsa en el desplegable ajustar el tamaño de los elementos según tus preferencias
Por defecto, Windows 11 selecciona la opción recomendada para ti, pero puedes escoger un valor superior para ampliar los iconos y el resto de elementos, o uno inferior si lo que deseas es reducir el tamaño.
La configuración de escalado de Windows 11 es una herramienta muy útil que te permitirá personalizar la interfaz de usuario a tu gusto y adaptarla a tus necesidades. Algunos expertos recomiendan aplicar una escala del 170% para obtener iconos de gran tamaño y fácil de visualizar.
Cambiar el tamaño de los iconos en el explorador de archivos de Windows 11
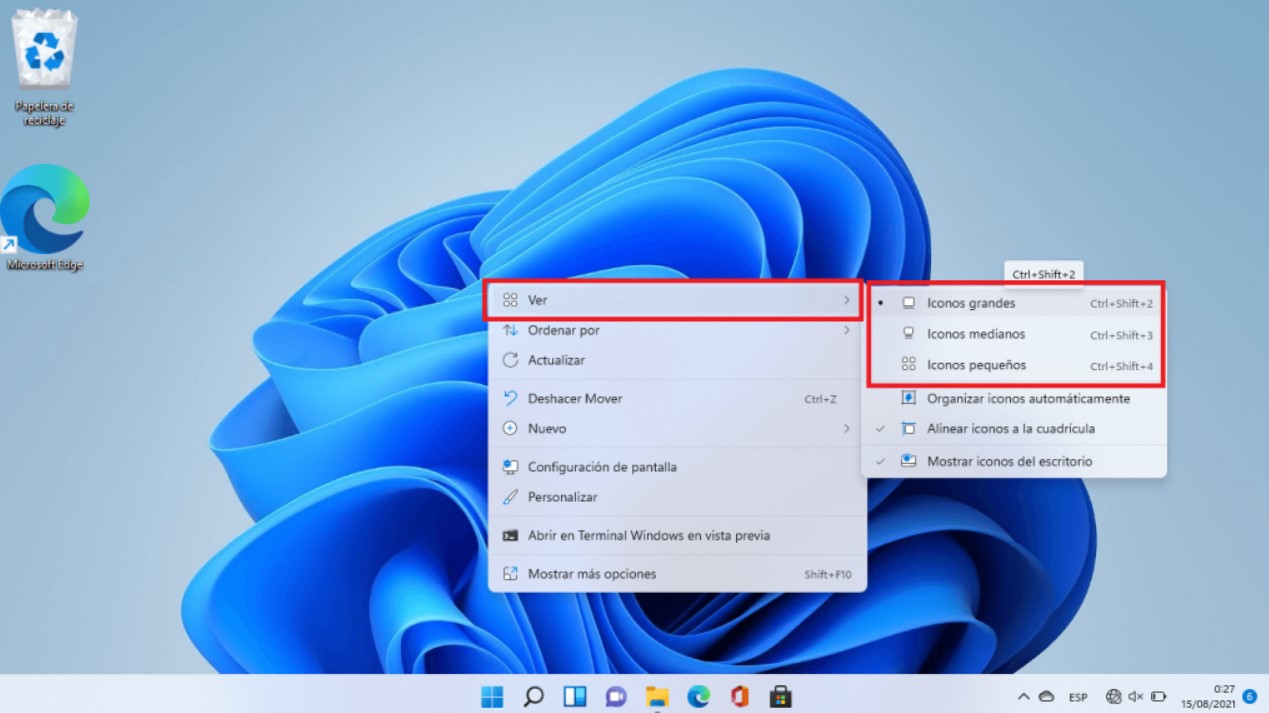
Ahora que ya sabes cómo cambiar el tamaño de los iconos en Windows 11 del escritorio, te mencionamos como aumentar o disminuir los iconos en el explorador de archivos. De esta manera, es más sencillo encontrar un documento, archivo, foto o vídeo.
En la barra superior del explorador de archivos encontrarás el desplegable “ver” la cual contiene una serie de opciones para cambiar el tamaño de los iconos en el explorador de archivos de Windows 11, te explicamos la función de cada opción:
- Iconos muy grandes: amplía las carpetas y archivos, ofreciéndote una vista previa del contenido.
- Iconos grandes: te permite observar las carpetas y archivos en una dimensión adecuada para ver los iconos de forma general.
- Iconos medianos: el explorador mantiene los iconos en esta opción, suele ser la más utilizada porque permite un desplazamiento rápido.
- Iconos pequeños: esta opción reduce el tamaño de los iconos al mínimo; es ideal para carpetas con muchos elementos.
- Lista: enlista y ordena los elementos del explorador
- Detalles: a la lista de elementos se le agregan los detalles como estado, fecha de modificación, tamaño, cuenta, entre otros.
- Mosaicos: amplía los iconos a un tamaño mediano y agrega datos adicionales como la fecha de modificación y la ubicación del archivo.
- Contenido. Por último, la vista contenido muestra los archivos en forma de lista, con grandes espacios entre ellos y datos adicionales.
¿Se pueden cambiar el tamaño de los iconos de la barra de tareas en Windows 11?
Sí, en Windows 11 es posible cambiar el tamaño de los iconos de la barra de tareas. Esto puede ser útil para personalizar la apariencia del sistema o para adaptar la barra de tareas a las preferencias visuales de cada usuario.
Aunque el procedimiento suele ser complejo, aquí los pasos:
- Abre el editor de registros de Windows con “Regedit”
- Ve a la ruta
HKEY_CURRENT_USER – Software – Microsoft – Windows – CurrentVersion – Explorer – Advanced - Selecciona la opción “Nuevo – Valor de DWORD (32 bits)”
- Al valor DWORD debes asignarle el nombre: TaskbarSi
- Modifica el valor y elige entre:
- valor 0 iconos pequeños
- Valor 1 iconos medianos
- Valor 2 iconos grandes
- Reinicia el ordenador para efectuar los cambios
En general, estos métodos te ayudarán a tener un mayor control sobre el tamaño de los iconos de tu ordenador. En Tecnoguía esperamos que hayas aprendido técnicas para cambiar el tamaño de los iconos en Windows 11 en pocos minutos y sin problemas.
En caso de errores, es pertinente acudir a un técnico en sistema operativo Windows para que obtengas una formación completa para cambiar el tamaño de los iconos en Windows 11.






