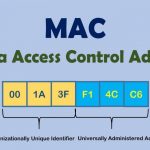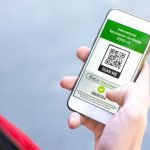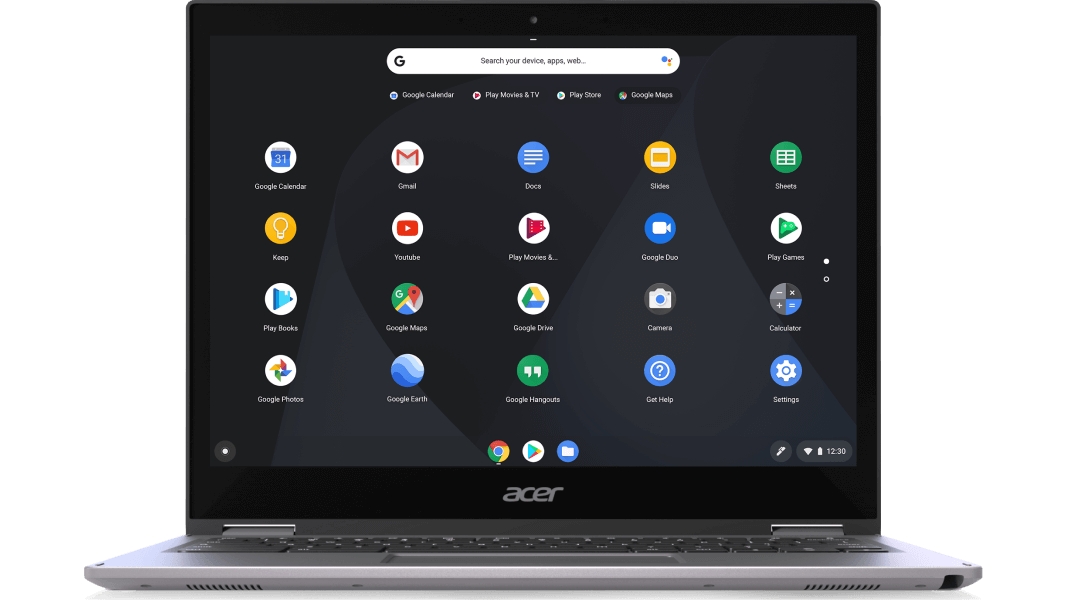
El sistema operativo ChromeOS de Google ha triunfado. Los Chromebooks se han estado vendiendo como rosquillas en plataformas como Amazon. Este sistema operativo es muy estable, robusto, seguro y con una perfecta integración con la nube. Ideal para estudiantes por su bajo precio y por la posibilidad de subir todos sus trabajos a GDrive para no perderlos incluso si le ocurre algo a su equipo. Otro punto positivo es que admite instalar apps de Linux, pero también todas las de Android como si fuesen nativas. Sin embargo, si no tienes un Chromebooks tendrás que arreglártelas para probarlo mediante otras fórmulas.
Neverware ha creado una solución para facilitarte el proceso para instalar y probar ChromiumOS en cualquier equipo. Se conoce como CloudReady, y puedes obtener tanto una versión para escuelas como otra para el entorno empresarial. También tienes una Home Edition para el hogar, con lo mismo, pero sin ningún tipo de soporte.
Cómo instalar CloudReady (ChromeOS) paso a paso
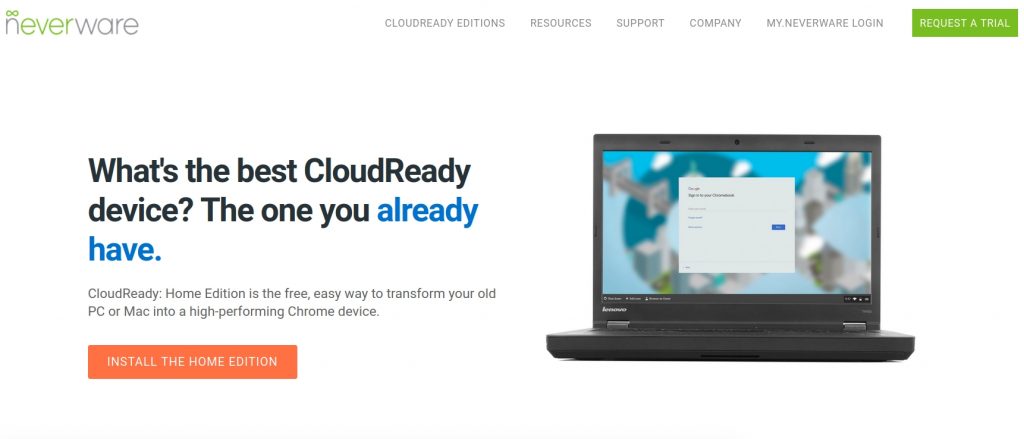
Neverware ha creado instaladores de CloudReady para tres sistemas operativos: macOS, ChromeOS y Windows. No obstante, también se puede hacer desde Linux como explicaré más adelante.
Con los instaladores oficiales
Los pasos que tienes que seguir para poder instalar CloudReady desde un USB usando los instaladores oficiales de Neverware son los siguientes:
- Ve a la página web de Neverware.
- Luego pulsa en el menú CloudReady Editions. Y selecciona la edición que quieres, como la Home.
- Verás que aparece un botón llamado Install the Home Edition. Pulsa allí.
- Si haces scroll verás más abajo un botón que pone Download USB Maker. Pulsa allí para descargar la herramienta de creación de USB.
- Ejecuta el archivo descargado en tu sistema operativo.
- Con esa herramienta podrás crear el USB para la instalación de CloudReady. Verás un asistente, pulsa Next.
- Cuando llegues a la pantalla para elegir versión, puedes elegir la de 64-bit (recomendable), o la de 32-bit. Y pulsa Next.
- Después nos avisa de que es preferible no usar un pendrive de la marca SanDisk y de que debería ser de al menos de 8 a 16GB. Si cumples con eso pulsa Next.
- En el siguiente paso tienes que pinchar tu USB en el puerto y seleccionarlo desde esa pantalla. Y pulsa Next.
- Espera a aque termine el proceso de descarga. Puede tardar unos minutos, en función del ancho de banda y tu PC. Una vez termina pulsa Finish para finalizar.
Ahora ya tendrás la unidad USB con tu CloudReady que podrás instalar en tu equipo de la misma manera que instalarías cualquier otro sistema operativo…
Desde Linux
Si el instalador no te sirve porque usas una distro Linux, entonces también podrás hacerlo siguiendo estos pasos:
- Ve a esta página.
- Haz scroll para abajo y pulsa en el botón Download 64-bit Image.
- Descarga la imagen y espera a que termine el proceso.
- Una vez finalizado, tienes que descomprimir la imagen .bin, ya que viene dentro de un .zip. Puedes usar la herramienta que prefieras, aunque preferiblemente recomiendan 7zip.
- Lo siguiente es pinchar tu memoria USB y eliminar todos los datos que contenga.
- Luego abre el terminal.
- Ejecuta el comando «sudo fdisk -l» sin comillas para que te muestre el listado de unidades de almacenamiento disponible. Tienes que encontrar cuál es tu USB.
- Ahora, con el comando «cd» muevete al directorio donde tienes el cloudready.bin.
- Desde allí tienes que ejecutar esta otra orden «sudo dd if=cloudready.bin of=/dev/tu-usb bs=4M», sustituyendo /dev/tu-usb por el nombre que tenga tu unidad de USB ***(MUY IMPORTANTE, YA QUE SI ELIGES OTRO DISCO DURO O MEDIO QUE NO SEA, SERÁ COMPLETAMENTE ELIMINADO). Y cloudready.bin tienes que reemplazarlo por el nombre exacto de la imagen .bin en tu caso.
- Una vez que el proceso termine, ya tendrás un USB para poder instalar CloudReady.