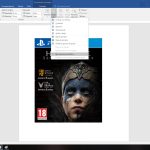El brillo de la pantalla del ordenador puede tener consecuencias negativas para la salud, por eso, se recomienda ajustar el brillo de pantalla en Windows 11, para reducir la exposición al brillo de las pantallas digitales y proteger la salud ocular.
Pero si no sabes cómo ajustar el brillo de pantalla en Windows 11, en este artículo de Tecnoguía te explicamos la configuración que debes seguir. Ajustar el brillo en esta nueva versión del sistema operativo es muy sencillo, puedes hacerlo manualmente o de forma automática, sigue leyendo para conocer los pasos.
Ajustar el brillo desde el menú de Configuración de Windows 11
Ajustar el brillo en Windows 11 es muy sencillo, una de las maneras más práctica es mediante la configuración del sistema, para ello debes seguir estos pasos:
- Haz clic en el botón “Inicio” en la barra de tareas o presiona la tecla de Windows en tu teclado.
- Selecciona el ícono de “Configuración” (representado por un engranaje) en el menú desplegable.
- En la ventana de Configuración, haz clic en la opción “Sistema”.
- En el panel izquierdo, elige la categoría “Pantalla”.
- En el panel derecho, desplázate hacia abajo hasta encontrar la sección “Brillo y modo”.
- Utiliza el control deslizante bajo el encabezado “Brillo” para ajustar el nivel de brillo según tus preferencias. Al moverlo hacia la derecha, aumentarás el brillo, y al moverlo hacia la izquierda, lo disminuirán.
Una vez que hayas seleccionado el nivel de brillo deseado, puedes cerrar la ventana de Configuración. Un atajo muy sencillo es presionar Windows + I para abrir el menú de configuración y ajustar el brillo.
Ajustar el brillo desde el centro de movilidad de Windows 11
Una de las estrategias más sencillas para aprender a cómo ajustar el brillo de pantalla en Windows 11 es modificando la intensidad en el Centro de Movilidad de Windows. Este Centro es una forma rápida y conveniente de acceder a varias configuraciones en Windows 11.
En el centro de movilidad puedes ajustar el brillo de manera manual, para ello, debes seguir los siguientes pasos:
- Presiona simultáneamente las teclas Windows + X.
- Haz clic en Centro de Movilidad.
- Usa el control deslizante en Brillo de Pantalla para ajustar los niveles según tus preferencias.
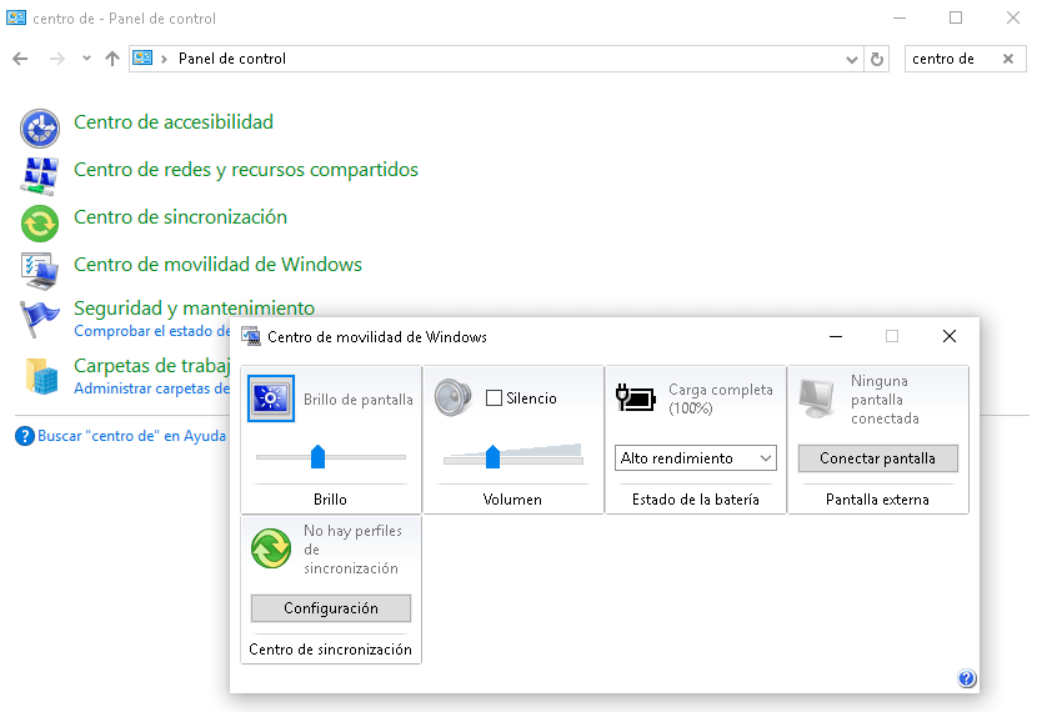
Atajos del teclado para ajustar el brillo
Si deseas ajustar el brillo de tu ordenador, es posible que encuentres atajos en el teclado específicos para esta función. En la mayoría de los casos, los ordenadores portátiles tienen teclas de función dedicadas al control del brillo, representadas con un icono de sol y a su lado el signo “+” o “-”.
La tecla para aumentar o disminuir el brillo puede variar según el modelo de tu teclado y ordenador. Por eso, te recomendamos buscar el icono de brillo para identificar la función correcta. Así podrás aumentar o disminuir el brillo de forma rápida y sencilla según tus necesidades.
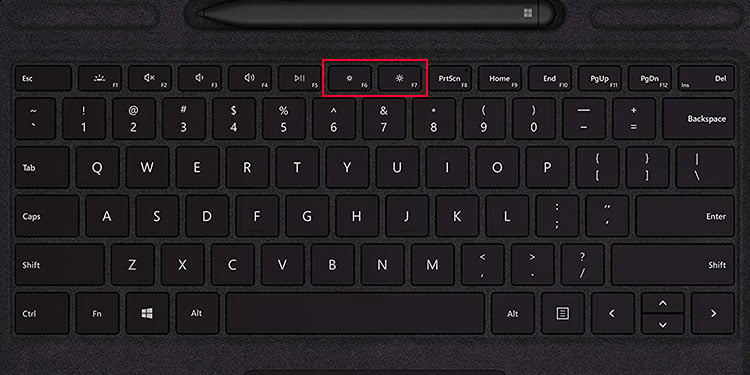
Cambiar el brillo Windows 11 automáticamente
En Windows 11, existe una función de ahorro de batería que limita las notificaciones y la actividad en segundo plano, lo que también puede disminuir automáticamente el brillo. Sigue estos pasos para habilitar esta función:
- Haz clic en el botón “Inicio” > “Configuración” >»Sistema” >“Pantalla”.
- Activa la opción de ahorro de batería automáticamente para que Windows ajuste automáticamente el brillo de la pantalla
- Activa la opción “Reducir el brillo de la pantalla al usar el ahorro de batería”. Lamentablemente, en este caso no es posible ajustar el nivel de brillo específico
Además, puedes activar manualmente el ahorro de batería en cualquier momento desde esta pantalla, seleccionando la opción “Activar ahora”. De esta manera, podrás prolongar la vida útil de tu batería al reducir el brillo de la pantalla.
¿Puedo ajustar el brillo en un monitor externo?
Sí, es posible cambiar el brillo en un monitor externo, primero debes verificar si el monitor tiene sus propios controles de brillo. Si es así, busca los botones en el monitor para ajustar el brillo.
Si el monitor no tiene controles de brillo, puedes ajustarlo a través del sistema operativo con los pasos antes mencionados.
Importancia de ajustar el brillo de pantalla
Aprender a cómo ajustar el brillo de pantalla en Windows 11 es importante para mantener la salud ocular y evitar fatiga visual y dolores de cabeza. Asimismo, ayuda a ahorrar energía y prolongar la duración de la batería en los dispositivos portátiles.
Por ello, conocer estas estrategias para ajustar el brillo desde la configuración o con los botones del teclado te garantiza una visualización cómoda y adecuada en todo momento.
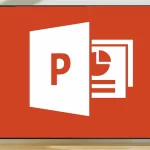 Cómo ver un Powert Point en una Smart TV
Cómo ver un Powert Point en una Smart TV Guía básica de comandos ADB para Android: qué son, cómo funcionan y cuáles son los básicos
Guía básica de comandos ADB para Android: qué son, cómo funcionan y cuáles son los básicos