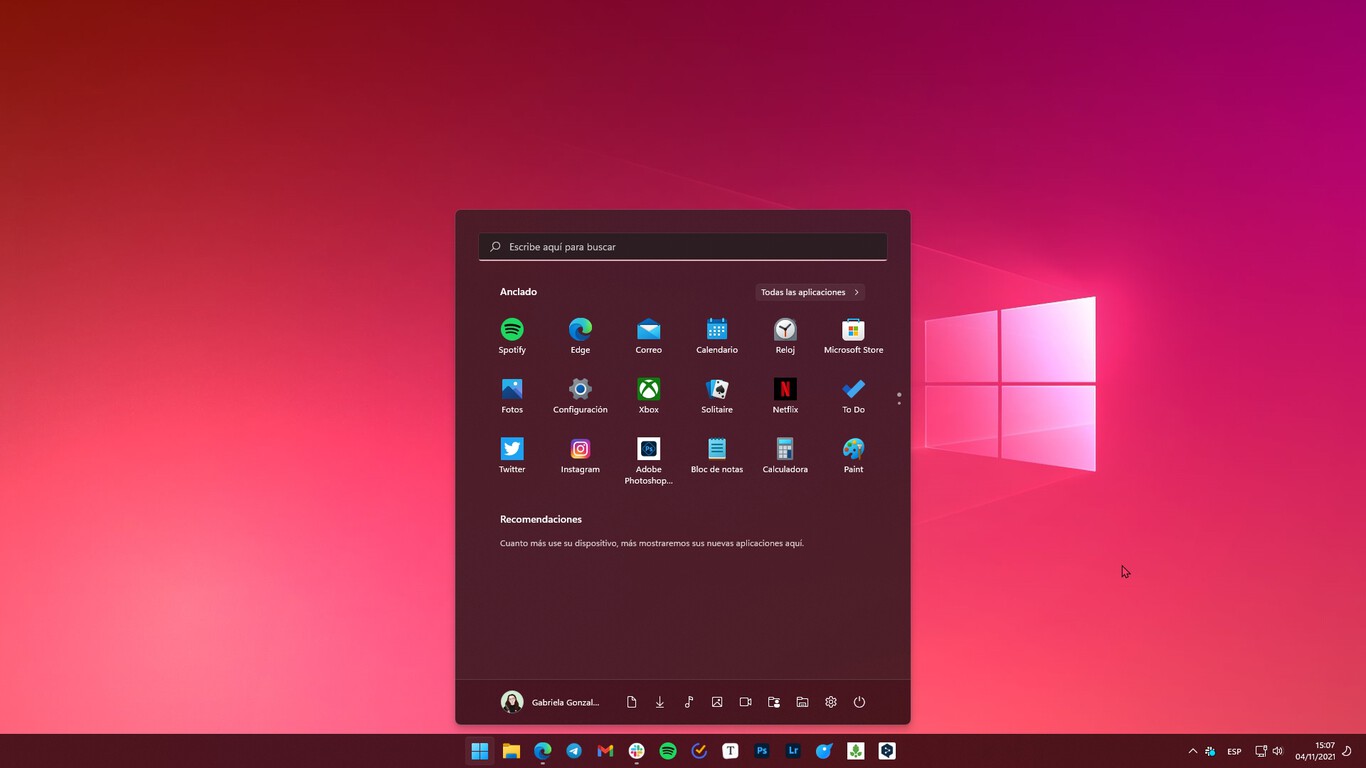
La actualización de Windows 11 fue controvertida al principio por los requisitos que pedía Microsoft y por su rendimiento inicial. Aunque a día de hoy funciona de maravilla, muchos usuarios echan de menos Windows 10.
En este artículo vamos a ver ciertos ajustes que podemos configurar para que Windows 11 se vea como veíamos Windows 10. Y no olvides que puedes descargar Windows 11 gratis en español.
¿Cómo hacer que Windows 11 se vea como Windows 10?
Cambia la barra de tareas a la izquierda
Una de las diferencias más notables entre Windows 11 y su predecesor es la ubicación de la barra de tareas, que ahora se encuentra en la parte central de la pantalla de forma predeterminada.
Si prefieres la disposición clásica de Windows 10, puedes mover la barra de tareas a la izquierda siguiendo estos pasos:
- Haz clic derecho en la barra de tareas.
- Selecciona «Configuración de la barra de tareas«.
- En la sección «Alineación de la barra de tareas«, elige «Izquierda«.
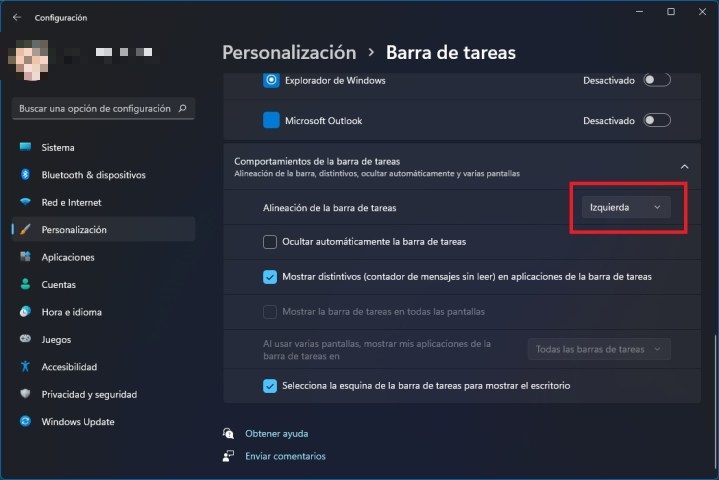
Usa los fondos de pantalla de Windows 10
Otra manera de traer de vuelta la estética de Windows 10 a tu experiencia en Windows 11 es cambiando el fondo de pantalla. Puedes descargar los fondos de pantalla clásicos de Windows 10 desde la web oficial de Microsoft o buscarlos en Internet.
Algunas de ellas como WallPaperCave tienen el fondo original de la versión anterior. Una vez descargados, simplemente configúralos como fondo de pantalla como lo harías normalmente.
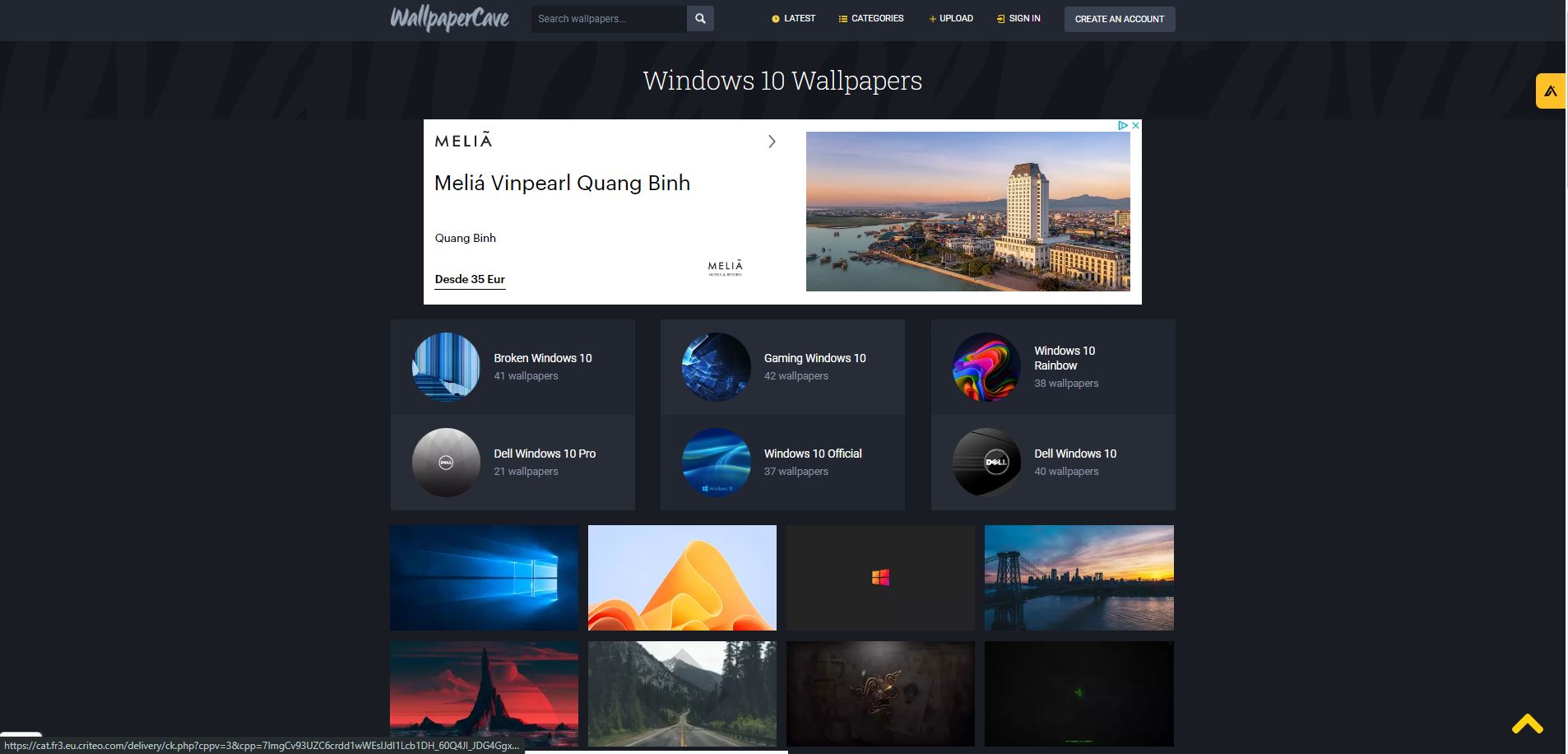
Cambia el menú de inicio
Si estás buscando una forma sencilla de hacer que el menú Inicio de Windows 11 se asemeje más al familiar diseño de Windows 10, entonces la solución radica en el uso de software de terceros.
Una de las opciones más populares en este sentido es StartAllBack de Stardock, que ofrece mucho más que simplemente cambiar la apariencia del menú Inicio.
No solo se limita a modificar la apariencia del menú Inicio para que se parezca más a la versión de Windows 10, sino que también te brinda la capacidad de personalizar la Barra de tareas y las opciones de búsqueda.
Si bien su enfoque no está exclusivamente en replicar Windows 10 en Windows 11, ofrece una amplia gama de opciones de personalización que pueden adaptarse a tus necesidades.
- Descarga e instala StartAllBack. Puedes dirigirte a la página oficial de Stardock para descargar una versión de prueba gratuita de 30 días o adquirir el software por $4.99 dólares.
- Una vez instalado, abre StartAllBack y accede a la sección del menú Inicio. Activa la opción «Usar el menú Inicio 11» y selecciona el estilo de Windows 10.
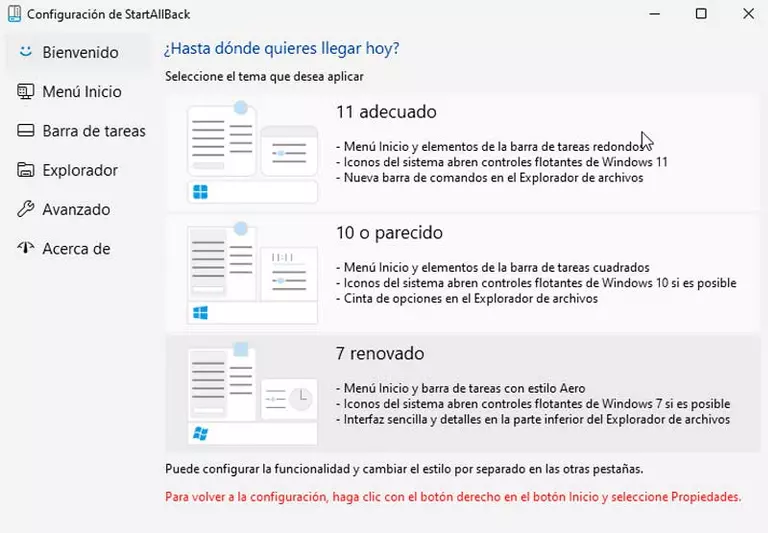
- Ahora, tu menú Inicio presentará una disposición similar a la de Windows 10, con la línea de botones de comando a lo largo del lado izquierdo y la lista de programas junto con las aplicaciones ancladas a la derecha.
- Para configurar aún más tu menú Inicio, haz clic derecho en el área de Aplicaciones ancladas. Aquí, tendrás la opción de crear nuevos grupos, fijar nuevas aplicaciones, archivos y carpetas, así como acceder a los ajustes de configuración de StartAllBack.
Obtener el menú contextual completo
Windows 11 ha simplificado el menú contextual al eliminar algunas opciones que estaban presentes en Windows 10. Sin embargo, si prefieres tener acceso a todas las opciones del menú contextual como en Windows 10, puedes restaurarlo siguiendo estos pasos:
A continuación, navegamos hasta la siguiente ruta en el editor de registro:
HKEY_CURRENT_USER / SOFTWARE /CLASSES /CLSIDAquí, creamos una nueva clave de registro dentro de CLSID. Para hacerlo, hacemos clic derecho en el panel derecho de la ventana, seleccionamos «Nuevo» y luego «Clave«, y le asignamos el nombre {86ca1aa0-34aa-4e8b-a509-50c905bae2a2}.
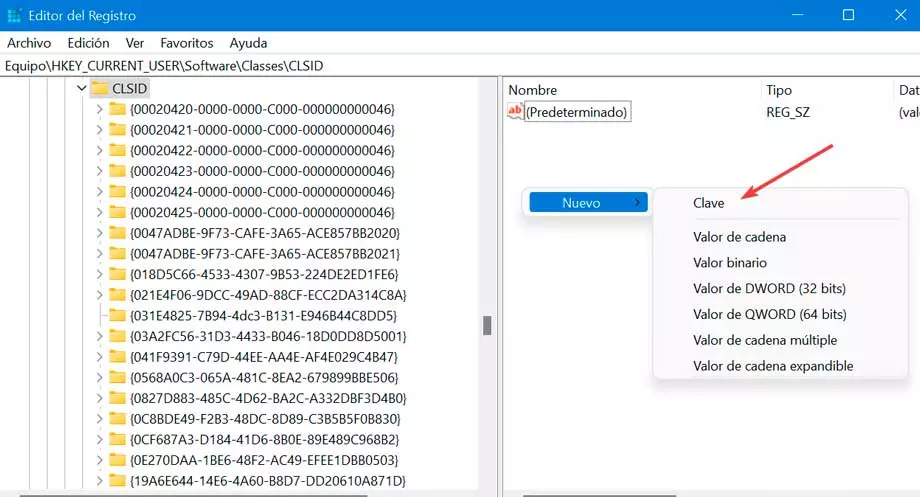
Luego, dentro de esta nueva clave, creamos otra subclave llamada InprocServer32. Al abrirla, establecemos su valor como blanco y luego hacemos clic en «Aceptar«. Una vez hecho esto, cerramos el editor de registro y reiniciamos el sistema.
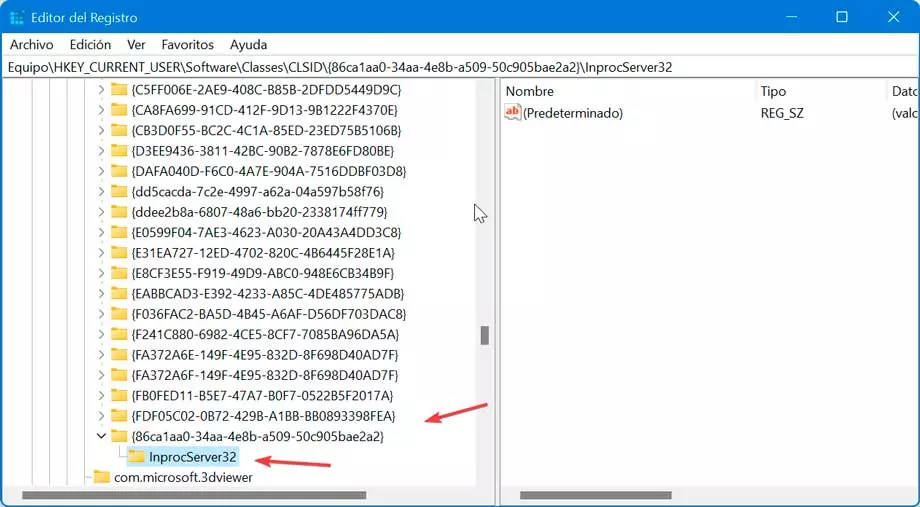
Al reiniciar, notaremos que el menú contextual ahora se abre en el estilo clásico. En caso de que deseemos volver al menú contextual predeterminado de Windows 11, simplemente debemos eliminar la clave InProcServer32 que creamos anteriormente.
Cambia el explorador de archivos
La renovación del Explorador de archivos en Windows 11 ha traído consigo un diseño que, si bien se asemeja al de su predecesor, presenta algunas diferencias notables.
La ausencia del menú de cinta y la ubicación algo más discreta de ciertos elementos en el submenú de opciones son cambios que han generado cierta controversia entre los usuarios.
Incluso los botones de funciones básicas como cortar, pegar y renombrar ahora solo muestran su icono, sin el texto correspondiente.
Sin embargo, si prefieres volver al familiar Explorador de archivos de Windows 10, existe una solución que implica realizar unos ajustes en el registro del sistema.
Para ello, iniciamos el proceso presionando la combinación de teclas Windows + R para abrir la ventana Ejecutar y luego escribimos «regedit» antes de pulsar Enter.
A continuación, navegamos a través del editor de registro hasta llegar a la siguiente ruta:
HKEY_LOCAL_MACHINE / SOFTWARE / Microsoft / Windows / CurrentVersion / Shell Extensions
Dentro de esta ubicación, creamos una nueva clave de registro a la que llamaremos «Blocked«. Para hacerlo, hacemos clic con el botón derecho en el panel derecho de la ventana, seleccionamos «Nuevo» y luego «Clave«, y le asignamos el nombre {e2bf9676-5f8f-435c-97eb-11607a5bedf7}.
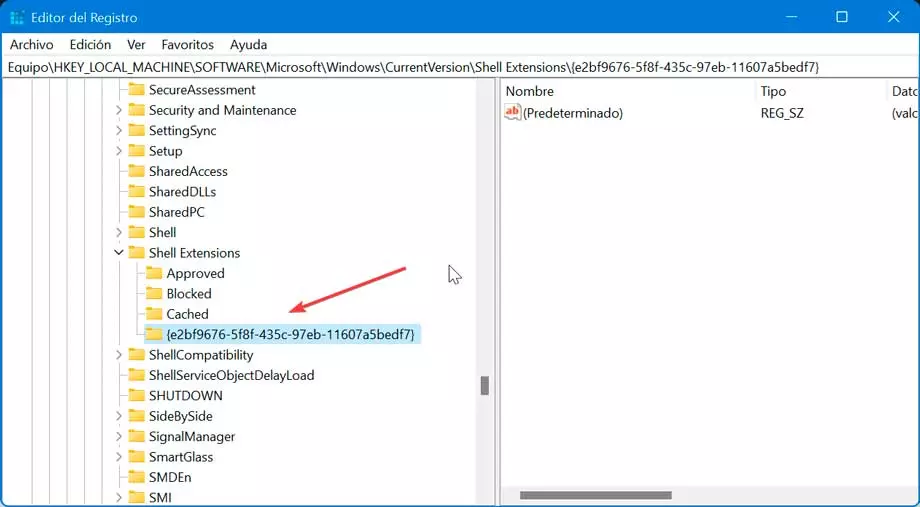
Una vez completado este paso, cerramos el editor de registro y reiniciamos el equipo. Después del reinicio, nuestro sistema volverá a mostrar el clásico Explorador de archivos de Windows 10, aunque es posible que algunos iconos presenten un diseño ligeramente diferente.
Vuelve a la papelera de reciclaje de Windows 10
Para darle el toque final y obtener la apariencia completa de Windows 10 en nuestro sistema, vamos a necesitar acceder al archivo imageres.dll.mn. Este archivo es esencial para recuperar los icónos clásicos de la Papelera de reciclaje de Windows 10. Pero, ¿cómo lo hacemos?
Primero, debemos tener acceso a una copia de Windows 10, ya que será desde esta versión que obtendremos el archivo imageres.dll.mn. Lo encontraremos en la carpeta:
C:/ Windows / SystemResources
Una vez localizado, guardamos el archivo en una ubicación segura y permanente en nuestro PC con Windows, donde no corra el riesgo de ser movido accidentalmente.
El siguiente paso implica personalizar nuestro escritorio. Hacemos clic derecho en el escritorio y seleccionamos la opción «Personalizar«. Luego, navegamos hasta la sección de «Temas» y hacemos clic en «Configuración de iconos del Escritorio«.
A continuación, seleccionamos «Configuración del icono del escritorio» y buscamos la opción de la Papelera de reciclaje (llena).
Una vez allí, hacemos clic en «Cambiar icono» y seleccionamos el archivo imageres.dll.mn que previamente guardamos en nuestro sistema. Repetimos este proceso para la Papelera de reciclaje (vacía).
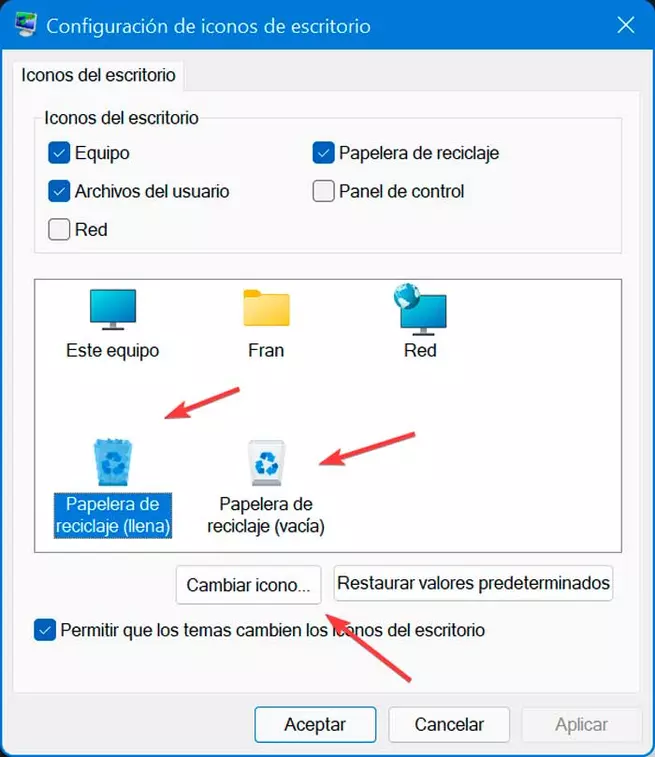
Ahora, nuestros iconos de la Papelera de reciclaje tendrán la apariencia clásica de Windows 10. Si en algún momento deseamos revertir estos cambios y recuperar la Papelera de reciclaje original, simplemente hacemos clic en el botón de «Restaurar predeterminado«.
¿Cómo volver a Windows 10?
Si después de realizar estos ajustes aún no te sientes cómodo con Windows 11 y prefieres volver a Windows 10, puedes hacerlo siguiendo estos pasos:
- Abre la Configuración de Windows.
- Navega hasta la sección «Actualización y seguridad«.
- Selecciona «Recuperación«.
- En «Volver a la versión anterior de Windows», haz clic en «Comenzar«.
Aunque también puedes recurrir a otro método muy interesante sobre cómo crear un punto de restauración de Windows 10.
Conclusiones
Con estos simples ajustes, puedes personalizar Windows 11 para que se vea y se sienta más como Windows 10.
Desde cambiar la ubicación de la barra de tareas hasta restaurar el menú contextual completo, hay muchas maneras de adaptar tu experiencia en Windows 11 a tus preferencias personales.
Espero que esta guía te haya sido útil y que disfrutes de tu experiencia en Windows 11 con un toque familiar de Windows 10.
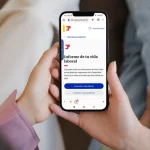 Cómo solicitar gratis la vida laboral por SMS con el móvil o con el ordenador
Cómo solicitar gratis la vida laboral por SMS con el móvil o con el ordenador
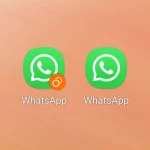 Cómo clonar WhatsApp en tu móvil Samsung: Guía paso a paso
Cómo clonar WhatsApp en tu móvil Samsung: Guía paso a paso


