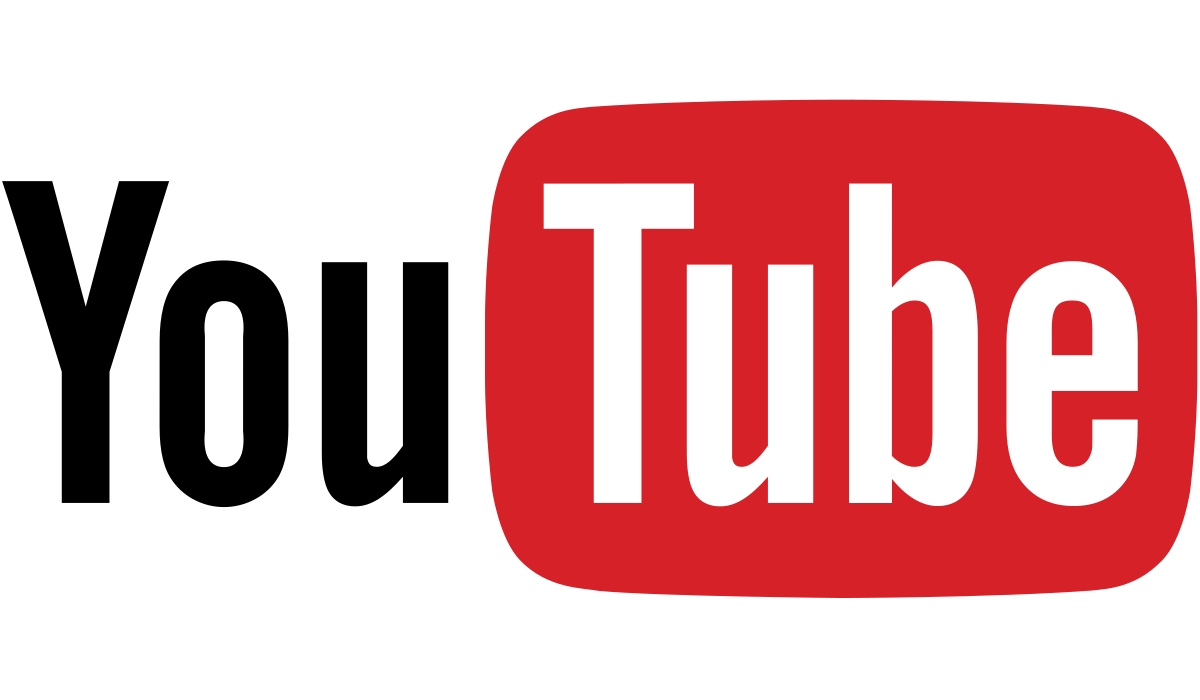
La plataforma YouTube tiene infinidad de vídeos de todo tipo, así como multitud de canciones de todos los artistas del mundo. Lo más sencillo es simplemente acceder a la web con el navegador, buscar el vídeo que deseas ver, y visualizarlo. En cambio, en ocasiones puede que quieras verlo en un equipo sin conexión, o de manera off-line, e incluso que quieras pasar a audio mp3 para reproducirlo en un reproductor. Sea como sea, existen soluciones para poder descargar vídeo/audio de esta plataforma sin instalar nada en tu distro. Para ello, tan solo tienes que usar el navegador web Firefox.
Recuerda que algunos de los vídeos y canciones de YouTube tienen derechos de autor, y descargarlos puede ser ilegal. Desde esta web no incitamos a la piratería, y si lo haces será bajo tu propia responsabilidad, ateniéndote a las consecuencias legales que pueda tener. Aunque también los hay sin este tipo de restricciones…
Descargar cualquier vídeo de YouTube paso a paso
Existen varios métodos para poder descargar audio y vídeo de YouTube sin instalar nada. Aquí te mostraré dos de ellos, aunque siempre puedes hacer uso de apps que te ayudarán con este tipo de descargas, como Video Downloader, Gydl, youtube-dl, complementos para los navegadores, etc.
Método 1: Webs de descargas
Existen multitud de webs que te ayudan a descargar cualquier vídeo o canción de Youtube con tan solo la URL de dicho contenido. Por ejemplo, los pasos que tendrías que seguir son:
- Abre tu navegador web favorito.
- Entra en YouTube.
- Busca el vídeo que quieres descargar.
- Copia la URL del vídeo.
- Ve a esta web y pega la URL que has copiado.
- Pulsa el botón Convertir.
- Ahora te aparece la portada del vídeo en pequeño y al lado un menú. Puedes elegir el formato MP4 (vídeo) o MP3 (solo el audio).
- Haz clic en Get Link. Eso te dirige a una página de publicidad.
- Vuelve a la pestaña anterior y verás que aparece ya un botón verde Descargar. Pulsa y se iniciará la descarga.
- Elige dónde lo descargas y espera a que se complete. Ahora ya tienes tu vídeo o audio en local.
Además de esa web, existen otras muchas similares. Por ejemplo SaveFrom, YTMP3, o ClipConverter.
Método 2: Con Firefox
La otra alternativa es usar simplemente el navegador web Firefox (puede ser también Chrome, ya que también posee herramientas de inspección del código de las webs) para descargar los vídeos de máxima calidad o el audio que quieras de YouTube. En este caso, los pasos serían los siguientes:
- Abre tu navegador web.
- Ve a la página de YouTube donde esté el vídeo que deseas.
- Luego haz clic en cualquier lugar de la página (no sobre el vídeo) con el botón derecho del ratón. Verás que en el menú aparece la opción Inspeccionar que debes elegir.
- Verás que se abre un apartado en la zona baja con información. Tienes que elegir la pestaña Red.
- Después debes hacer clic, a la derecha, en Medios (Firefox) o en XHR (Chrome).
- Ahora fíjate en lo que pone «videoplaybak» del código que aparece a la derecha, debajo. O en la lista de entradas que van apareciendo en Medios de Firefox. Podrás ver el peso en MB o KB de cada una. Obviamente, el de mayor tamaño será el vídeo. Si lo seleccionas, y luego pulsas Cabeceras a la derecha, podrás hacer scroll y en «content type» verás el tipo. Por ejemplo, si pone MP4 es el vídeo.
- Allí podrás descargar por separado vídeo o audio. Para ello, volvemos a Medios, y verás que hay una parte de la entrada marcada en azul. en la columna Indicador. Pues bien, haz clic en ese enlace con el botón derecho, y selecciona Copiar > Copiar URL.
- Luego ve a otra pestaña del navegador y pega la URL que has copiado. Pero tienes que borrar una parte del final, concretamente desde donde pone «&range=» hasta el final. Si no lo haces, verás que se abre el vídeo en pequeñito, y si eliminas esa parte se visualiza en grande.
- Llegados a este punto, solo falta presionar sobre el vídeo con el botón derecho y seleccionar Guardar vídeo como. Y puedes guardarlo con el nombre que desees y donde quieras.
- Luego comenzará la descarga y listo.
Sin embargo, al tener que descargar vídeo y audio por separado, si quieres recomponer el vídeo+audio (si lo que querías es solo extraer la pista de audio no es necesario), tendrás que seguir unos pasos extra. Y nuevamente hay varias formas de hacerlo:
Unir vídeo + audio online
Para éste método, lo que tienes que hacer es:
- Ve a la página Kapwing.
- Luego haz clic en Start editing.
- Te lleva a una nueva ventana donde puedes hacer Click to Upload para seleccionar el vídeo.
- Ve ahora a la pestaña Audio del editor.
- Haz lo mismo con el audio en Click to upload audio, eligiendo el archivo de audio que quieres unir al vídeo para sincronizarlos.
- En el editor podrás comprobar si están sincronizados o si tienes que hacer algún ajuste. Pulsa Done cuando esté listo.
- Ahora pulsa el botón Publish que aparece arriba a la derecha.
- Espera unos instantes a que finalice el proceso. Y aparecerá otra pantalla desde donde puedes descargar el vídeo pulsando en Download.
Unir vídeo + audio con VLC
Si tienes ya instalado el reproductor multimedia VLC en tu equipo, también puedes unir con él. Es una alternativa al método online anterior. La forma de hacerlo es:
- Abre VLC.
- Ve al menú Medio > Convertir > Añadir.
- Elige el vídeo que quieres unir.
- Luego pulsa Mostrar más opciones.
- Marca la casilla Reproducir otro medio de forma síncrona.
- Verás que ha aparecido la opción Explorar, donde debes pinchar.
- Vuelve a seleccionar el archivo de audio en este caso en Añadir y confirma con Seleccionar.
- Ahora fíjate donde pone el botón Convertir/Guardar y pulsa.
- Elige un perfil, indica el nombre que quieres que tenga el vídeo final y la ruta donde se debe guardar.
- Presiona Iniciar y espera a que finalice el proceso.
Ahora ya tendrás tu fichero de vídeo con el audio sincronizado donde has elegido, y con la máxima calidad disponible para la descarga que tuviese YouTube…





 Cómo abrir los vídeos de YouTube en el navegador y no en la app
Cómo abrir los vídeos de YouTube en el navegador y no en la app