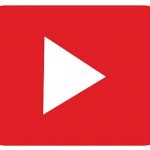YouTube es una de las plataformas más populares para ver y compartir vídeos en línea. Si bien la aplicación móvil de YouTube ofrece una experiencia conveniente para ver vídeos en dispositivos móviles, algunos usuarios prefieren abrir los vídeos en el navegador de su elección en lugar de usar la app. En este artículo, te mostramos cómo abrir los vídeos de YouTube en el navegador y no en la app.
Por qué abrir los vídeos de YouTube en el navegador
Antes de explorar cómo abrir los vídeos de YouTube en el navegador, es importante entender las razones por las cuales algunos usuarios prefieren esta opción sobre la app móvil:
- Más opciones de personalización: Los navegadores ofrecen más opciones de personalización, como la posibilidad de cambiar el tamaño de la ventana del navegador o ajustar la calidad del vídeo.
- Acceso a extensiones y complementos: Al abrir YouTube en el navegador, los usuarios pueden aprovechar las extensiones y complementos disponibles para mejorar la experiencia de visualización y gestionar la reproducción de vídeos.
- Navegación multitarea: Abrir YouTube en el navegador permite a los usuarios tener múltiples pestañas abiertas y realizar otras tareas mientras ven vídeos.
- Evitar actualizaciones automáticas: Algunos usuarios pueden preferir evitar actualizaciones automáticas de la app y optar por abrir YouTube en el navegador para tener un mayor control sobre las actualizaciones.
Abrir los vídeos de YouTube en el navegador en dispositivos móviles
Si prefieres ver los vídeos de YouTube en el navegador en lugar de la app en tu dispositivo móvil, sigue estos pasos:
Paso 1 – Abre el navegador
En tu dispositivo móvil, abre el navegador web que prefieras utilizar, como Chrome, Safari, Firefox u otro.
Paso 2 – Ingresa la URL de YouTube
En la barra de direcciones del navegador, escribe «www.youtube.com» y presiona «Enter» para acceder al sitio web de YouTube.
Paso 3 – Busca el vídeo que deseas ver
En la página principal de YouTube, utiliza la barra de búsqueda para encontrar el vídeo que deseas ver. Ingresa el nombre del vídeo o palabras clave relacionadas y presiona la tecla de búsqueda.
Paso 4 – Selecciona el vídeo
Una vez que encuentres el vídeo que deseas ver, haz clic en él para abrirlo en el navegador.
Paso 5 – Reproduce el vídeo
En la página del vídeo, encontrarás el reproductor de YouTube en el centro de la pantalla. Haz clic en el botón de reproducción para comenzar a ver el vídeo.
Paso 6 – Ajusta la calidad del vídeo
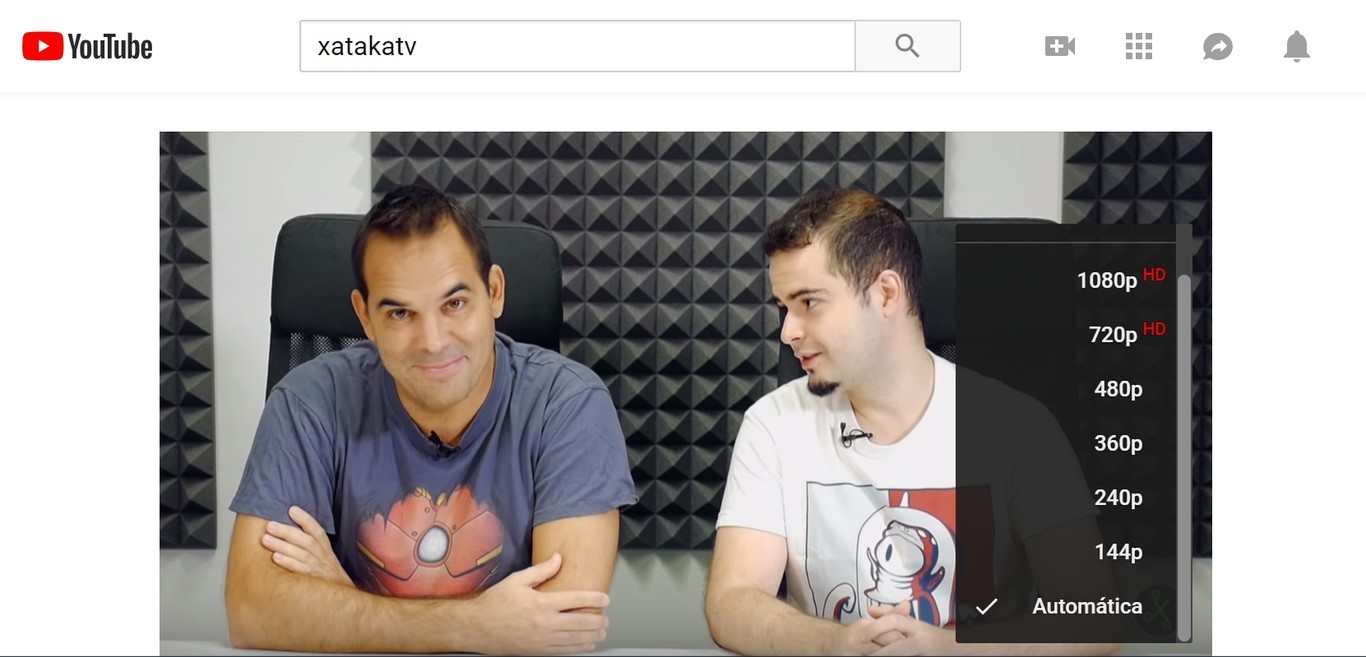
Si deseas ajustar la calidad del vídeo, toca el icono de configuración (generalmente representado por tres puntos verticales) en la esquina inferior derecha del reproductor. Selecciona «Calidad» y elige la opción de calidad que prefieras para el vídeo.
Abrir los vídeos de YouTube en el navegador en ordenadores
Si prefieres ver los vídeos de YouTube en el navegador en lugar de la app en tu PC, sigue estos pasos:
Paso 1 – Abre el navegador
En tu ordenador, abre el navegador web de tu elección, como Chrome, Firefox, Edge u otro.
Paso 2 – Ingresa la URL de YouTube
En la barra de direcciones del navegador, escribe «www.youtube.com» y presiona «Enter» para acceder al sitio web de YouTube.
Paso 3 – Busca el vídeo que deseas ver
Utiliza la barra de búsqueda en la página principal de YouTube para encontrar el vídeo que deseas ver. Ingresa el nombre del vídeo o palabras clave relacionadas y presiona la tecla de búsqueda.
Paso 4 – Selecciona el vídeo
Una vez que encuentres el vídeo que deseas ver, haz clic en él para abrirlo en el navegador.
Paso 5 – Reproduce el vídeo
En la página del vídeo, encontrarás el reproductor de YouTube en el centro de la pantalla. Haz clic en el botón de reproducción para comenzar a ver el vídeo.
Paso 6 – Ajusta la calidad del vídeo
Si deseas ajustar la calidad del vídeo, haz clic en el icono de configuración (generalmente representado por tres puntos verticales) en la esquina inferior derecha del reproductor. Selecciona «Calidad» y elige la opción de calidad que prefieras para el vídeo.
Configurar el navegador como predeterminado para vídeos de YouTube
Si deseas que los enlaces de YouTube siempre se abran en el navegador en lugar de la app, puedes configurar tu navegador como el predeterminado para este tipo de enlaces. Sigue estos pasos para hacerlo:
Paso 1 – Abre la configuración del sistema
En tu dispositivo móvil u ordenador, abre la configuración del sistema.
Paso 2 – Configura las aplicaciones predeterminadas
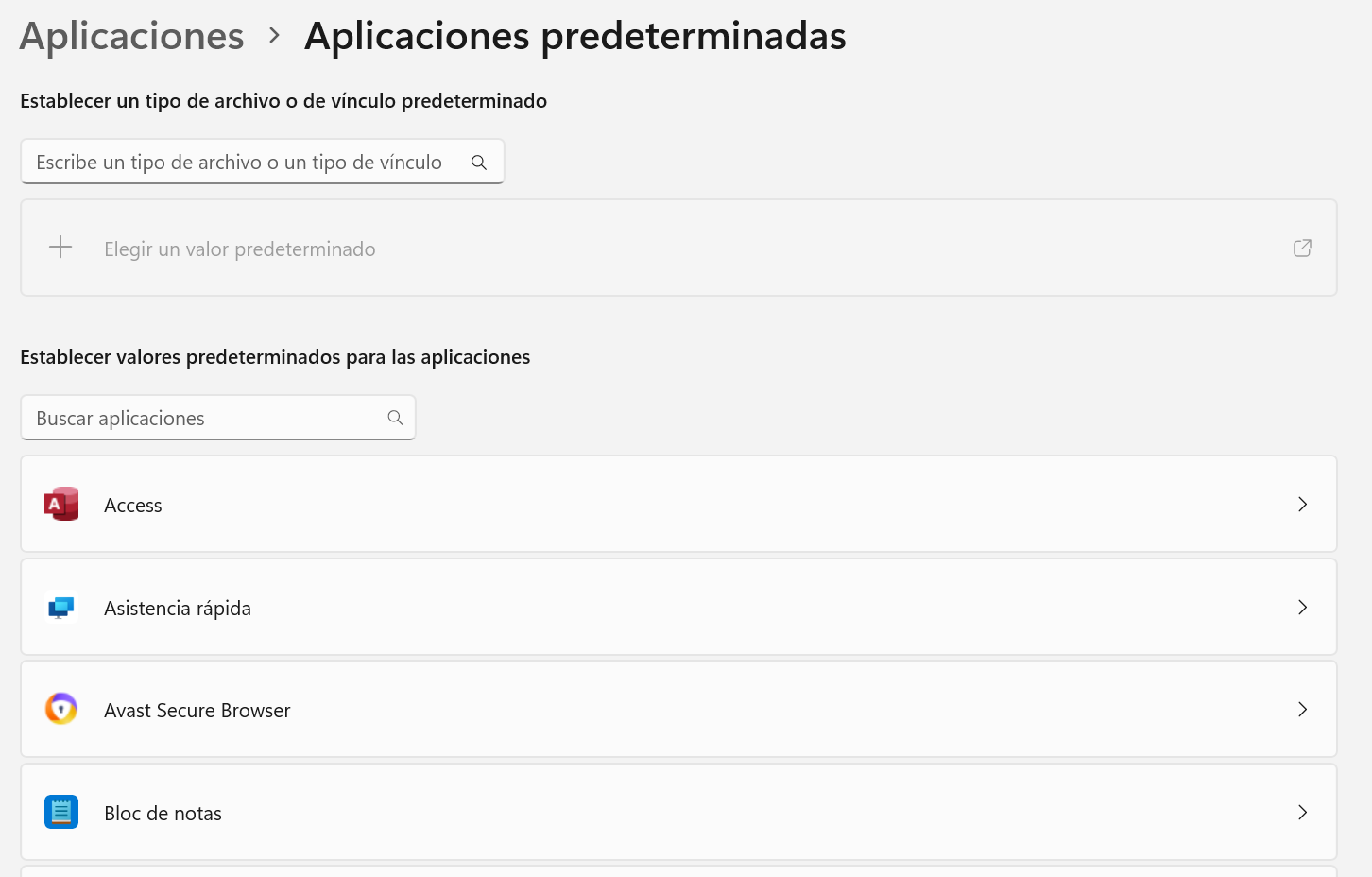
Busca la opción de «Aplicaciones» o «Aplicaciones predeterminadas» en la configuración del sistema y ábrela.
Paso 3 – Configura el navegador como predeterminado
Busca la sección de «Navegador» o «Abrir enlaces» y selecciona tu navegador preferido como el predeterminado para abrir enlaces de YouTube.
Consejos adicionales
Aquí hay algunos consejos adicionales para optimizar tu experiencia al abrir los vídeos de YouTube en el navegador:
- Utiliza modo pantalla completa: En la mayoría de los navegadores, puedes activar el modo pantalla completa para disfrutar de una experiencia de visualización más inmersiva.
- Gestiona tus pestañas: Si abres múltiples pestañas de YouTube, asegúrate de administrarlas para no sobrecargar tu navegador y dispositivo.
- Aprovecha las extensiones: Explora las extensiones disponibles para tu navegador que puedan mejorar la experiencia de visualización de YouTube, como bloqueadores de anuncios o extensiones de mejora de calidad.
- Actualiza tu navegador: Mantén tu navegador actualizado para acceder a las últimas características y mejoras de rendimiento.
Abrir los vídeos de YouTube directamente en el navegador puede proporcionar una experiencia más versátil y te permite realizar otras tareas mientras disfrutas del contenido multimedia. En dispositivos móviles, simplemente copia el enlace del vídeo de YouTube y pégalo en la barra de direcciones del navegador.
Esperamos que este artículo te haya sido útil. Si quieres leer más tutoriales sobre tecnología, entra en nuestra página y aprenderás dónde está y para qué sirve la carpeta AppData, cómo conectar la Smart TV a Internet, cuáles son las diferencias entre Excel y Google Sheets y mucho más.


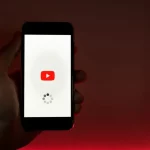 Cómo aumentar la velocidad de carga de los vídeos de YouTube
Cómo aumentar la velocidad de carga de los vídeos de YouTube
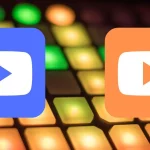 YouTube azul y YouTube naranja: ¿Qué significan realmente estos apodos?
YouTube azul y YouTube naranja: ¿Qué significan realmente estos apodos?