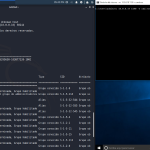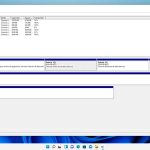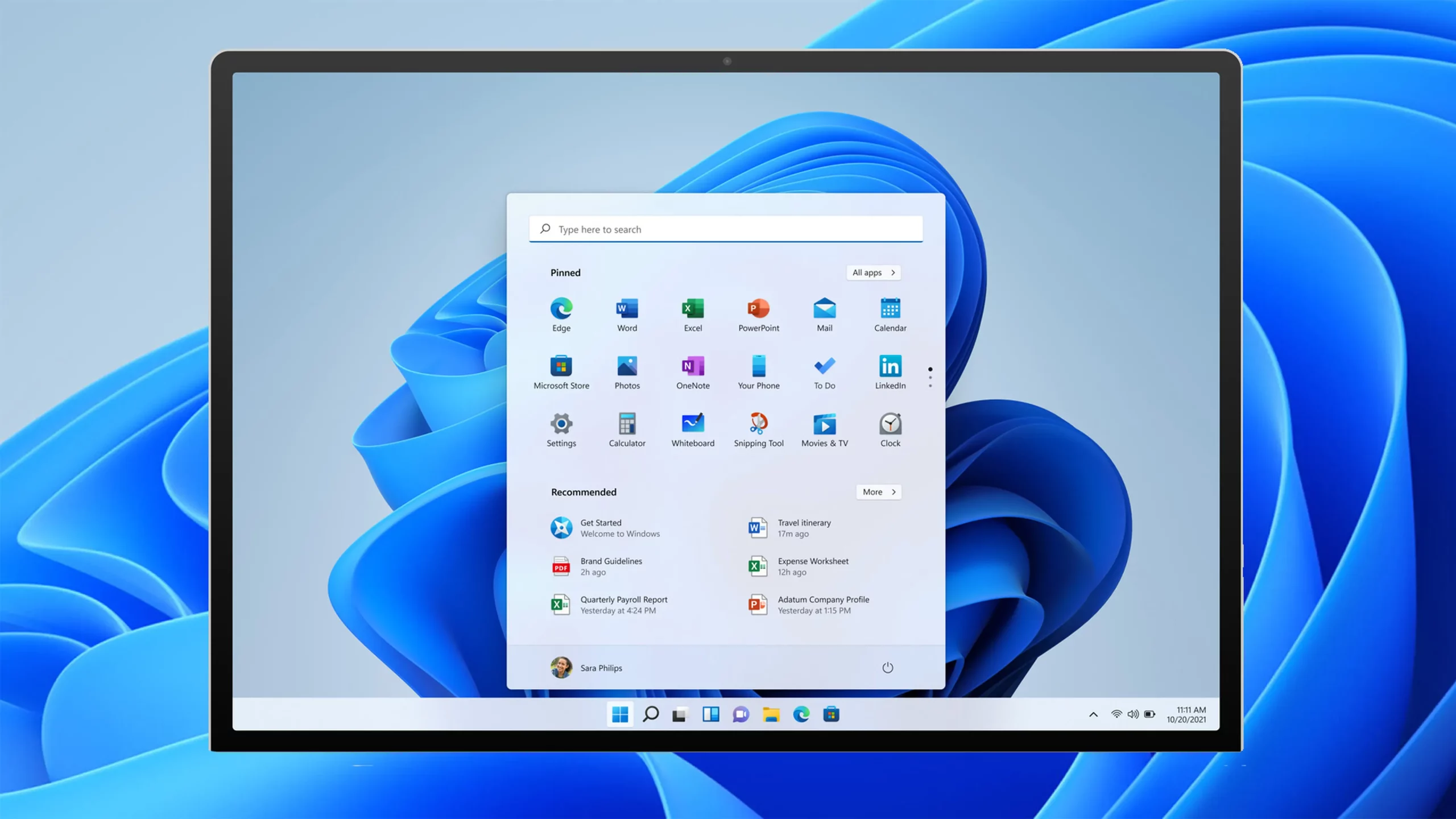
El acceso rápido es una característica útil en Windows 11 que permite a los usuarios acceder rápidamente a carpetas y archivos frecuentemente utilizados. Esta función agiliza la navegación y mejora la productividad al proporcionar accesos directos convenientes en el Explorador de archivos. Sin embargo, en ocasiones, los usuarios pueden encontrarse con un problema molesto: el acceso rápido deja de funcionar correctamente.
Si te enfrentas a esta situación, no te preocupes. En este artículo, te proporcionamos una serie de soluciones para solucionar el problema del acceso rápido en Windows 11.
¿Por qué el acceso rápido no funciona en Windows 11?
Antes de abordar las soluciones, es importante entender las posibles causas del problema del acceso rápido en Windows 11. Algunas de las razones más comunes incluyen:
- Actualizaciones de Windows: Las actualizaciones de Windows pueden afectar la configuración y el funcionamiento de diversas funciones, incluido el acceso rápido.
- Problemas de caché: Los problemas con el caché del Explorador de archivos pueden impedir que el acceso rápido se actualice correctamente.
- Archivos temporales dañados: Los archivos temporales dañados o corruptos pueden afectar el rendimiento del acceso rápido.
- Configuración incorrecta: Alguna configuración incorrecta en el Explorador de archivos puede causar problemas con el acceso rápido.
Cómo solucionar el problema de acceso rápido en Windows 11
Solución 1 – Reiniciar el Explorador de archivos
A veces, problemas menores pueden hacer que el acceso rápido deje de funcionar correctamente. Reiniciar el Explorador de archivos puede ayudar a solucionar estos problemas. Sigue estos pasos para reiniciar el Explorador de archivos:
Paso 1 – Abrir el Administrador de tareas
Haz clic derecho en la barra de tareas y selecciona «Administrador de tareas» en el menú emergente.
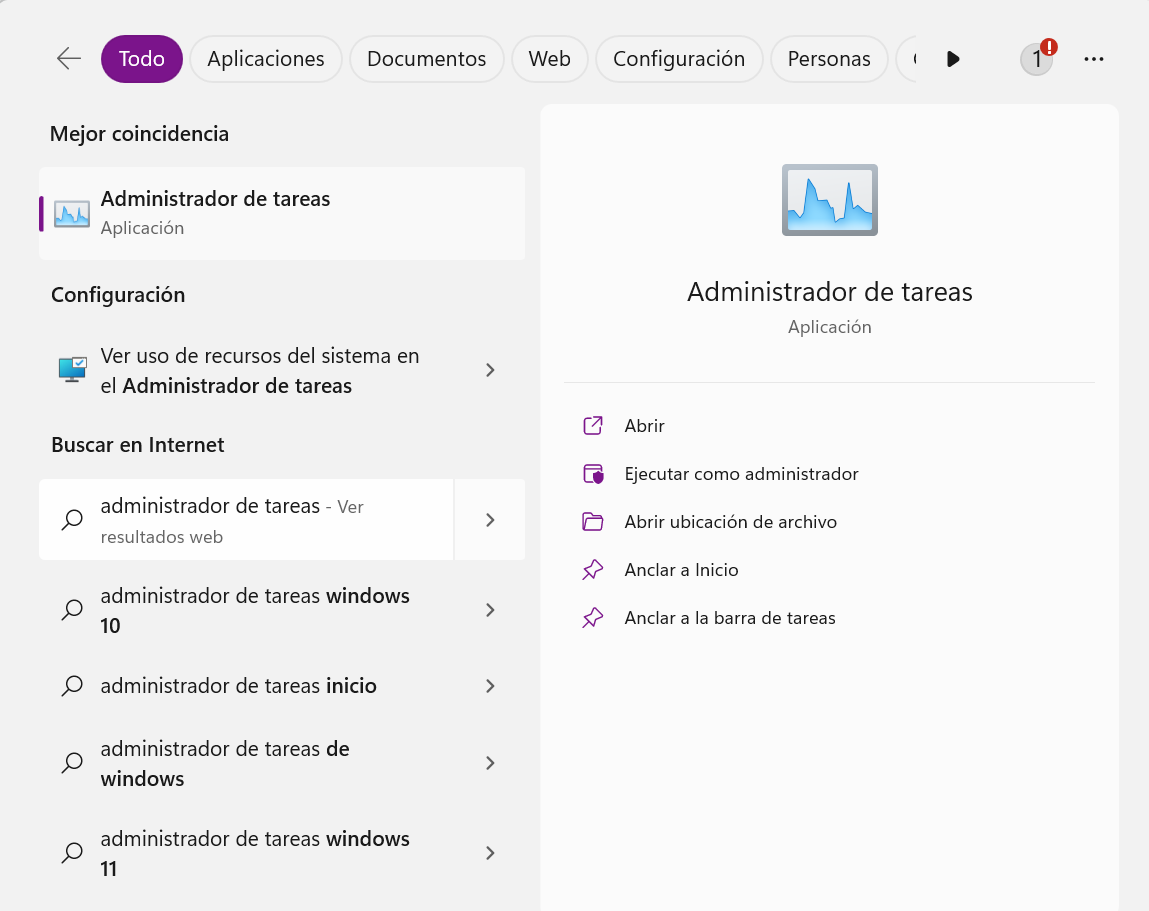
Paso 2 – Buscar el proceso «Explorador de archivos»
En el Administrador de tareas, busca el proceso llamado «Explorador de archivos» en la lista de aplicaciones en ejecución.
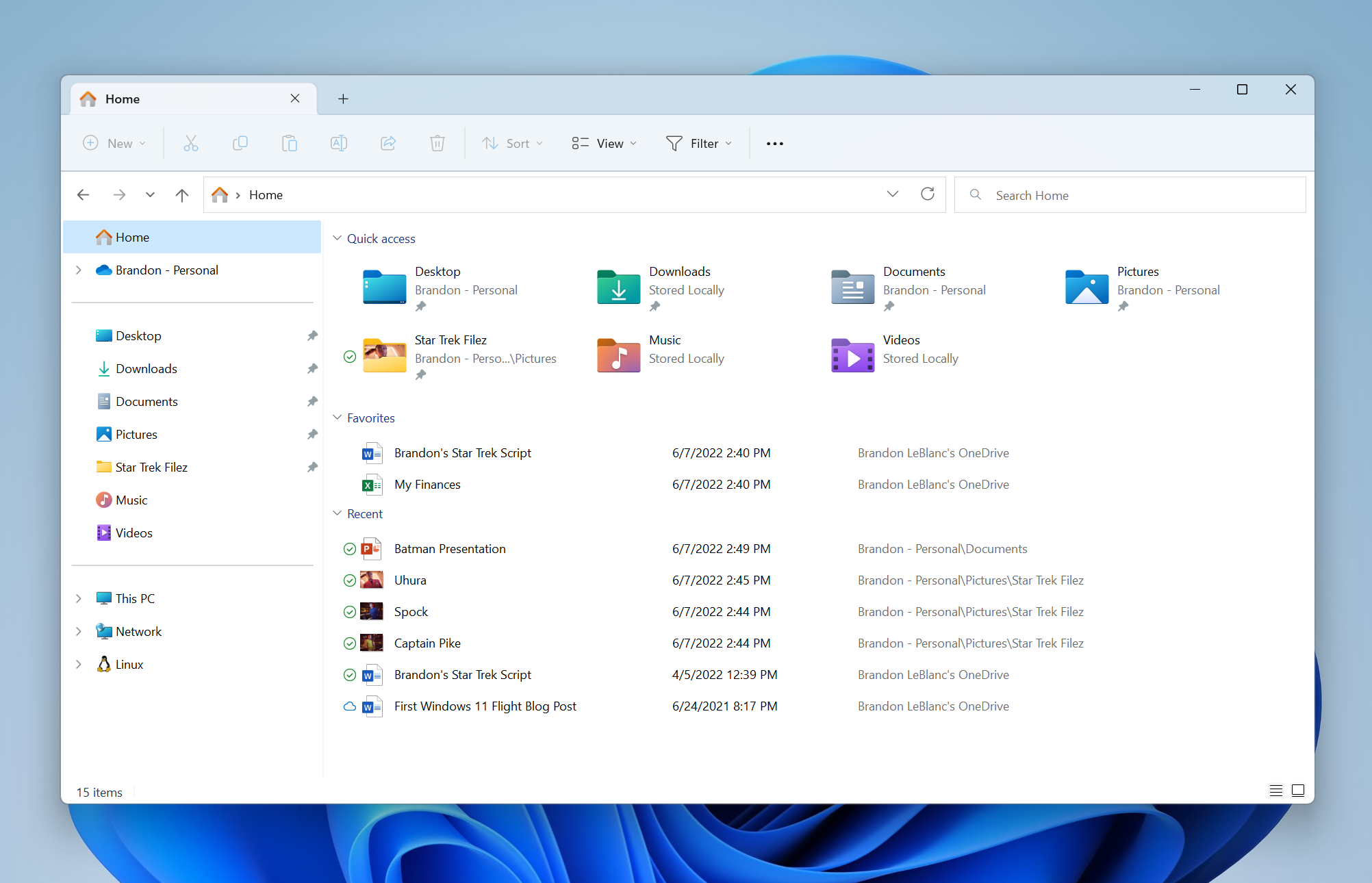
Paso 3 – Reiniciar el Explorador de archivos
Haz clic derecho sobre «Explorador de archivos» y selecciona «Reiniciar» en el menú emergente.
Espera unos segundos para que el Explorador de archivos se reinicie y luego verifica si el acceso rápido ha comenzado a funcionar correctamente.
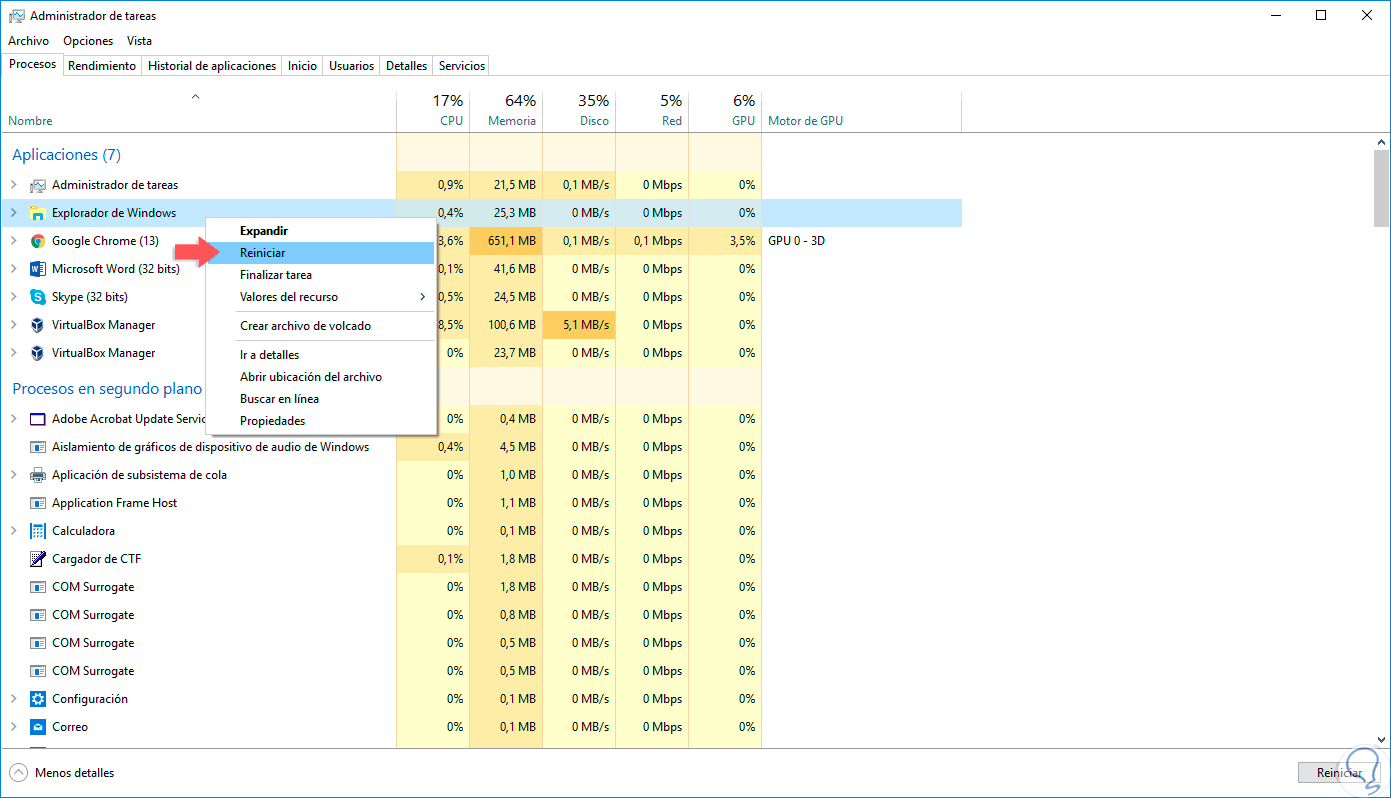
Solución 2 – Restablecer la caché del Explorador de archivos
La caché del Explorador de archivos almacena información temporal para mejorar el rendimiento de la navegación. Si la caché está dañada, puede causar problemas con el acceso rápido. Sigue estos pasos para restablecer la caché del Explorador de archivos:
Paso 1 – Detener el servicio del Explorador de archivos
Presiona las teclas «Windows + R» al mismo tiempo para abrir el cuadro de diálogo «Ejecutar». Escribe «services.msc» y presiona «Enter» o haz clic en «Aceptar».
Paso 2 – Buscar el servicio «Explorador de archivos»
En la ventana de «Servicios», busca el servicio llamado «Explorador de archivos» en la lista.
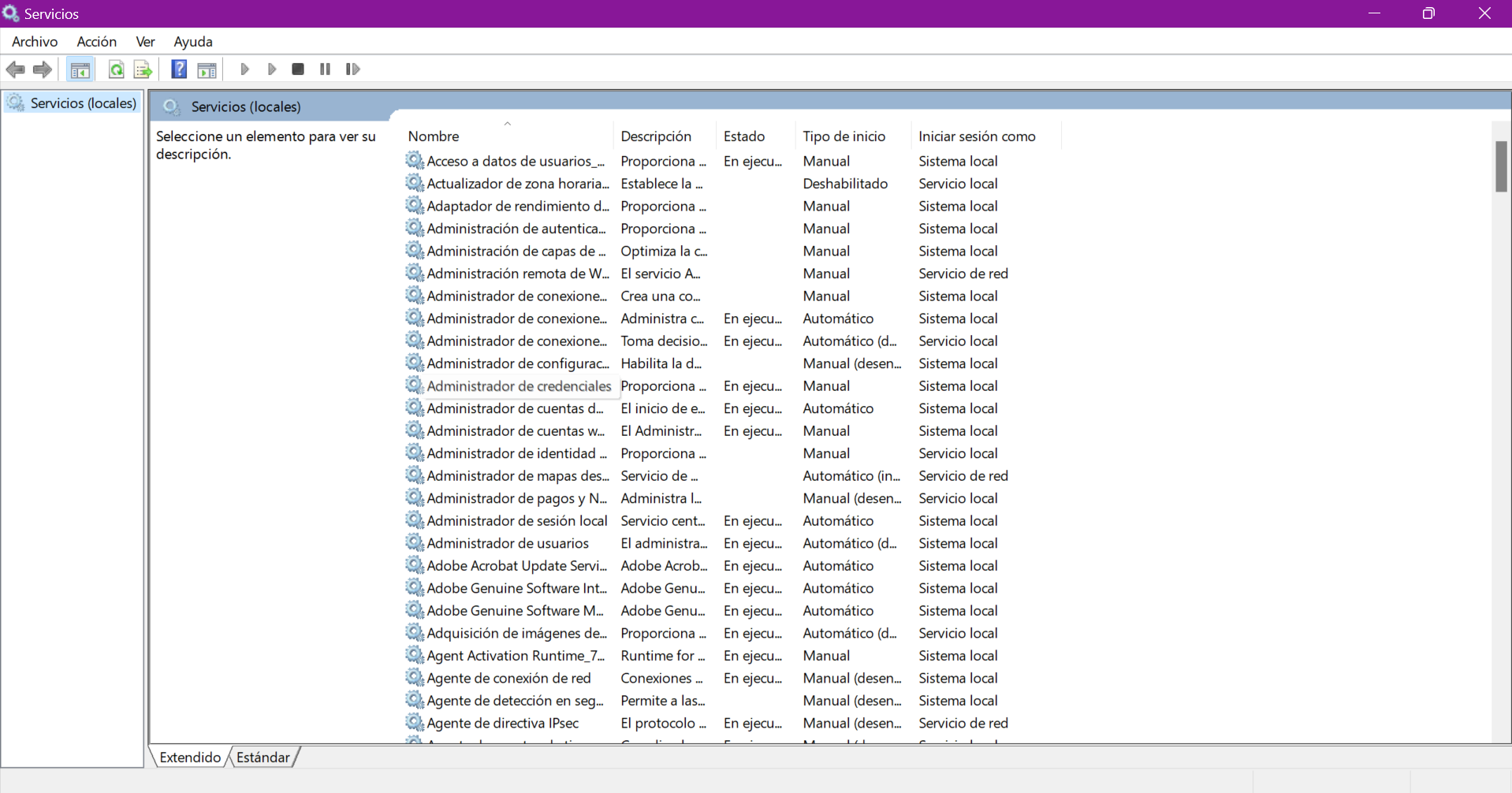
Paso 3 – Detener el servicio
Haz clic derecho sobre «Explorador de archivos» y selecciona «Detener» en el menú emergente.
Paso 4 – Eliminar la caché
Presiona las teclas «Windows + R» nuevamente para abrir el cuadro de diálogo «Ejecutar». Escribe «%APPDATA%\Microsoft\Windows\Recent\AutomaticDestinations» y presiona «Enter» o haz clic en «Aceptar».
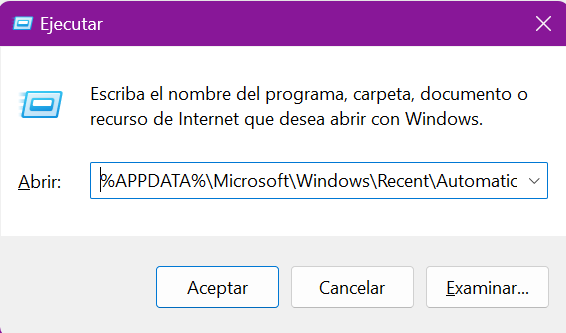
Paso 5 – Eliminar los archivos de caché
En la carpeta «AutomaticDestinations», elimina todos los archivos que encuentres. Estos archivos de caché serán recreados automáticamente por el sistema.
Paso 6 – Reiniciar el servicio del Explorador de archivos
Regresa a la ventana de «Servicios», haz clic derecho sobre «Explorador de archivos» y selecciona «Iniciar» en el menú emergente.
Reinicia tu ordenador y verifica si el acceso rápido ha comenzado a funcionar correctamente.
Solución 3 – Restaurar la configuración del Explorador de archivos
Si alguna configuración del Explorador de archivos está causando problemas con el acceso rápido, puedes restaurar la configuración a los valores predeterminados para solucionar el problema. Sigue estos pasos para restaurar la configuración del Explorador de archivos:
Paso 1 – Abrir el Editor del Registro
Presiona las teclas «Windows + R» para abrir el cuadro de diálogo «Ejecutar». Escribe «regedit» y presiona «Enter» o haz clic en «Aceptar».
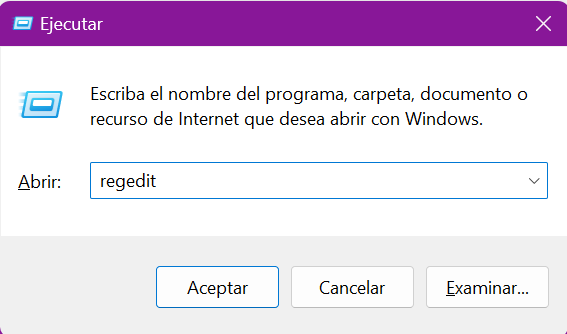
Paso 2 – Navegar al registro del Explorador de archivos
En el Editor del Registro, navega hasta la siguiente ubicación:
Copy codeHKEY_CURRENT_USER\Software\Microsoft\Windows\CurrentVersion\Explorer
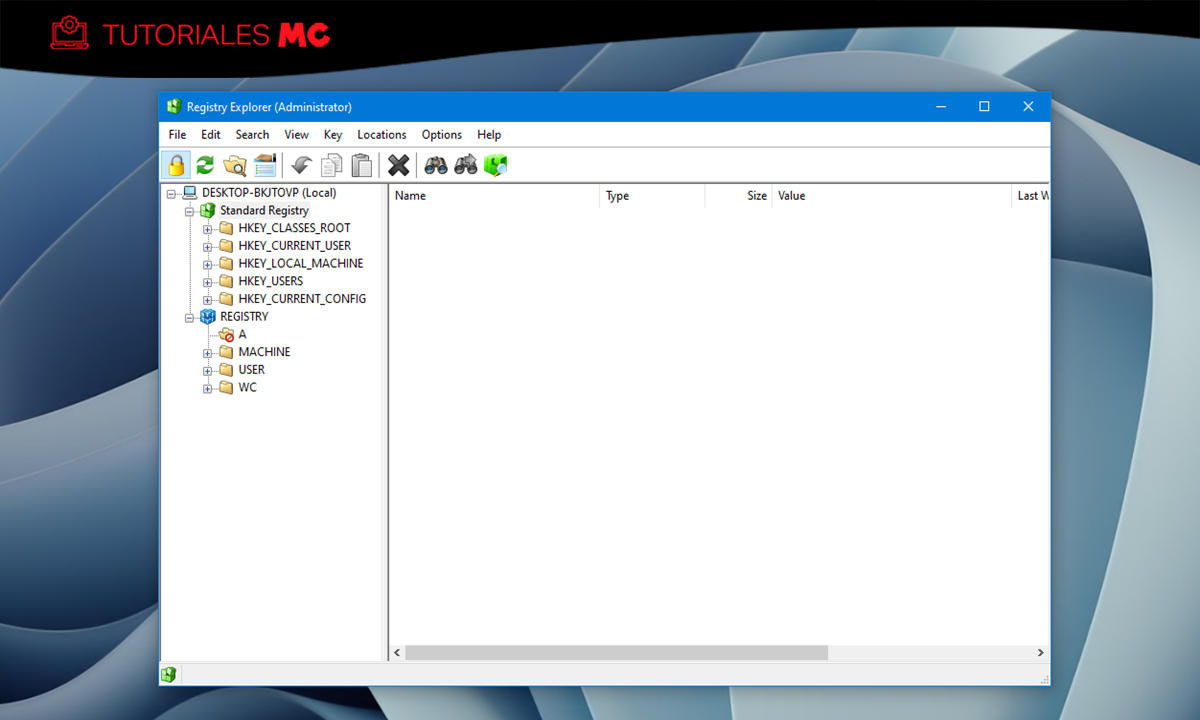
Paso 3 – Hacer una copia de seguridad del registro
Haz clic derecho en la clave «Explorer» en el panel izquierdo y selecciona «Exportar» para hacer una copia de seguridad del registro. Guárdalo en un lugar seguro en tu computadora.
Paso 4 – Eliminar la clave «BagMRU» y «Bags»
Dentro de la clave «Explorer», busca las subclaves llamadas «BagMRU» y «Bags». Haz clic derecho sobre cada una de ellas y selecciona «Eliminar» en el menú emergente.
Paso 5 – Reiniciar tu PC
Reinicia tu dispositivo para que los cambios surtan efecto.
Verifica si el acceso rápido ha comenzado a funcionar correctamente después de restaurar la configuración del Explorador de archivos.
Solución 4 – Realizar una reparación de Windows
Si ninguna de las soluciones anteriores ha funcionado, puede haber problemas más profundos con los archivos de sistema de Windows que están afectando el acceso rápido. En este caso, realizar una reparación de Windows puede ayudar a solucionar el problema. Ten en cuenta que realizar una reparación de Windows implica ciertos riesgos y debes hacer una copia de seguridad de tus archivos importantes antes de continuar. Sigue estos pasos para realizar una reparación de Windows:
Paso 1 – Crear un medio de instalación de Windows
Visita el sitio web oficial de Microsoft para descargar la herramienta de creación de medios de Windows. Sigue las instrucciones para crear un medio de instalación en una unidad USB o un DVD.
Paso 2 – Iniciar desde el medio de instalación
Conecta el medio de instalación que creaste en tu ordenador y reinícialo. Presiona la tecla correspondiente (generalmente «F2» o «Delete») para acceder al menú de arranque y selecciona el medio de instalación como dispositivo de arranque.
Paso 3 – Seleccionar «Reparar el equipo»
Cuando se muestre el asistente de instalación de Windows, selecciona «Reparar el equipo» en lugar de «Instalar ahora».
Paso 4 – Seleccionar «Solucionar problemas»
En la siguiente pantalla, selecciona «Solucionar problemas».
Paso 5 – Seleccionar «Reparación de inicio»
En la pantalla de «Solucionar problemas», selecciona «Opciones avanzadas» y luego selecciona «Reparación de inicio».
Sigue las instrucciones del asistente de reparación de inicio para comenzar la reparación de Windows. Esto puede llevar algún tiempo, así que ten paciencia y espera a que el proceso se complete.

El acceso rápido es una característica útil en Windows 11, pero puede experimentar problemas en ocasiones. Con las soluciones adecuadas, puedes solucionar el problema del acceso rápido que no funciona correctamente. Desde reiniciar el Explorador de archivos y restablecer la caché hasta restaurar la configuración del Explorador de archivos y realizar una reparación de Windows, hay varias opciones que puedes probar para resolver este problema. Recuerda siempre hacer una copia de seguridad de tus archivos importantes antes de realizar cambios importantes en tu sistema.
Hasta aquí llega nuestro tutorial de hoy sobre cómo arreglar el acceso rápido en Windows 11. Si te ha parecido útil, seguro que también te ayudarán en gran medida los demás tutoriales sobre Windows que encontrarás en nuestra web: Cómo apagar Windows 11 con el teclado, Cómo localizar errores de hardware en Windows 11, Cómo activar o desactivar autocorrector en Windows 10 o Cómo salir del modo seguro de Windows 11 de forma sencilla.
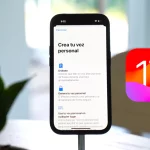 Cómo crear y usar una Voz personal en iPhone con IA en iOS 17
Cómo crear y usar una Voz personal en iPhone con IA en iOS 17
 Cómo compartir WiFi en Windows 10 sin programas
Cómo compartir WiFi en Windows 10 sin programas