
El Bucle de Reparación Automática es un problema que puede ocurrir en Windows 11 y que puede resultar frustrante para muchos usuarios. Se manifiesta cuando el ordenador se queda parado en un ciclo infinito de intentos de reparar problemas de inicio sin lograr arrancar correctamente el sistema operativo.
Afortunadamente, hay varias soluciones que puedes probar para resolver este problema y recuperar el funcionamiento normal de tu ordenador. En este artículo te explicamos paso a paso cómo solucionar el Bucle de Reparación Automática en Windows 11.
¿Qué es el Bucle de Reparación Automática?
Antes de entrar en las soluciones, es importante entender qué es el Bucle de Reparación Automática y por qué ocurre. El Bucle de Reparación Automática es una función de autodiagnóstico que está diseñada para intentar reparar automáticamente problemas de inicio en Windows 11.
Cuando el sistema detecta un problema en el inicio, como archivos corruptos o configuraciones incorrectas, intenta corregirlo mediante la ejecución de una serie de comandos de reparación. Sin embargo, en algunos casos, este proceso puede fallar y provocar que el ordenador se quede atrapado en un ciclo infinito de intentos de reparación, sin lograr arrancar el sistema operativo correctamente.
Cómo solucionar el Bucle de Reparación Automática de Windows 11 – Reiniciar el ordenador
A veces, el Bucle de Reparación Automática puede ser causado por un error temporal o un fallo momentáneo en el sistema. En estos casos, simplemente reiniciar el ordenador puede ser suficiente para resolver el problema. Sigue estos pasos para conseguir reiniciarlo:
Paso 1 – Forzar el apagado
Si el ordenador está atrapado en el Bucle de Reparación Automática y no responde a los comandos, mantén presionado el botón de encendido hasta que se apague por completo.
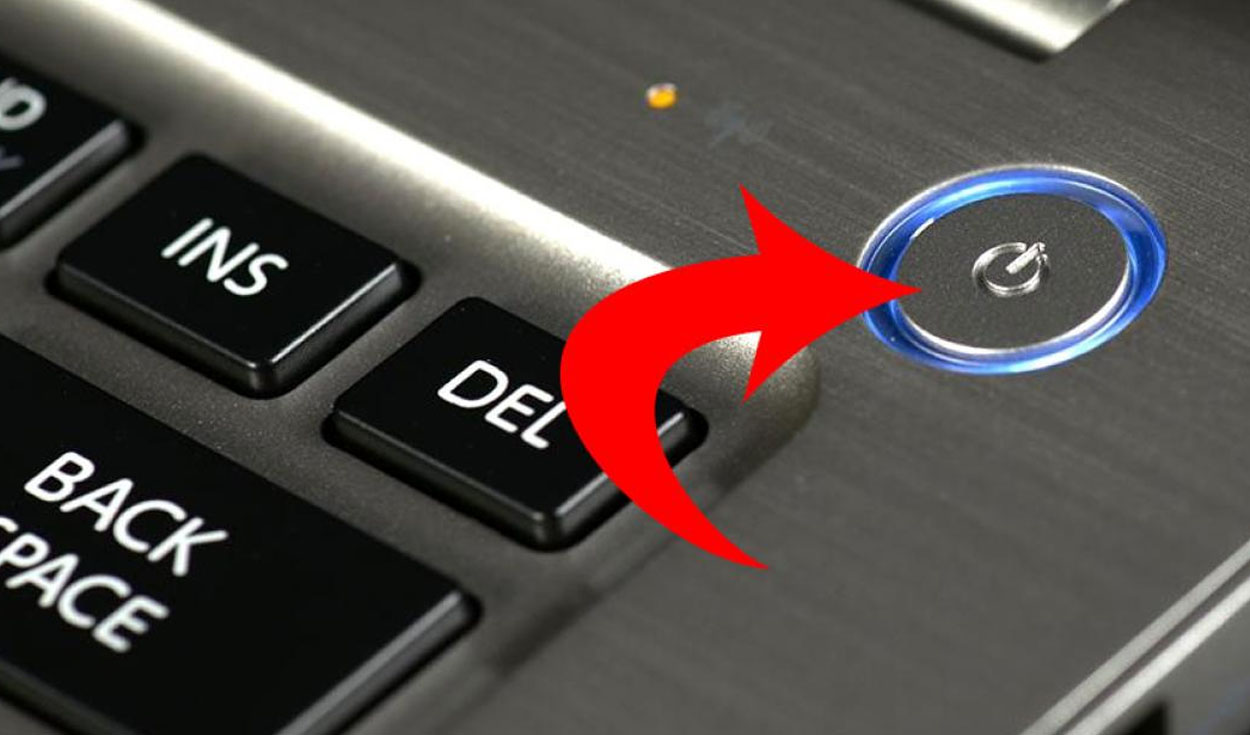
Paso 2 – Encender el ordenador
Espera unos segundos y luego presiona el botón de encendido nuevamente para iniciar el PC.
Paso 3 – Verificar si el problema persiste
Una vez que el ordenador haya arrancado, observa si el Bucle de Reparación Automática sigue ocurriendo. Si el problema se ha resuelto y el dispositivo inicia correctamente, es posible que haya sido solo un error momentáneo.
Cómo solucionar el Bucle de Reparación Automática de Windows 11 – Desconectar dispositivos externos
En algunos casos, dispositivos externos conectados al ordenador, como impresoras, unidades USB o discos duros externos, pueden interferir con el proceso de inicio y provocar el Bucle de Reparación Automática. Intenta desconectar todos los dispositivos externos y luego reiniciar el dispositivo para ver si el problema se soluciona.
Cómo solucionar el Bucle de Reparación Automática de Windows 11 – Restaurar el sistema
Si el Bucle de Reparación Automática persiste y no puedes acceder al escritorio de Windows 11, puedes intentar restaurar el sistema a un punto anterior en el tiempo en el que el sistema funcionaba correctamente. Sigue estos pasos para restaurar el sistema:
Paso 1 – Acceder a las opciones avanzadas de inicio
Para acceder a las opciones avanzadas de inicio, sigue estos pasos:
- Reinicia el ordenador y, cuando aparezca el logotipo de Windows, presiona y mantén presionada la tecla «Shift» en el teclado.
- Mientras mantienes presionada la tecla «Shift», haz clic en el botón «Apagar» en la esquina inferior derecha de la pantalla y selecciona «Reiniciar» mientras sigues sosteniendo la tecla «Shift».

Paso 2 – Acceder a la configuración de inicio
Una vez que el dispositivo reinicie, aparecerá una pantalla con opciones avanzadas de inicio. Haz clic en «Solucionar problemas» > «Opciones avanzadas» > «Configuración de inicio» > «Reiniciar».
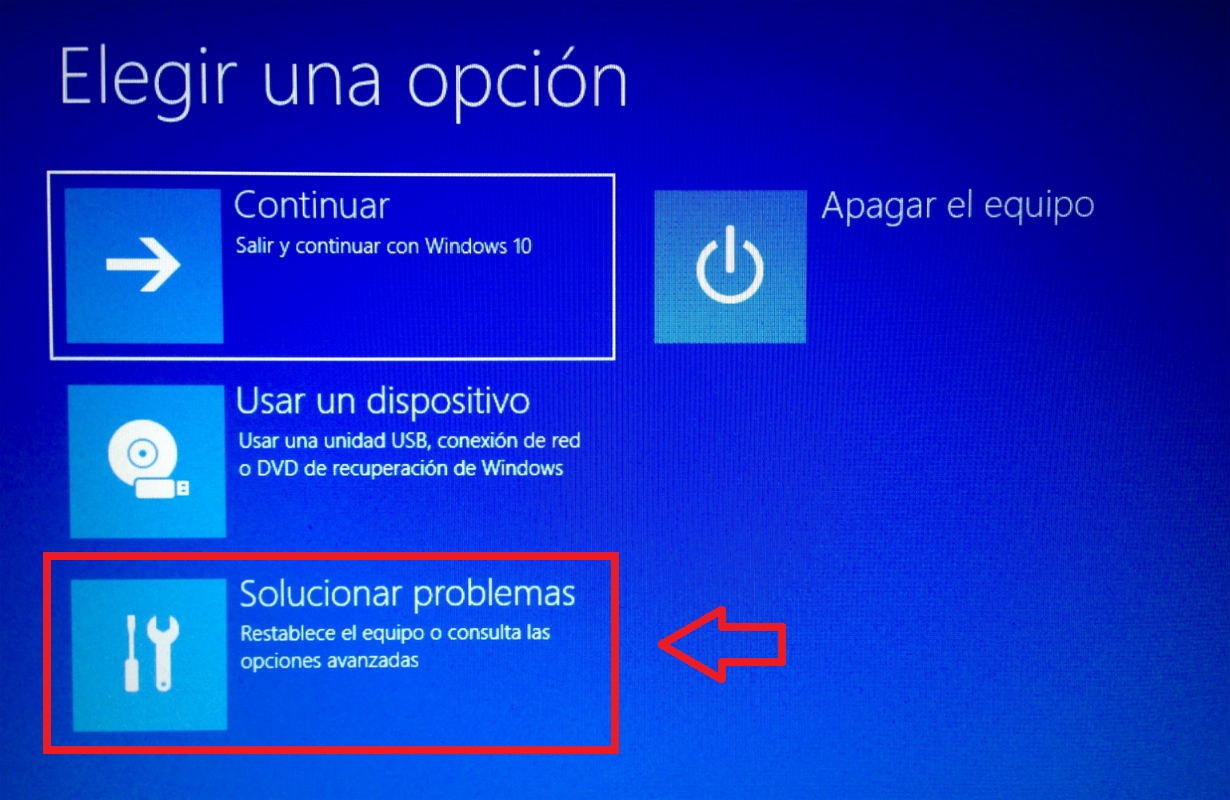
Paso 3 – Iniciar en modo seguro
Después de reiniciar, verás una lista de opciones de inicio. Presiona la tecla «4» o «F4» en el teclado para iniciar en «Modo seguro».
Paso 4 – Restaurar el sistema
Una vez que el ordenador se haya iniciado en modo seguro, sigue estos pasos para restaurar el sistema:
- Haz clic en el botón «Inicio» y escribe «Restaurar sistema» en el cuadro de búsqueda.
- Selecciona «Crear un punto de restauración» en los resultados de búsqueda (o escríbelo directamente en la lupa de búsqueda).
- En la ventana «Propiedades del sistema», haz clic en el botón «Restaurar sistema».
- Sigue las instrucciones del asistente de restauración para seleccionar un punto de restauración anterior y restaurar el sistema.
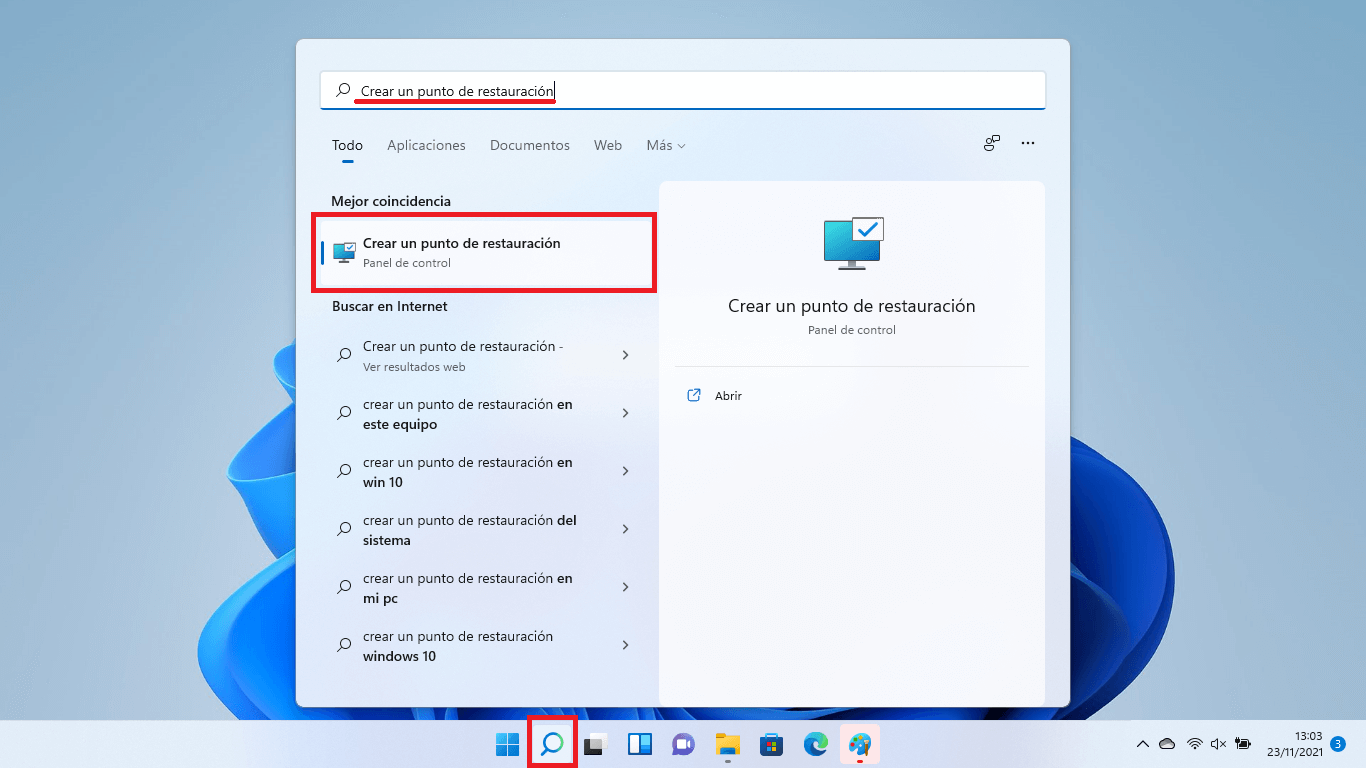
Paso 5 – Verificar si el problema se ha resuelto
Después de restaurar el sistema, reinicia el ordenador y verifica si el Bucle de Reparación Automática ha sido solucionado. Si el problema persiste, prueba con la siguiente solución.
Cómo solucionar el Bucle de Reparación Automática de Windows 11 – Reparar el inicio desde la línea de comandos
Si ninguna de las soluciones anteriores ha funcionado, puedes intentar reparar el inicio de Windows 11 desde la línea de comandos utilizando las opciones de recuperación del sistema. Sigue estos pasos:
Paso 1 – Acceder a las opciones avanzadas de inicio
Reinicia el PC y sigue los mismos pasos que en la Solución 3 para acceder a las opciones avanzadas de inicio.
Paso 2 – Acceder a la configuración de inicio
Una vez que el PC se reinicie, haz clic en «Solucionar problemas» > «Opciones avanzadas» > «Símbolo del sistema».
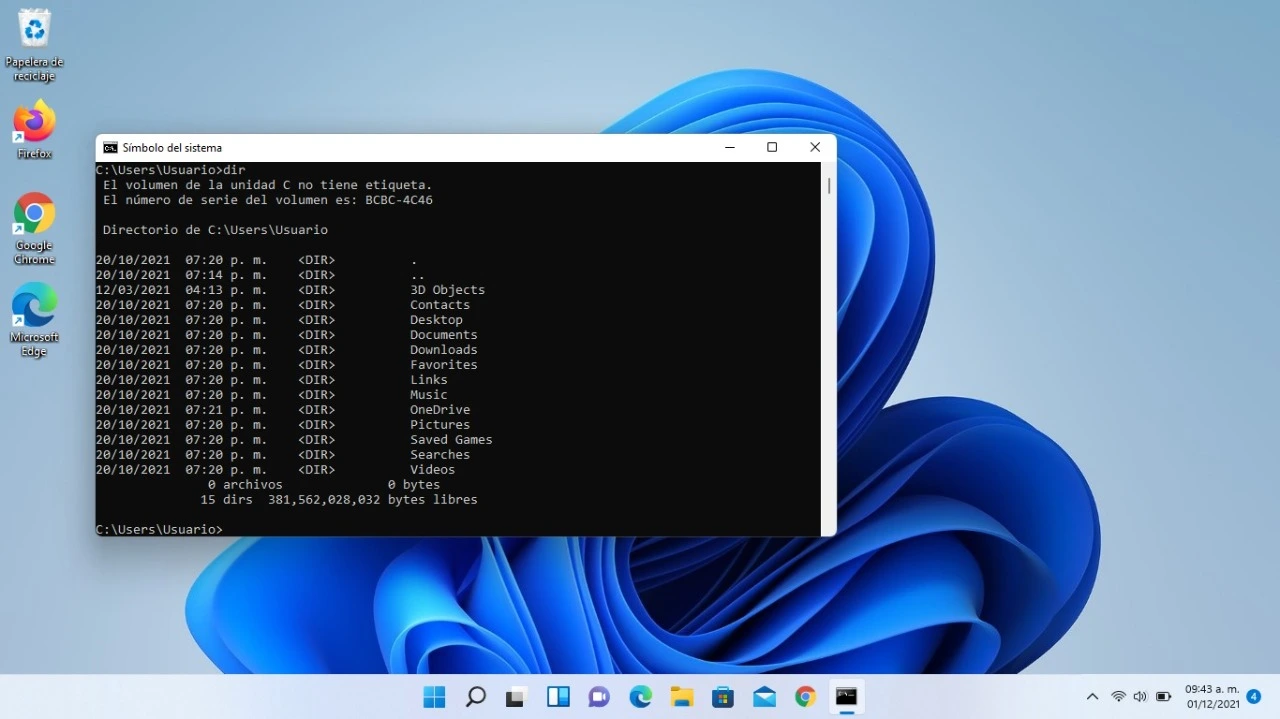
Paso 3 – Ejecutar comandos de reparación
En el símbolo del sistema, escribe los siguientes comandos y presiona «Enter» después de cada uno:
bootrec /fixmbrbootrec /fixbootbootrec /scanosbootrec /rebuildbcd
Estos comandos ayudarán a reparar el registro de arranque y los archivos de inicio del sistema.
Paso 4 – Reiniciar el ordenador
Una vez que hayas ejecutado los comandos, reinicia tu dispositivo y verifica si el Bucle de Reparación Automática ha sido solucionado.
Cómo solucionar el Bucle de Reparación Automática de Windows 11 – Restablecer Windows 11
Si ninguna de las soluciones anteriores ha funcionado y el Bucle de Reparación Automática persiste, la última opción que puedes intentar es restablecer Windows 11. Esto reinstalará Windows y mantendrá tus archivos personales, pero eliminará las aplicaciones y configuraciones que hayas instalado. Sigue estos pasos para restablecer Windows 11:
Paso 1 – Acceder a las opciones avanzadas de inicio
Reinicia el ordenador y sigue los mismos pasos que en la Solución 3 para acceder a las opciones avanzadas de inicio.
Paso 2 – Acceder a la configuración de inicio
Una vez que el ordenador se reinicie, haz clic en «Solucionar problemas» > «Restablecer este PC».
Paso 3 – Iniciar el restablecimiento
En la ventana «Restablecer este PC», haz clic en «Comenzar» y selecciona la opción «Conservar mis archivos». Esto reinstalará Windows 11 pero mantendrá tus archivos personales intactos.
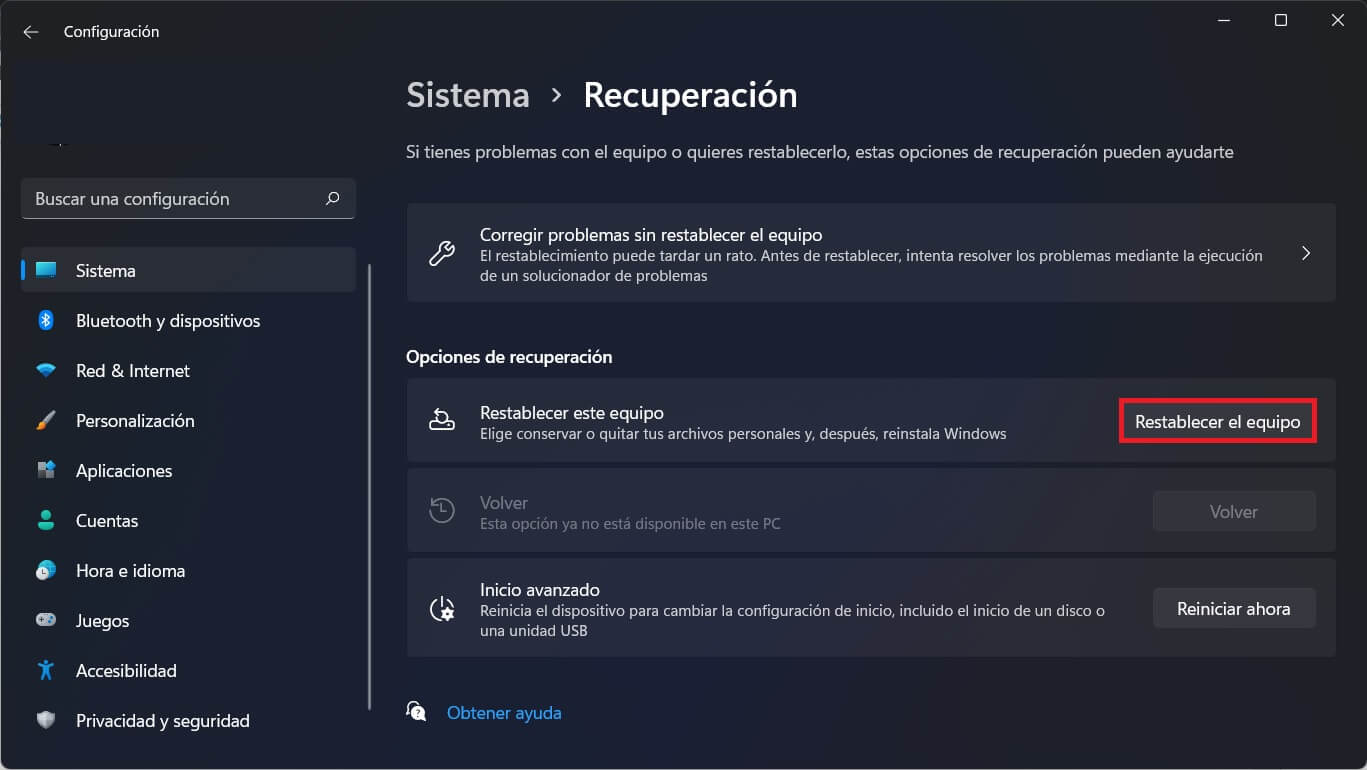
Paso 4 – Completar el restablecimiento
Sigue las instrucciones del asistente para completar el restablecimiento de Windows 11. Esto puede llevar algún tiempo, así que ten paciencia y espera a que el proceso se complete.
Paso 5 – Verificar si el problema se ha resuelto
Una vez que el restablecimiento haya finalizado, reinicia el ordenador y verifica si el Bucle de Reparación Automática ha sido solucionado.
El Bucle de Reparación Automática en Windows 11 puede ser una situación frustrante, pero con las soluciones adecuadas, es posible resolver el problema y recuperar el funcionamiento normal de tu PC. Desde reiniciar el ordenador y desconectar dispositivos externos hasta restaurar el sistema y reparar el inicio desde la línea de comandos, hay diversas opciones que puedes probar para solucionar este problema.
Una vez que ya has leído nuestro tutorial, estamos seguros de que te habrá sido de gran ayuda. Por ello, te recomendamos entrar en nuestra página y echar un vistazo a los tutoriales sobre Windows que tenemos para ofrecerte: Cómo ajustar el brillo de pantalla en Windows 11, Cómo arreglar teclado desconfigurado en Windows, Qué hacer cuando el teclado numérico de Windows no funciona y muchos más.

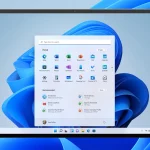 Cómo arreglar el acceso rápido que no funciona en Windows 11
Cómo arreglar el acceso rápido que no funciona en Windows 11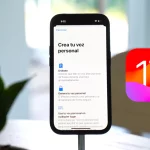 Cómo crear y usar una Voz personal en iPhone con IA en iOS 17
Cómo crear y usar una Voz personal en iPhone con IA en iOS 17
 Cómo compartir WiFi en Windows 10 sin programas
Cómo compartir WiFi en Windows 10 sin programas
