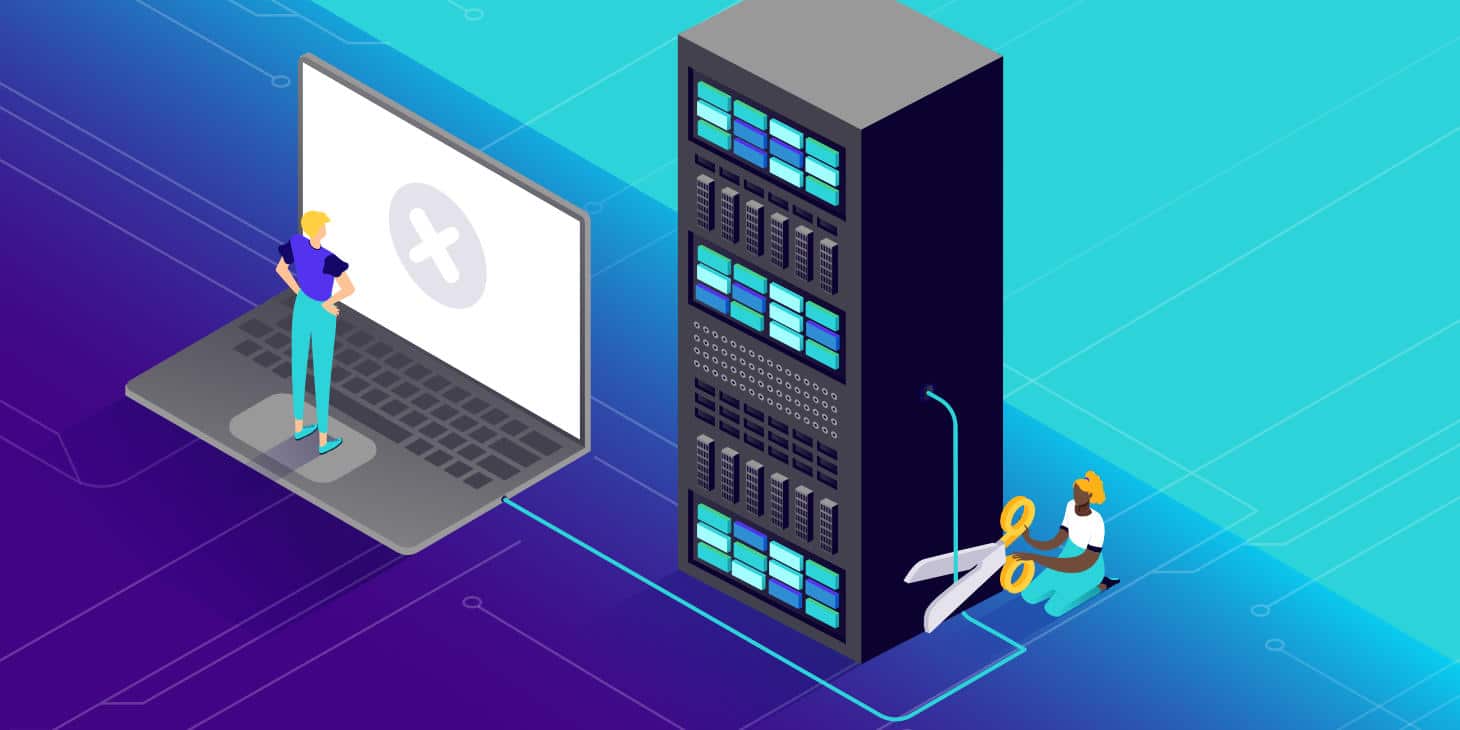
El servidor DNS (Domain Name System) es un componente esencial para el funcionamiento de Internet. Su principal función es traducir los nombres de dominio que utilizamos en nuestro navegador en direcciones IP numéricas que los ordenadores puedan entender y localizar en la red. Cuando el servidor DNS no responde, significa que nuestro dispositivo no puede realizar esta traducción, lo que impide que accedamos a sitios web y servicios en línea.
Si te has encontrado con el mensaje de error «El servidor DNS no responde», no te preocupes. En este artículo, te proporcionamos una serie de soluciones para solucionar este problema y restaurar la conectividad a Internet.
¿Por qué ocurre el error «El servidor DNS no responde»?
Antes de abordar las soluciones, es útil comprender por qué ocurre el error «El servidor DNS no responde». Algunas de las causas más comunes incluyen:
- Problemas de conexión a Internet: La conexión a Internet puede estar interrumpida debido a problemas con el router, el módem o el proveedor de servicios de Internet (ISP).
- Configuración incorrecta: La configuración de DNS en el dispositivo puede estar incorrecta o desactualizada.
- Conflictos de red: Puede haber conflictos de red entre dispositivos o programas que están afectando la resolución de DNS.
- Problemas con el servidor DNS del proveedor: El servidor DNS del proveedor de servicios de Internet puede estar experimentando problemas técnicos.
¿Qué hacer si el servidor DNS no responde?
Solución 1 – Reiniciar el router y el módem
A veces, los problemas temporales con el router y el módem pueden afectar la resolución de DNS. Reiniciar estos dispositivos puede solucionar problemas de conexión y restablecer la comunicación con el servidor DNS. Sigue estos pasos para reiniciar el router y el módem:
Paso 1 – Desconectar el router y el módem
Desconecta el cable de alimentación del router y del módem de tu proveedor de servicios de Internet. Espera unos 30 segundos.
Paso 2 – Reconectar el router y el módem
Vuelve a conectar el cable de alimentación del módem y espera a que todos los indicadores de luz se enciendan y estén estables. Luego, conecta el cable de alimentación del router y espera a que también se enciendan todas las luces.
Paso 3 – Verificar la conexión a Internet
Una vez que ambos dispositivos estén encendidos y funcionando correctamente, verifica si la conexión a Internet ha sido restablecida y si el error «El servidor DNS no responde» ha sido solucionado.
Solución 2 – Cambiar los servidores DNS
Si el servidor DNS proporcionado por tu proveedor de servicios de Internet está experimentando problemas o si la configuración actual está causando errores, cambiar a servidores DNS públicos puede ser una solución efectiva. Sigue estos pasos para cambiar los servidores DNS:
Paso 1 – Abrir la configuración de red
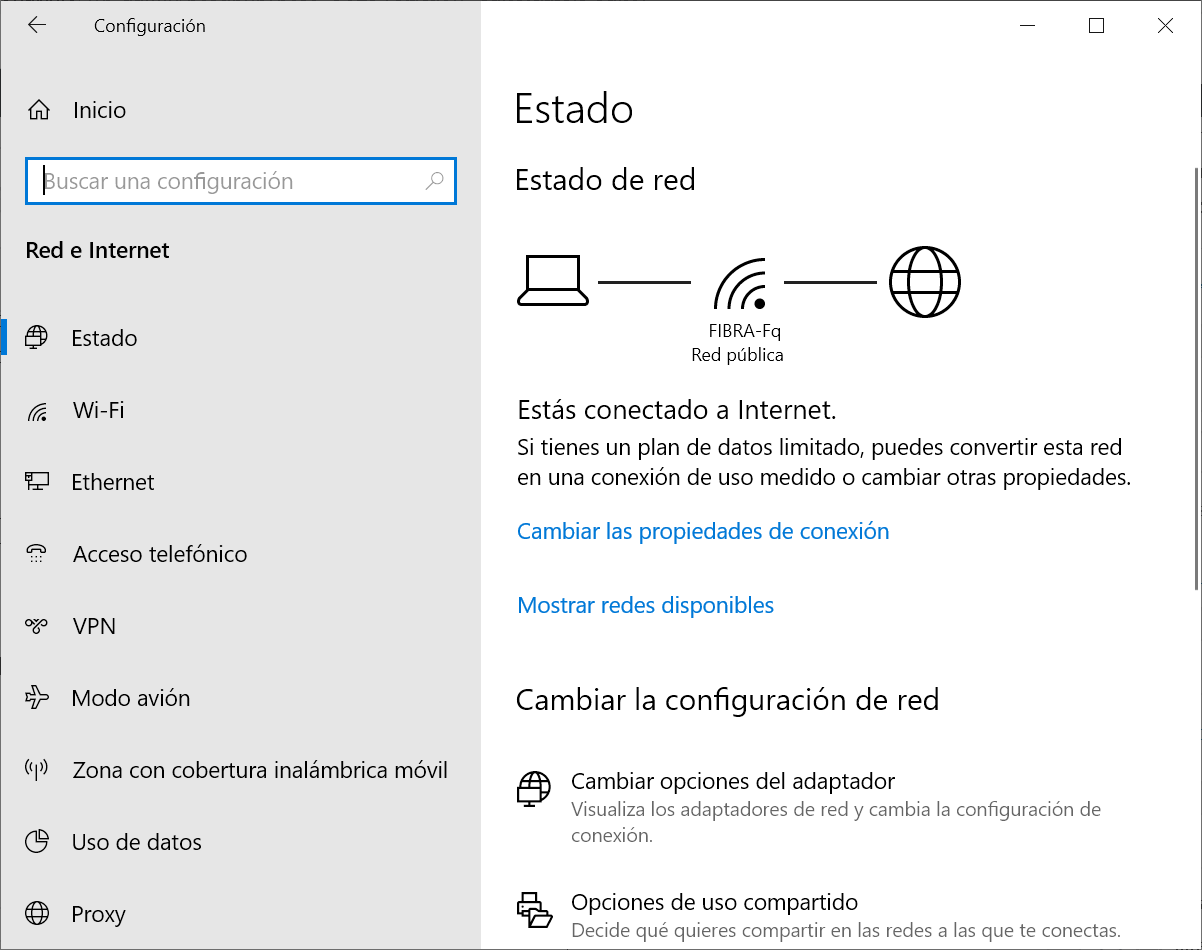
Haz clic derecho en el ícono de red en la bandeja del sistema y selecciona «Abrir configuración de red e Internet».
Paso 2 – Acceder a las configuraciones de red
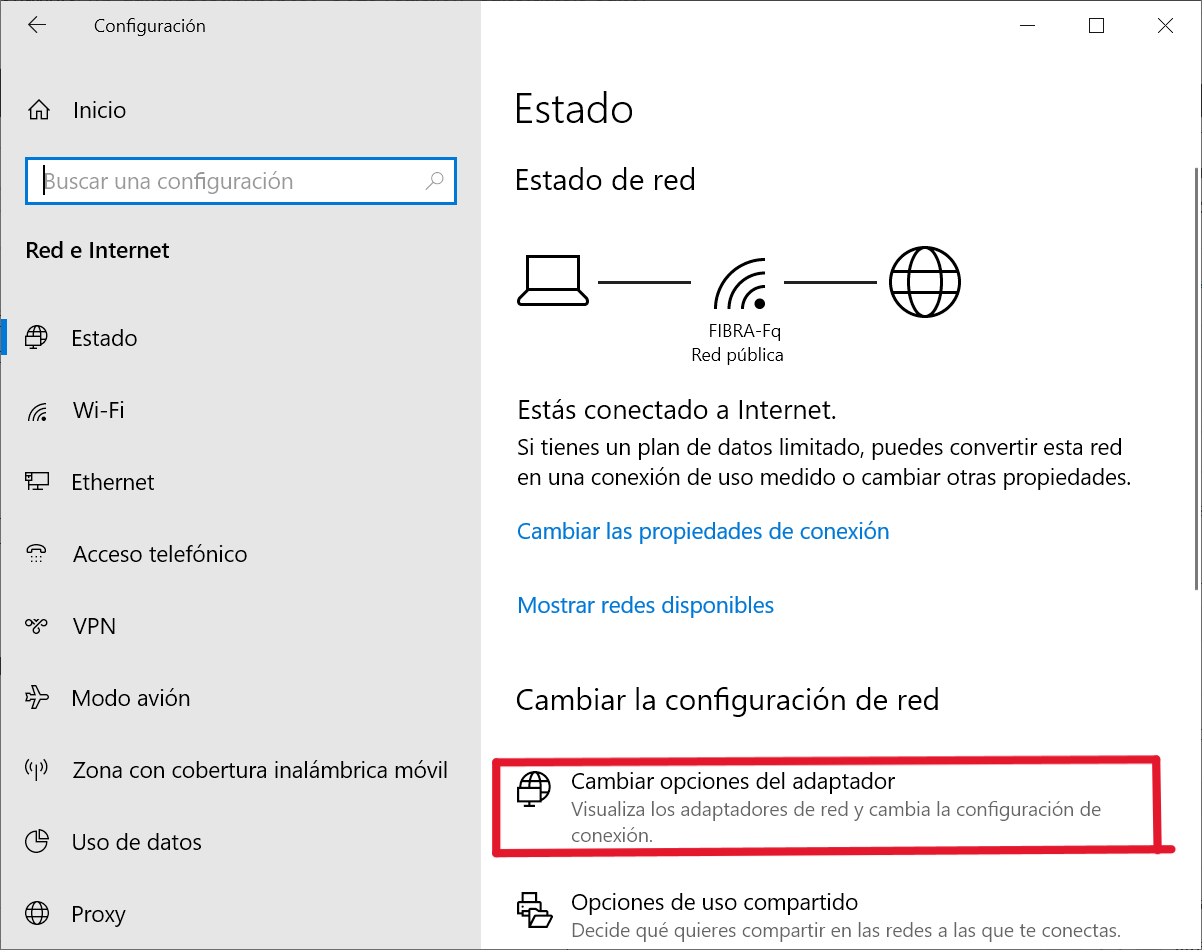
En la ventana de configuración de red, selecciona «Cambiar opciones del adaptador» debajo de «Estado de red».
Paso 3 – Seleccionar la conexión de red
En la ventana «Configuración de red», busca la conexión de red activa (ya sea Wi-Fi o Ethernet) y haz clic derecho sobre ella. Selecciona «Propiedades» en el menú emergente.
Paso 4 – Configurar los servidores DNS
En la ventana de propiedades de la conexión de red, busca la sección «Elementos de red» y selecciona «Protocolo de Internet versión 4 (TCP/IPv4)». Haz clic en el botón «Propiedades».
Paso 5 – Utilizar servidores DNS públicos
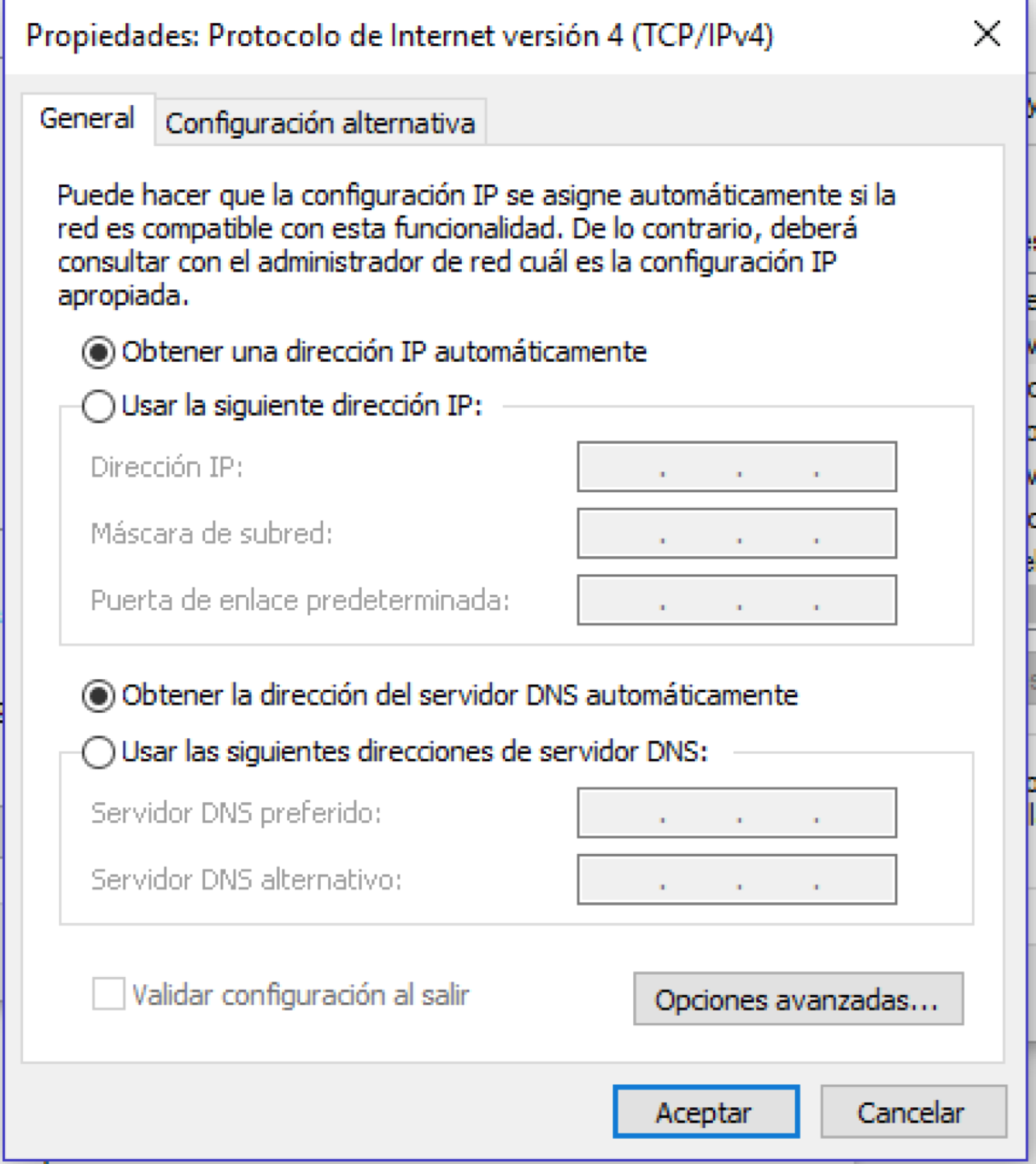
En la ventana «Propiedades de Protocolo de Internet versión 4 (TCP/IPv4)», selecciona «Usar las siguientes direcciones de servidor DNS» e ingresa las siguientes direcciones de servidor DNS público:
- Servidor DNS preferido: 1.1.1.1
- Servidor DNS alternativo: 1.0.0.1
Haz clic en «Aceptar» para guardar los cambios.
Paso 6 – Verificar la conexión
Cierra todas las ventanas y verifica si la conexión a Internet ha sido restablecida y si el error «El servidor DNS no responde» ha sido solucionado.
Solución 3 – Liberar y renovar la dirección IP
A veces, el error «El servidor DNS no responde» puede ser causado por un conflicto con la dirección IP asignada a tu dispositivo. Liberar y renovar la dirección IP puede solucionar este problema. Sigue estos pasos para liberar y renovar la dirección IP:
Paso 1 – Abrir el símbolo del sistema
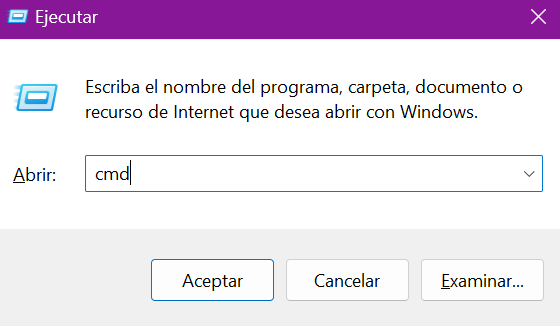
Presiona las teclas «Windows + R» al mismo tiempo para abrir el cuadro de diálogo «Ejecutar». Escribe «cmd» y presiona «Enter» o haz clic en «Aceptar».
Paso 2 – Ejecutar comandos de liberación y renovación
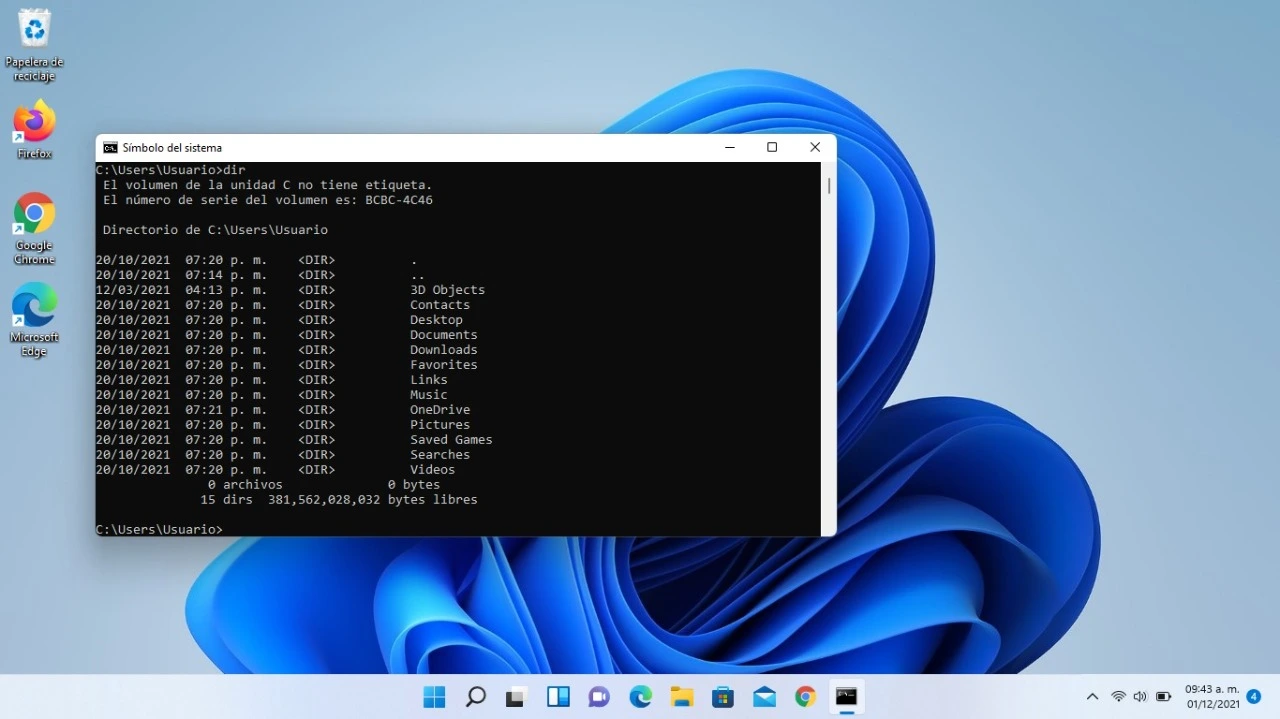
En la ventana del símbolo del sistema, escribe los siguientes comandos uno por uno y presiona «Enter» después de cada uno:
arduinoCopy codeipconfig /release
bashCopy codeipconfig /renew
Espera a que los comandos se ejecuten y verifiquen si el error «El servidor DNS no responde» ha sido solucionado.
Solución 4 – Desactivar el Firewall o Antivirus
En ocasiones, el Firewall o el software antivirus pueden bloquear el acceso del dispositivo al servidor DNS, lo que causa el error «El servidor DNS no responde». Temporalmente, desactivar estos programas puede ayudar a determinar si están causando el problema. Ten en cuenta que desactivar el Firewall o Antivirus expone tu dispositivo a posibles amenazas, por lo que es importante activarlos nuevamente después de realizar la prueba. Sigue estos pasos para desactivar temporalmente el Firewall o Antivirus:
Paso 1 – Desactivar el Firewall de Windows
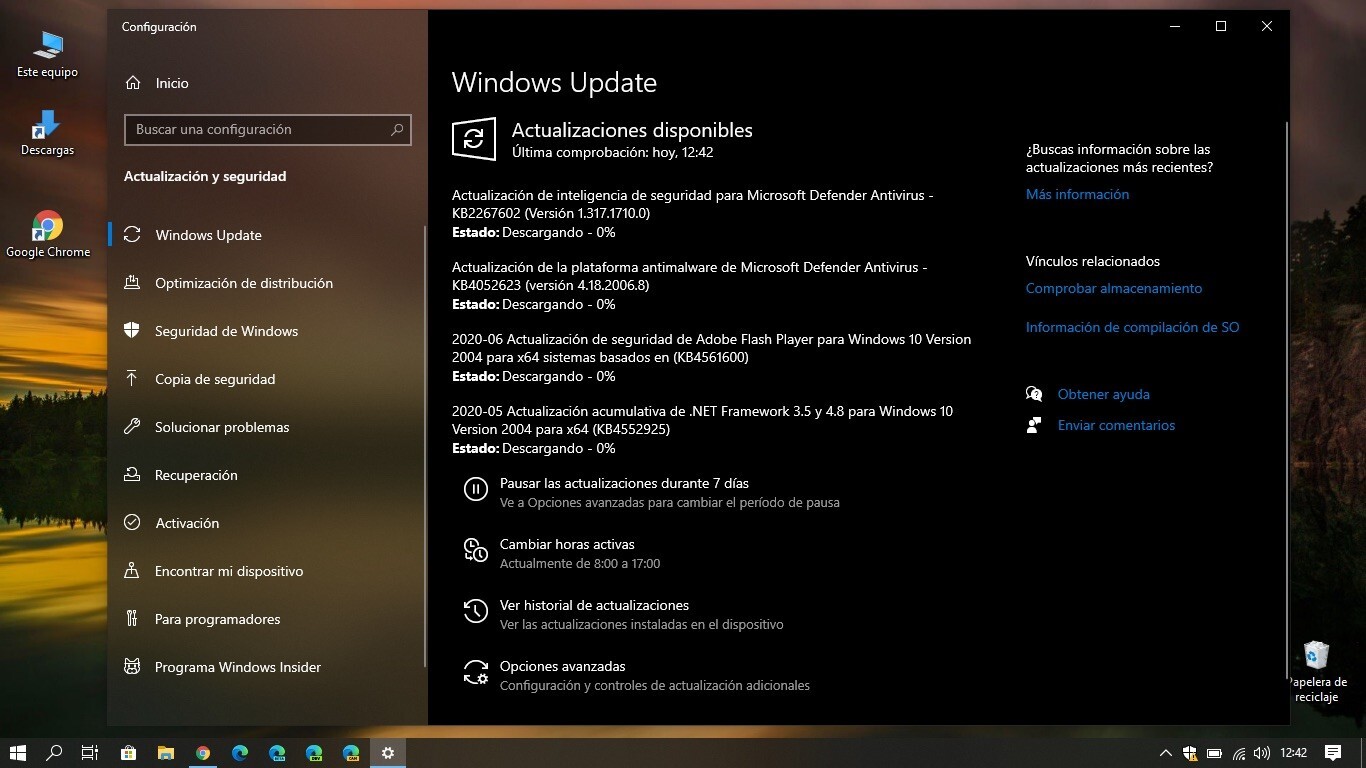
Haz clic en el botón «Inicio» y selecciona «Configuración» (el icono de engranaje).
En la ventana de configuración, selecciona «Actualización y seguridad» y luego «Seguridad de Windows» en el panel izquierdo.
Paso 2 – Acceder a la configuración del Firewall
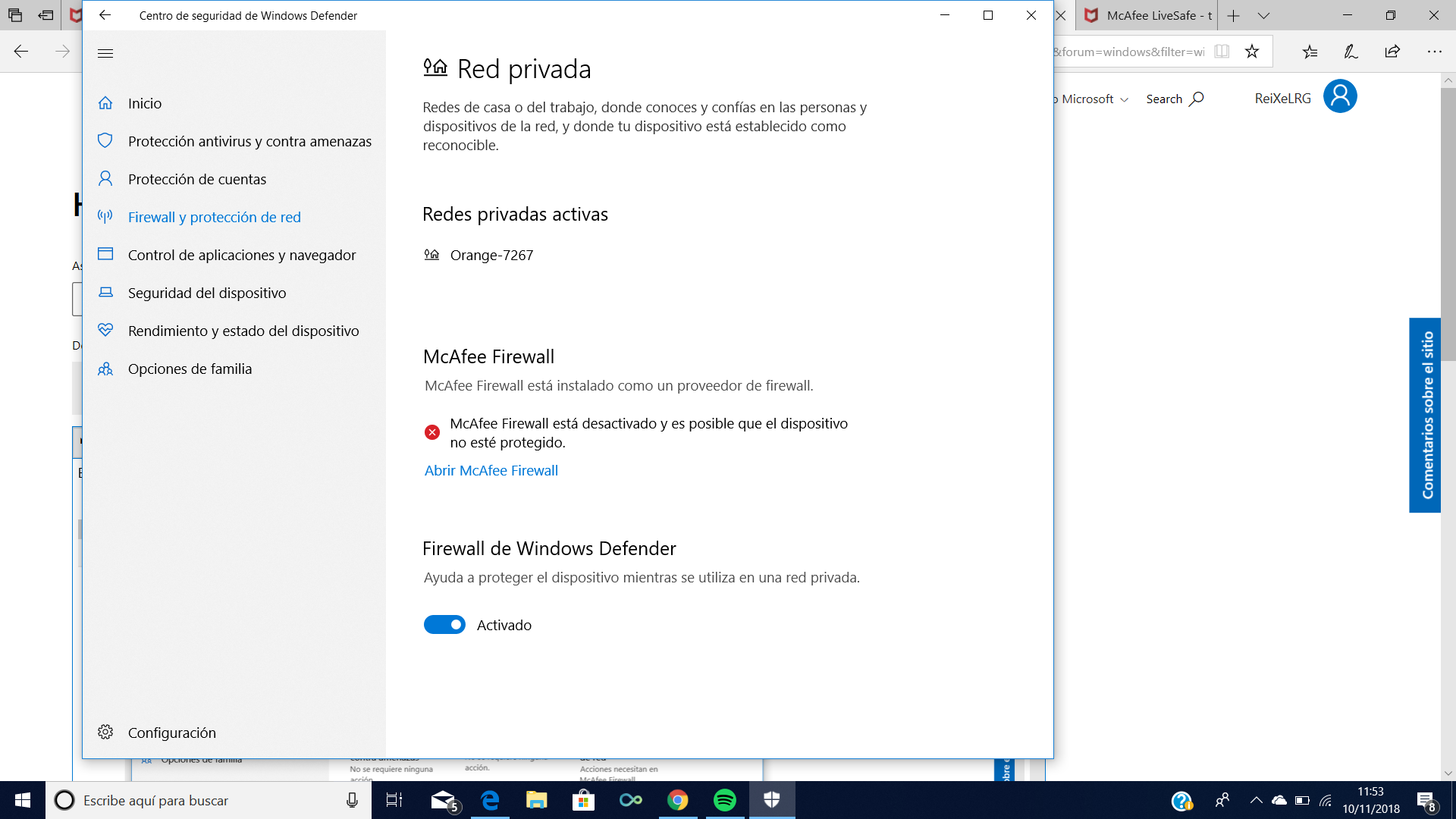
En la página de «Seguridad de Windows», selecciona «Firewall y protección de red» en el panel derecho.
Paso 3 – Desactivar el Firewall
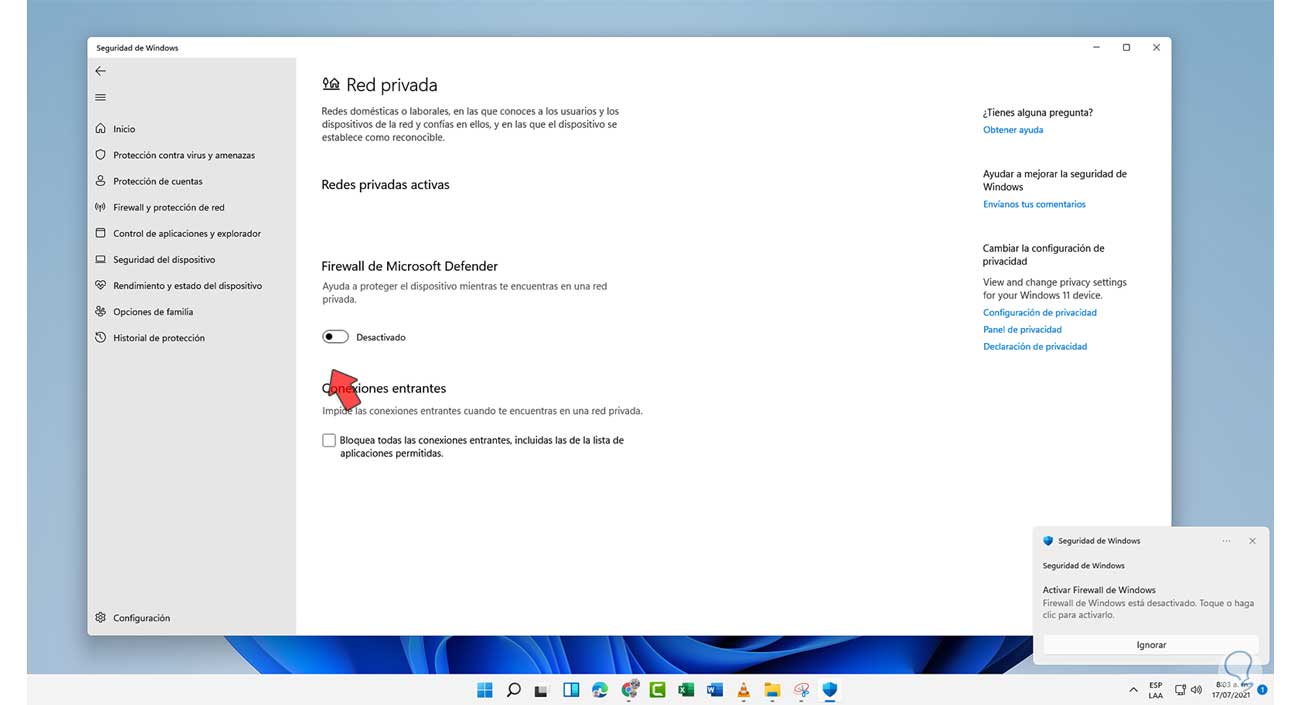
En la sección «Firewall y protección de red», haz clic en «Redes públicas» y luego en «Desactivar» para desactivar el Firewall. Repite este paso para «Redes privadas».
Paso 4 – Desactivar el software antivirus
Si tienes un software antivirus de terceros, busca su icono en la bandeja del sistema (esquina inferior derecha de la pantalla) y haz clic derecho sobre él. Busca una opción que diga «Desactivar» o «Detener protección» y selecciona esa opción para desactivar temporalmente el antivirus.
Verifica si el error «El servidor DNS no responde» ha sido solucionado después de desactivar el Firewall o Antivirus. Si el problema desaparece, asegúrate de activar nuevamente el Firewall o Antivirus y considera agregar excepciones para el tráfico de DNS si es necesario.
Solución 5 – Actualizar controladores de red
Los controladores de red son software que permiten que tu dispositivo se comunique con la red. Si los controladores de red están desactualizados o dañados, pueden causar problemas con la resolución de DNS. Sigue estos pasos para actualizar los controladores de red:
Paso 1 – Abrir el Administrador de dispositivos
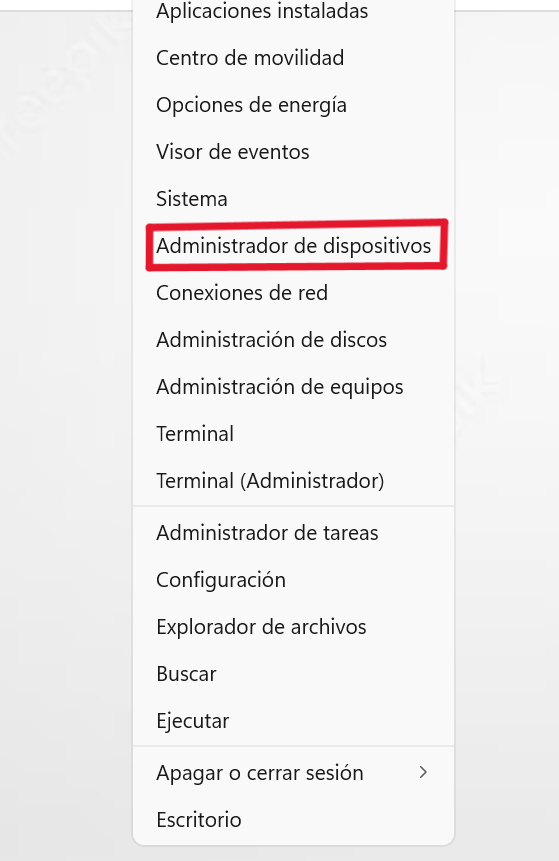
Presiona las teclas «Windows + X» al mismo tiempo y selecciona «Administrador de dispositivos» en el menú emergente.
Paso 2 – Buscar el adaptador de red
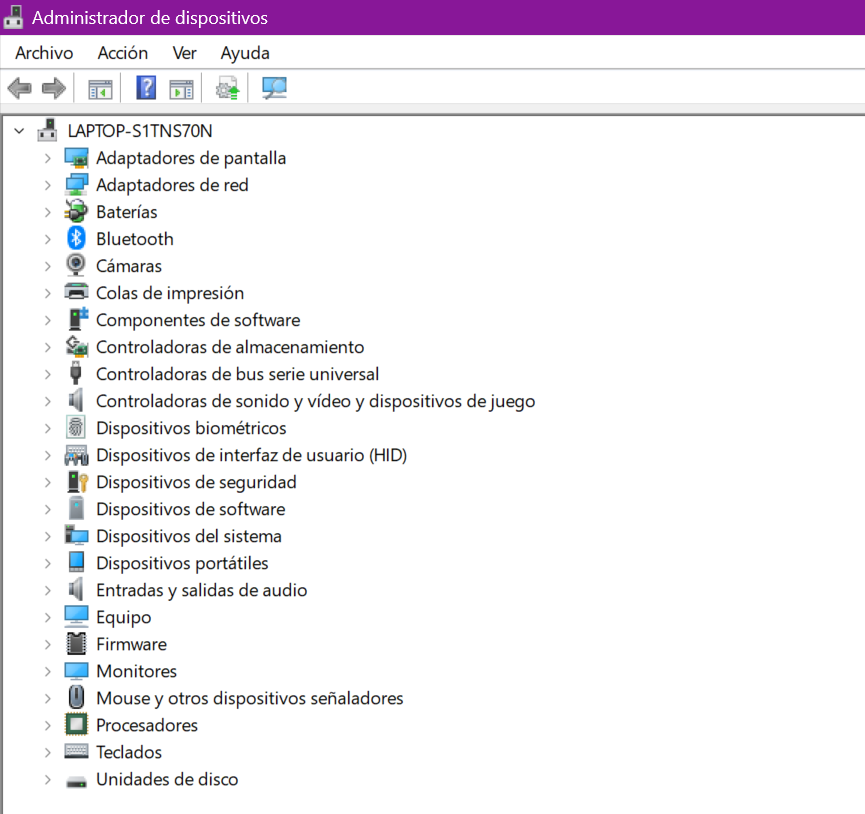
En la ventana del Administrador de dispositivos, busca la categoría «Adaptadores de red» y haz clic para expandirla.
Paso 3 – Actualizar el controlador
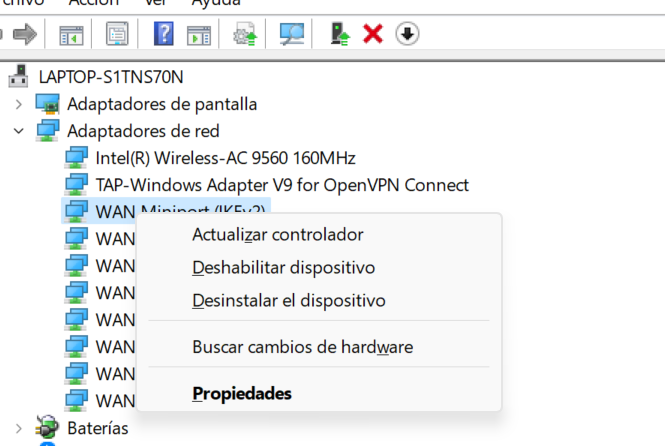
Haz clic derecho sobre el adaptador de red que estás utilizando (puede ser Ethernet o Wi-Fi) y selecciona «Actualizar controlador» en el menú emergente.
Paso 4 – Buscar actualizaciones en línea
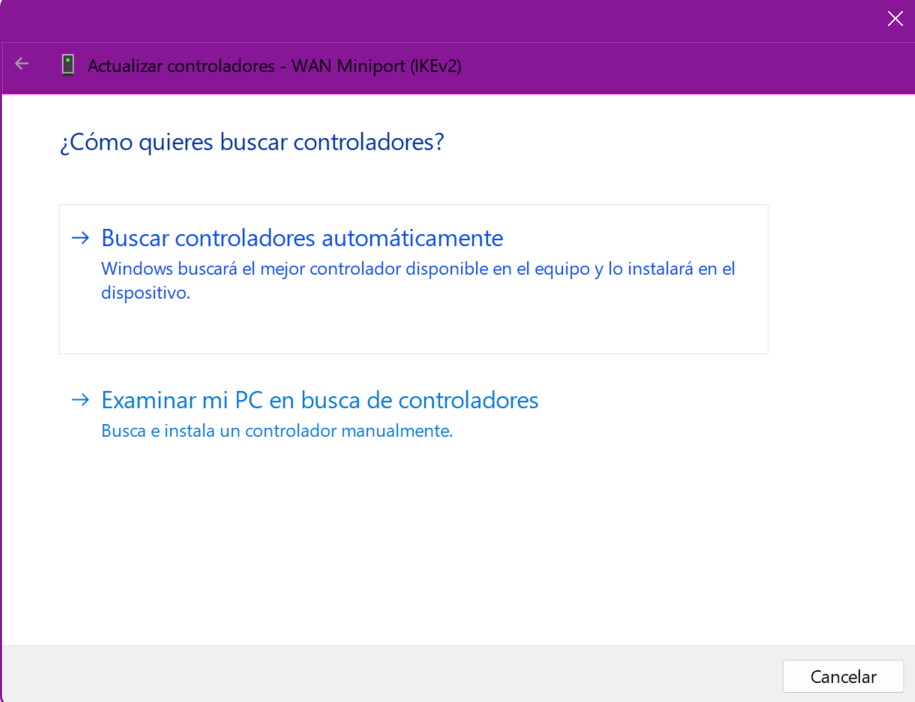
Selecciona «Buscar automáticamente software de controlador actualizado» y sigue las instrucciones del asistente para buscar e instalar las actualizaciones disponibles.
Reinicia tu ordenador después de actualizar los controladores y verifica si el error «El servidor DNS no responde» ha sido solucionado.
Solución 6 – Reiniciar el servicio DNS
El servicio DNS en tu dispositivo puede experimentar problemas temporales que afectan la resolución de DNS. Reiniciar este servicio puede solucionar problemas menores. Sigue estos pasos para reiniciar el servicio DNS:
Paso 1 – Abrir el símbolo del sistema
Presiona las teclas «Windows + R» al mismo tiempo para abrir el cuadro de diálogo «Ejecutar». Escribe «cmd» y presiona «Enter» o haz clic en «Aceptar».
Paso 2 – Ejecutar comandos para reiniciar el servicio DNS
En la ventana del símbolo del sistema, escribe los siguientes comandos uno por uno y presiona «Enter» después de cada uno:
arduinoCopy codenet stop dnscache
sqlCopy codenet start dnscache
Espera a que los comandos se ejecuten y verifica si el error «El servidor DNS no responde» ha sido solucionado.
Solución 7 – Restablecer la configuración de red
Si ninguna de las soluciones anteriores ha funcionado, restablecer la configuración de red puede ser una medida más amplia para solucionar problemas con la resolución de DNS. Ten en cuenta que restablecer la configuración de red eliminará todas las conexiones y configuraciones existentes, y deberás configurar nuevamente tu conexión a Internet después de realizar esta acción. Sigue estos pasos para restablecer la configuración de red:
Paso 1 – Abrir la configuración de red
Haz clic derecho en el ícono de red en la bandeja del sistema y selecciona «Abrir configuración de red e Internet».
Paso 2 – Restablecer la configuración de red
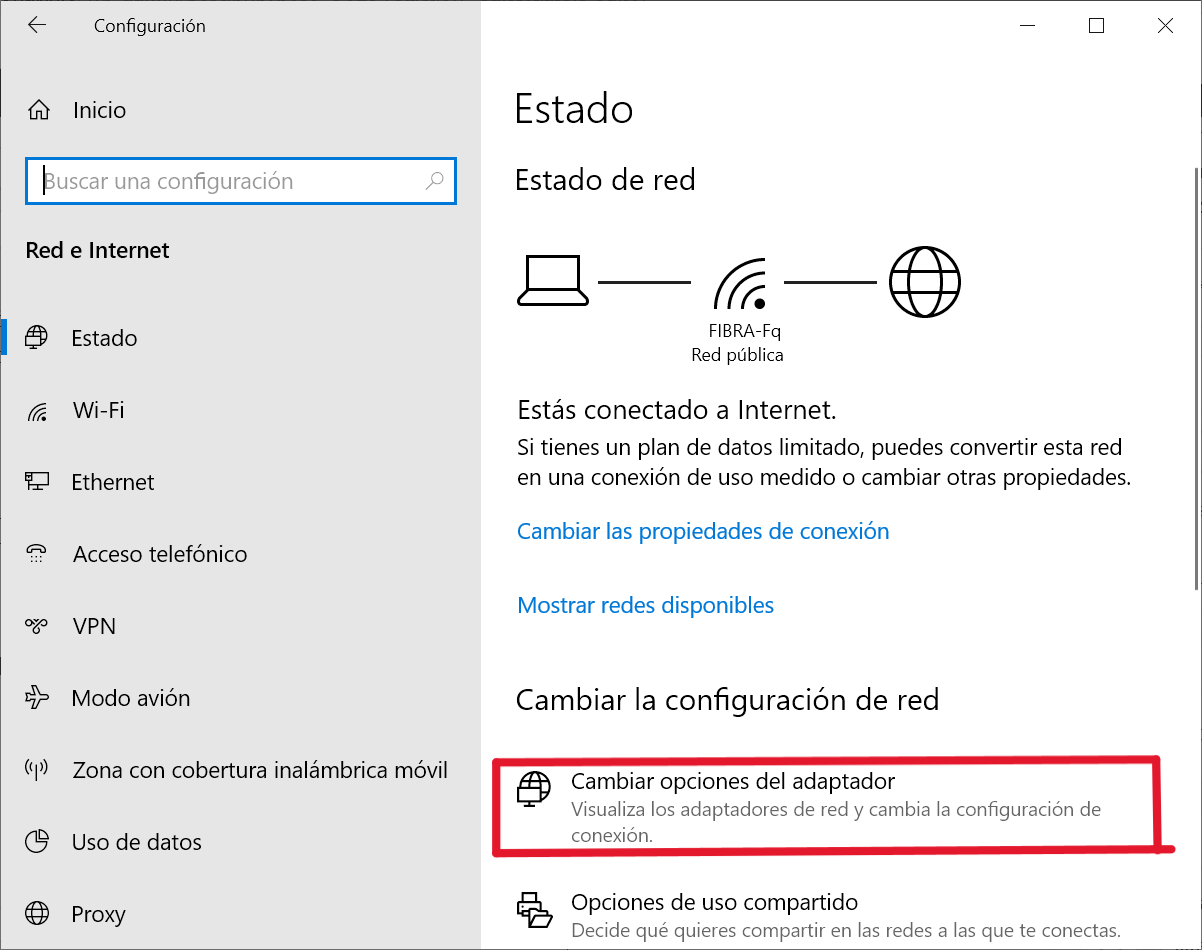
En la ventana de configuración de red, selecciona «Cambiar opciones del adaptador» debajo de «Estado de red».
Paso 3 – Restablecer la configuración
En la ventana «Configuración de red», busca la conexión de red activa (ya sea Wi-Fi o Ethernet) y haz clic derecho sobre ella. Selecciona «Restablecer» en el menú emergente.
Paso 4 – Confirmar el restablecimiento
En la ventana de confirmación, haz clic en «Sí» para confirmar el restablecimiento de la configuración de red.
Espera a que el proceso de restablecimiento se complete y configura nuevamente tu conexión a Internet. Luego, verifica si el error «El servidor DNS no responde» ha sido solucionado.
El error «El servidor DNS no responde» puede ser frustrante, pero con las soluciones adecuadas, puedes solucionar este problema y restaurar la conectividad a Internet. Desde reiniciar el router y el módem, cambiar los servidores DNS y liberar y renovar la dirección IP, hasta desactivar el Firewall o Antivirus, actualizar los controladores de red, reiniciar el servicio DNS y restablecer la configuración de red, hay varias opciones que puedes probar para resolver este problema.
Esperamos que haya sido útil este artículo sobre cómo solucionar el error de DNS cuando no responda. Para más tutoriales puedes entrar en nuestra página web y leer alguno de nuestros artículos: Cómo descargar una parte de un vídeo de YouTube, Excel vs Google Sheets: diferencias clave y cuál es mejor, Conectar Smart TV a Internet con WiFi, Ethernet o PLC: ¿Qué es mejor? y muchos más.
 Cómo compartir WiFi en Windows 10 sin programas
Cómo compartir WiFi en Windows 10 sin programas
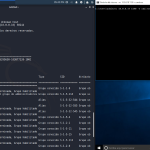
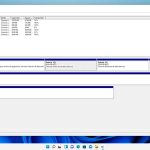
 Cómo saber qué URL hay detrás de un enlace de Bitly
Cómo saber qué URL hay detrás de un enlace de Bitly