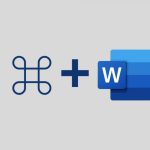Finalizar tareas de manera eficiente en Windows es esencial para maximizar la productividad. Con una serie de herramientas y funciones integradas en el sistema operativo, es posible completar tareas de manera rápida y sencilla.
Desde el Administrador de tareas, que permite cerrar aplicaciones o procesos problemáticos, hasta atajos de teclado que agilizan el cierre de ventanas, Windows ofrece diversas opciones para simplificar la finalización de tareas.
Por eso, en este artículo de Tecnoguía te mostramos paso a paso cómo finalizar tareas en Windows de forma sencilla. Con estas herramientas a tu disposición, puedes concluir tus tareas de manera eficaz y sin complicaciones en el sistema operativo de Windows.
¿Qué es finalizar tareas en Windows?
Si no estás familiarizado con el término finalizar tareas en Windows, te explicamos brevemente. Finalizar tareas en Windows se refiere al proceso de cerrar o concluir las aplicaciones, programas o procesos que están en ejecución en el sistema operativo Windows.
Esto implica detener y cerrar de forma adecuada las ventanas, aplicaciones o procesos que ya no se necesitan o que están causando problemas. Al finalizar tareas de manera adecuada, se libera memoria y recursos del sistema, mejorando el rendimiento general del ordenador y permitiendo una mayor eficiencia en la realización de otras tareas.
Cómo finalizar las tareas en Windows
Windows proporciona diversas herramientas y funciones para finalizar tareas de manera sencilla, como el Administrador de tareas y atajos de teclado. En este apartado te mencionamos algunas estrategias para finalizar tareas en Windows de forma sencilla.
Finalizar las tareas desde el administrador
La ventaja de Windows es que no necesitas ser un experto para poder finalizar tareas de forma sencilla. La primera estrategia para finalizar procesos o tareas es desde el administrador de tareas, esta herramienta muestra y controla los procesos y aplicaciones en ejecución.
Para hacerlo sigue estos pasos:
- Abre el Administrador de tareas. Puedes hacerlo presionando simultáneamente las teclas Ctrl + Shift + Esc o haciendo clic derecho en la barra de tareas y seleccionando “Administrador de tareas” en el menú desplegable.
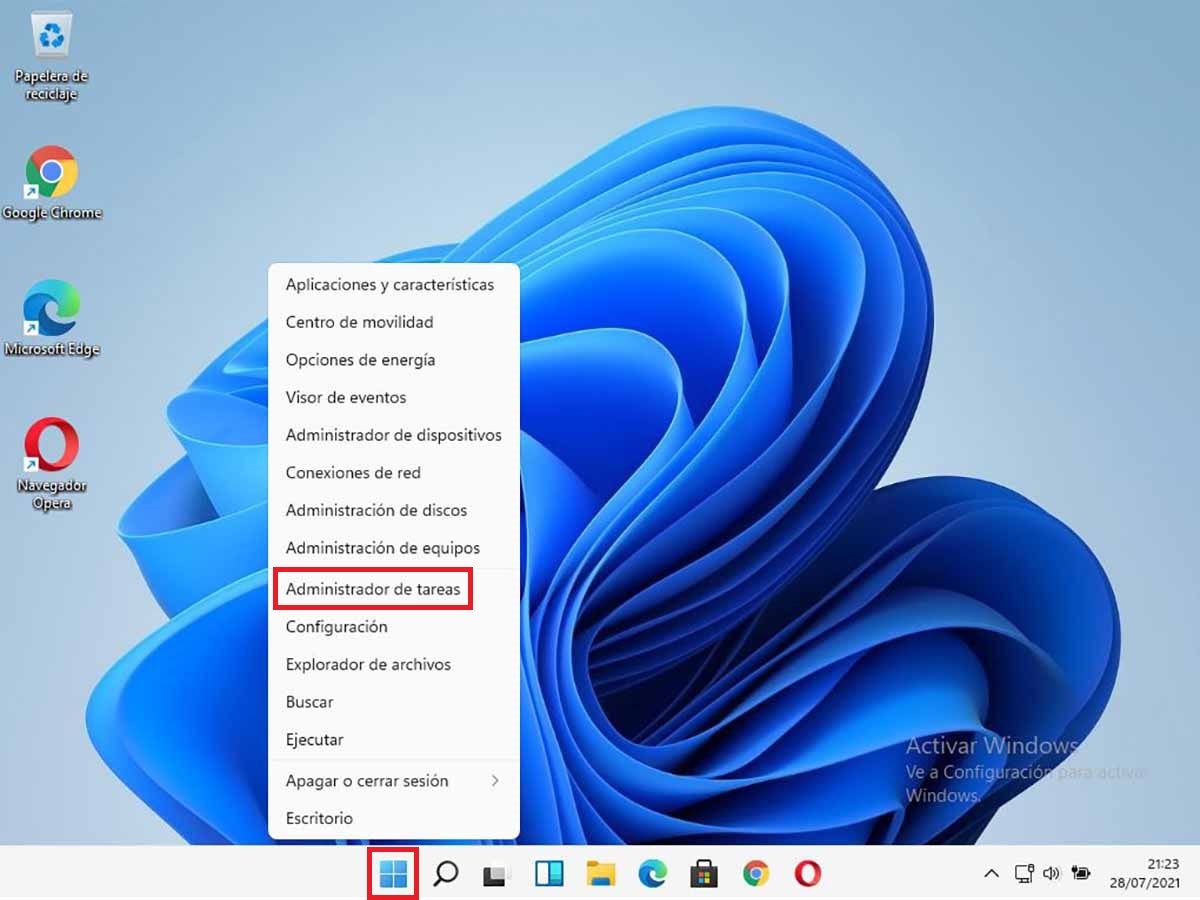
- Se abrirá la ventana del Administrador de tareas. Verás una lista de procesos y aplicaciones en ejecución.
- Si solo deseas cerrar una aplicación, busca la pestaña “Aplicaciones” y haz clic en ella. Se mostrarán todas las aplicaciones abiertas actualmente.
- Haz clic derecho en la aplicación que deseas cerrar y selecciona “Finalizar tarea” en el menú contextual.
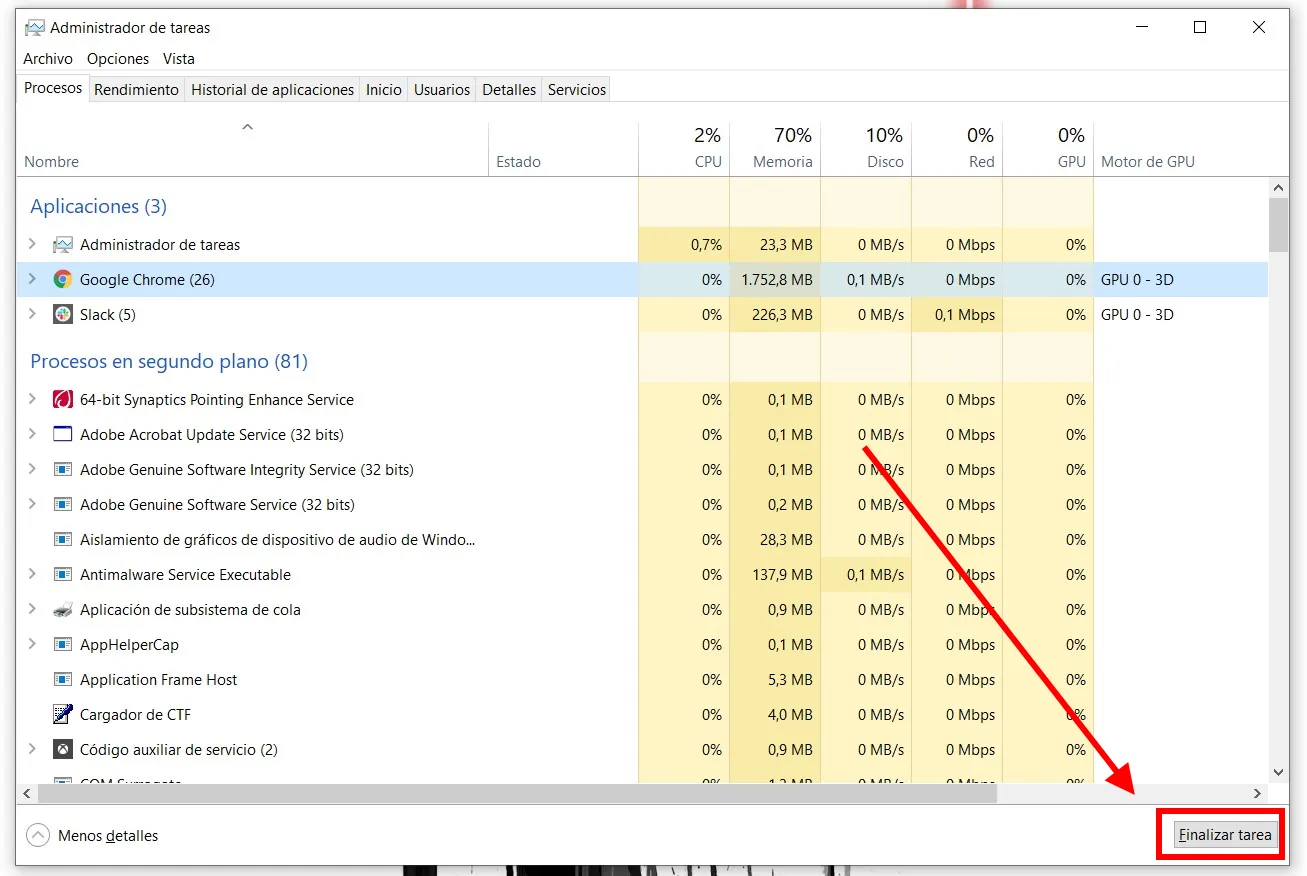
- Si deseas finalizar un proceso específico, ve a la pestaña “Procesos” en el Administrador de tareas. Aquí encontrarás una lista de todos los procesos en ejecución.
- Haz clic derecho en el proceso que deseas finalizar y selecciona “Finalizar tarea” en el menú contextual.
- Windows te pedirá confirmación para finalizar la tarea. Haz clic en “Finalizar tarea” nuevamente para cerrarla.
¡Listo! La tarea o aplicación seleccionada se cerrará de inmediato. Recuerda tener precaución al finalizar tareas, ya que podría haber datos no guardados que se perderán.
Atajo de teclado
Una segunda estrategia para finalizar tareas en Windows de forma sencilla es utilizar combinaciones de teclas como Alt + F4 para cerrar la ventana activa, o Ctrl + Shift + Esc para abrir el Administrador de tareas directamente.
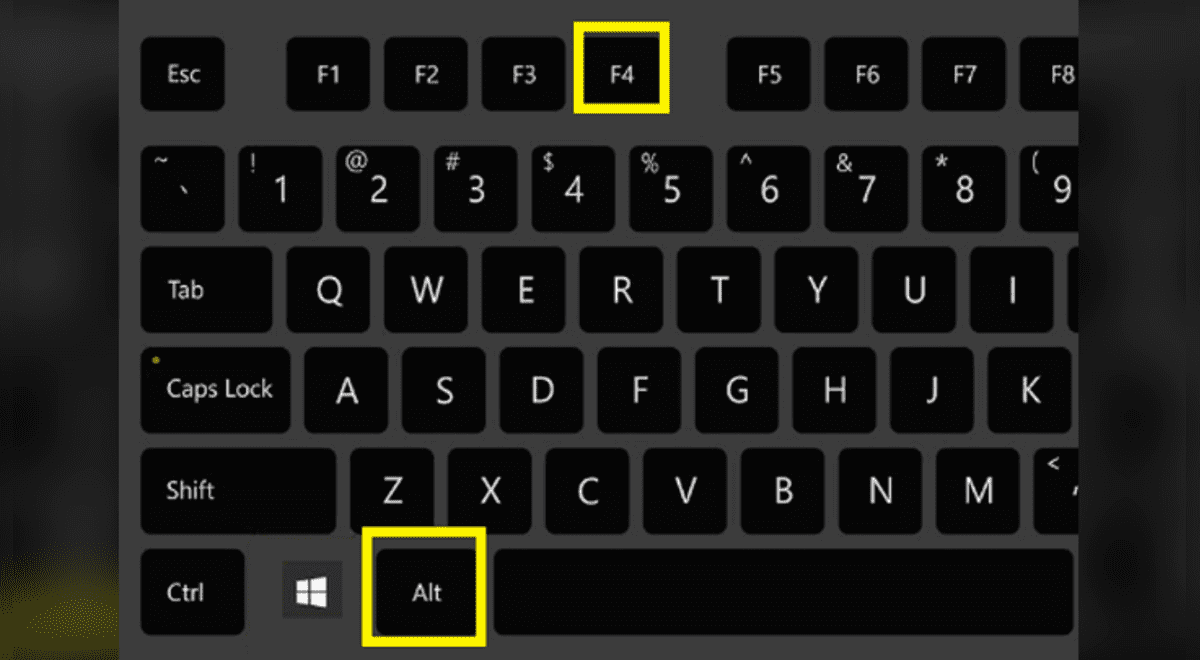
Comando “taskkill” para finalizar tareas
Otra forma para finalizar tareas es el comando «taskkill» en Windows 10 se utiliza para finalizar procesos mediante el símbolo del sistema. Aquí tienes la sintaxis básica del comando:
taskkill /F /IM nombre_proceso
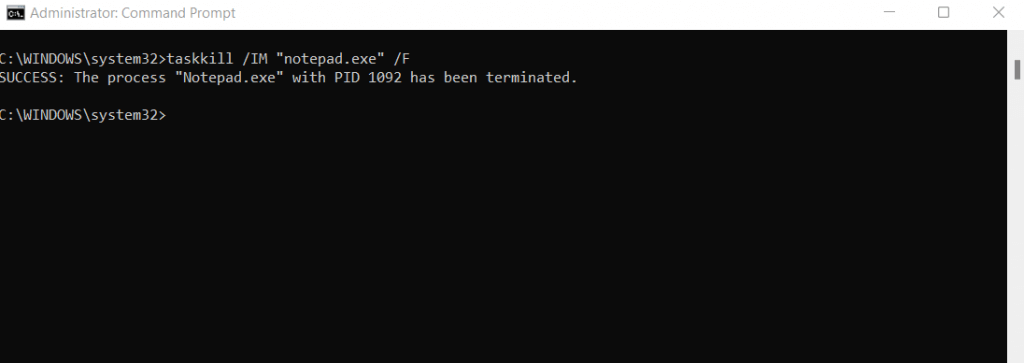
Donde:
- “/F” indica que la tarea se debe finalizar forzosamente.
- “/IM” se utiliza para especificar el nombre del proceso o programa que deseas finalizar.
Ejemplo:
taskkill /F /IM chrome.exeEste comando finalizará el proceso “chrome.exe” (Google Chrome) de manera forzada. Recuerda que debes tener cuidado al utilizar el comando “taskkill”, ya que puede cerrar procesos importantes del sistema. Es recomendable conocer el nombre exacto del proceso que deseas finalizar antes de utilizar este comando.
Modo simple del administrador de tareas
El Modo simple del Administrador de tareas en Windows 10 ofrece una interfaz más sencilla pero igualmente eficiente. Para cerrar una aplicación, sigue estos pasos:
- En la pantalla del Administrador de tareas, se muestran las aplicaciones abiertas en el sistema operativo.
- Haz clic en la aplicación que deseas cerrar y selecciona la opción “Finalizar tarea”.
- Si la aplicación que deseas finalizar no aparece en la lista, es necesario utilizar el Administrador de tareas en su modo más detallado. Haz clic en la opción “Más detalles”
- Verás una lista extensa de todos los programas y procesos en ejecución. Encuentra la aplicación que deseas cerrar y selecciónala.
- Para finalizar, haz clic en la opción “Finalizar tarea” después de haber seleccionado la aplicación o herramienta.
Recuerda que al finalizar una tarea, debes tener en cuenta la posibilidad de pérdida de datos no guardados.
Ventajas de aprender a finalizar tareas en Windows de forma sencilla
Aprender a finalizar tareas en Windows de forma sencilla conlleva numerosas ventajas. En primer lugar, mejora la eficiencia y productividad al permitir cerrar rápidamente aplicaciones o procesos problemáticos que puedan ralentizar el sistema. Además, ayuda a liberar recursos y memoria, lo que resulta en un rendimiento más fluido de la computadora.
Asimismo, la capacidad de cerrar tareas de manera adecuada evita bloqueos o cuelgues del sistema, lo que puede ahorrar tiempo y frustración. También brinda mayor control sobre las aplicaciones en ejecución, permitiendo un manejo más organizado de las tareas diarias.
En definitiva, en Tecnoguía esperamos que al aprender a finalizar tareas en Windows de forma sencilla puedas tener una experiencia informática más eficaz y satisfactoria.


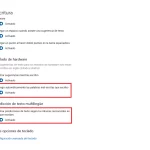 Cómo activar o desactivar autocorrector en Windows 10
Cómo activar o desactivar autocorrector en Windows 10