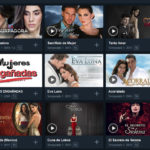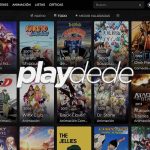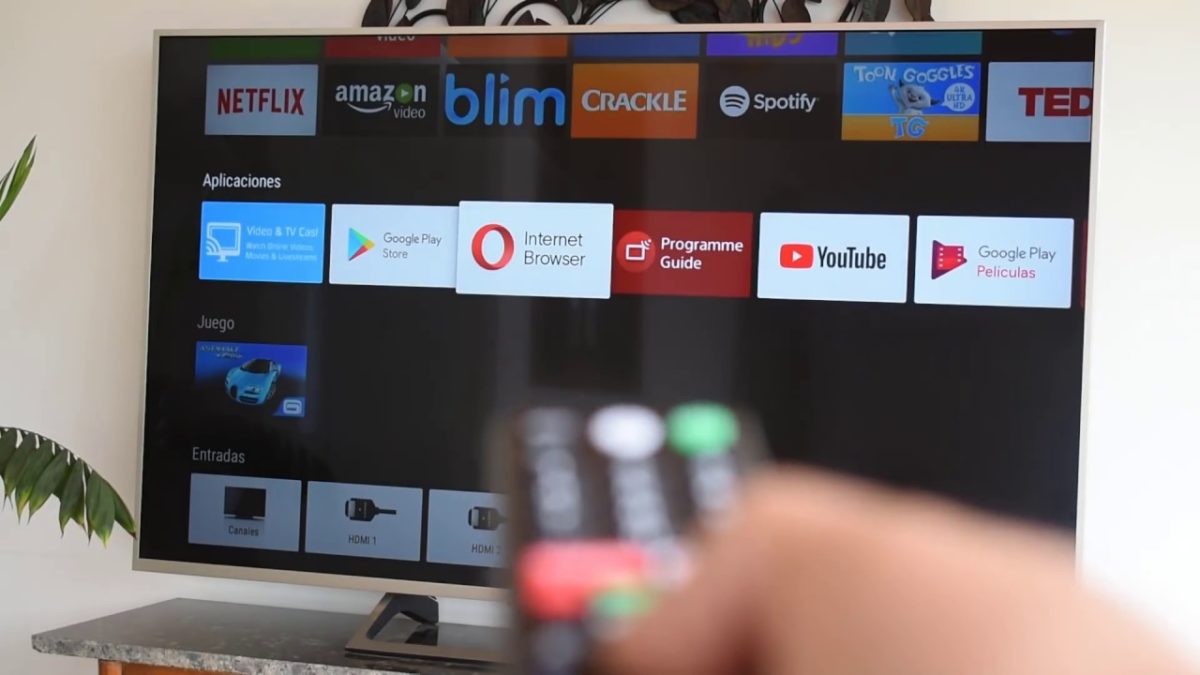
Si aún no sabes cómo instalar apps no oficiales en Smart TV LG, a continuación, lo conocerás paso a paso. Los televisores inteligentes hoy en día funcionan como un teléfono: al igual que tu teléfono inteligente, puedes jugar, ver películas, usar navegadores web e instalar aplicaciones en tu televisor LG.
Sin embargo, la mayoría de los usuarios de televisores LG no saben cómo agregar sus aplicaciones favorita al televisor. Aquí hay diferentes métodos que puedes usar para instalar apps no oficiales en Smart tv LG, como Frankstream, Newplay o Guru TV, entre otras. Además, si quieres conocer cuáles son las mejores aplicaciones para Smart TV, te recomendamos que leas nuestro artículo.
¿Es posible la instalación de aplicaciones de terceros en LG Smart TV?

Te preguntarás si es posible agregar una app no oficial en el LG Smart TV. También puedes conocer este procedimiento como la instalación de aplicaciones de terceros en LG Smart TV. Siempre que tu televisor ejecute WebOS, puedes instalar tantas aplicaciones como desees, además de verificar la aplicación que quieres descargar en la tienda de contenido de LG. Si no la encuentras en la tienda de contenido, puedes usar dispositivos de terceros como Google Chromecast.
Uso de LG WebOS

Antes de pensar en instalar apps no oficiales en LG, puedes verificar si la aplicación está disponible en la tienda de contenido de LG. Todos los televisores inteligentes LG vienen con una tienda de contenido incorporada. Es el lugar donde puedes encontrar diferentes aplicaciones compatibles y para acceder a WebOS, asegúrate de que tu televisor esté conectado a Internet.
La característica principal de WebOS es que, con él, puedes instalar aplicaciones permitidas en tu televisor. Lo haces a través de un sistema de software llamado LG WebOS. Funciona con la tienda de contenido de LG, donde solo puedes instalar aplicaciones disponibles en ese almacenamiento.
Instalación de aplicaciones en LG Smart TV usando WebOS
- Entra en tu Smart TV y presiona el botón Inicio para acceder a la pantalla de inicio 2.
- Dirígete al botón “Más Aplicaciones” en la esquina inferior derecha de la pantalla de inicio. Selecciona y luego haz clic.
- Dirígete a LG Content Store y ve las opciones disponibles.

- Selecciona Premium de la tienda.
- Busca cuatro columnas: Programas de TV, TV en vivo, Aplicaciones, Películas, entre otras.
- Elije tu aplicación preferida y haz clic en ella para descargarla.
- Una vez que se complete la descarga, inicia la opción de instalación de la aplicación.
- Cuando se complete la instalación, la aplicación aparecerá en tu pantalla de inicio.
- Inicia la aplicación y busca tu contenido favorito.
Con esos pasos podrás instalar cualquier aplicación que se encuentre en la tienda oficial.
¿Se pueden instalar aplicaciones no oficiales en televisores inteligentes LG?
La respuesta a cómo instalar aplicaciones de terceros en LG Smart TV no está clara para muchas personas.
En primer lugar, no se puede instalar una aplicación no oficial en el televisor LG. No es posible. Como LG Smart TV se ejecuta en WebOS, es imposible descargar una aplicación de terceros de fuentes desconocidas.
Puedes descargar solo las aplicaciones que proporciona LG y mostrarlas en la tienda de contenido de LG. Y si deseas transmitir aplicaciones de terceros en tu LG Smart TV, la recomendación es el uso de Firestick o Google Chromecast.
Algunos de los modelos de TV innovadores de LG permiten a los usuarios transmitir LG OLED, LG Nano Cell y LG UHD TV de terceros.
Muchas veces en las apps de WebOS no encontramos lo que buscamos. Por lo que es ideal instalar una app no oficial en Smart TV. Pero también podrás, simplemente, transmitir contenido en tu Smart TV LG.
Transmitir desde app no oficial
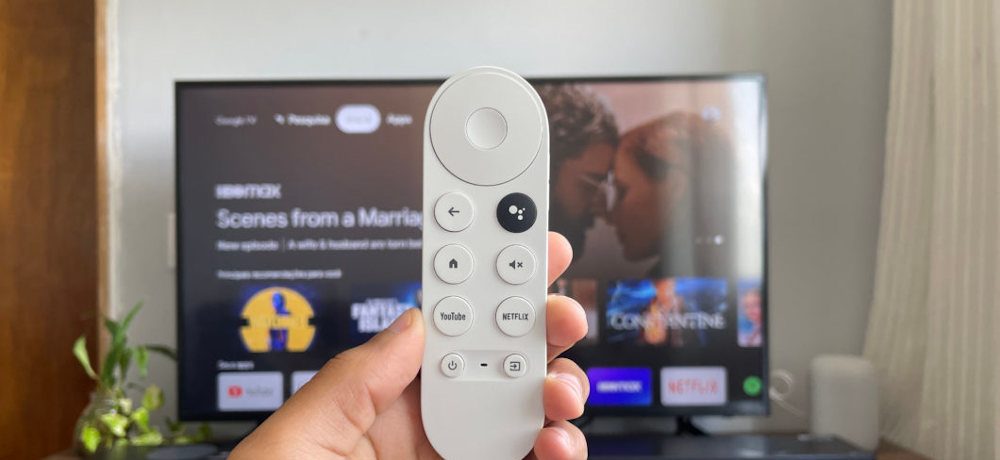
Te explicaremos cómo puedes transmitir desde aplicaciones de terceros en LG TV utilizando dispositivos de transmisión específicos. Una vez que hayas descargado correctamente la aplicación, presiona el botón Instalar para ejecutar la aplicación.
Después de iniciar la aplicación, aparecerá en la lista de aplicaciones instaladas.
Este método es el más fácil de todos. Si deseas instalar una aplicación de terceros que no está disponible en la tienda de contenido de LG, puedes usar las técnicas que se describen a continuación.
Usando Google Chromecast
¿Sabías que puedes usar Google Chromecast con hardware para reflejar contenido en la pantalla de tu Smart TV? Con Google Chromecast, puedes acceder a todo el contenido de plataformas como Netflix, Google Play Store, YouTube y otras populares. Además, con Chromecast podrás ver MiTele, conectarte a VLC o ver fútbol gratis a través de las diferentes aplicaciones disponibles.
Sigue estos pasos para configurar la conexión de Chromecast a tu televisor inteligente LG:
- Toma el dispositivo Chromecast y conéctalo al puerto HDMI de tu televisor.

- Ahora presiona el botón de encendido del televisor. Luego presiona el botón de entrada repetidamente hasta que veas un logotipo de Chromecast en la pantalla del televisor.
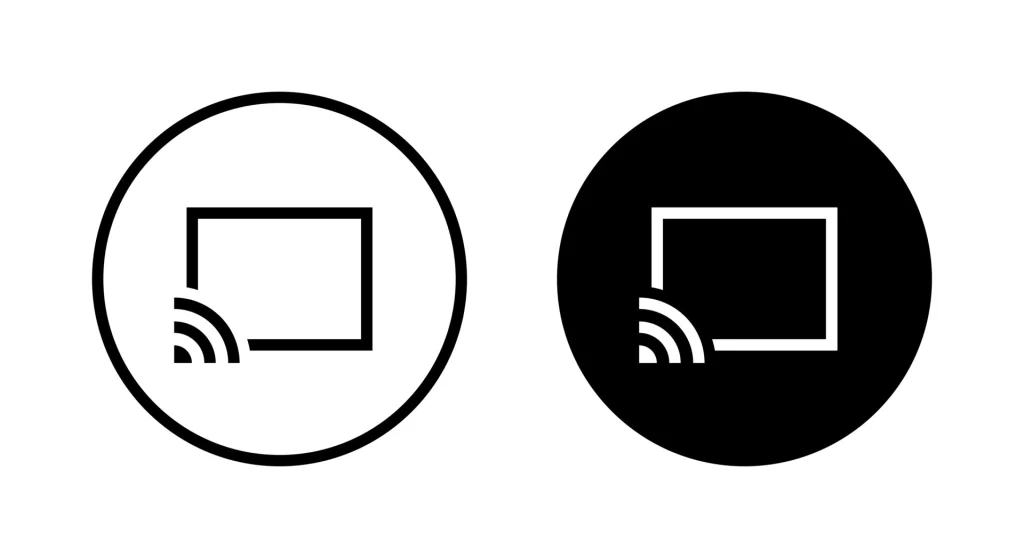
- Si estás utilizando tu PC o dispositivo móvil para conectar Chromecast, dirígete a la tienda Google Play e instala la aplicación.
- Una vez instalado, presiona el botón “Comenzar” y te pedirá que inicies sesión en tu cuenta de Google preferida.
- Presiona el ícono “Comenzar” nuevamente y selecciona el ícono “Nuevos dispositivos”.
- La aplicación Chromecast detectará el nuevo dispositivo. Presiona el ícono Visto que aparece en la pantalla.
- Cuando se envíe un código al televisor inteligente LG, selecciona “sí” para continuar.
- Se te pedirá que ingreses el nombre del dispositivo Chromecast.
- Una vez que hayas ingresado el nombre, toca “continuar con la transmisión de pantalla” en tu televisor.
Para usar Google Chromecast, asegúrate de que ambos dispositivos estén conectados a la misma red.
Uso de Amazon Fire Stick
Puedes usar Amazon Fire Stick para instalar aplicaciones de terceros en tu televisor inteligente LG.
Si eres un usuario nuevo, así es como puedes navegar por el menú de Fire Stick:
- Usa el botón “Reproducir” para acceder a la pantalla de configuración de Fire Stick.

- Se te pedirá que seleccione tu idioma preferido.
- Una vez que presiones “Aceptar”, Fire Stick comenzará a buscar la red disponible. Ingresa el nombre de usuario y la contraseña de tu Wi-Fi para conectarse.
- Se te proporcionarán instrucciones de configuración en pantalla. Síguelos para registrarte.
Después de completar el proceso de registro, ahora puedes usar tu Fire Stick para instalar aplicaciones que no están presentes en la tienda de contenido de LG.
Para usar Fire Stick, sigue estos pasos:
- Primero, conecta tu Fire Stick al televisor inteligente LG con un cable HDMI.

- A continuación, conecta el adaptador de corriente.
- Usa el control remoto para encender tu televisor.
- Una vez que el televisor esté abierto, ve al menú de entrada y selecciona Amazon Fire Stick para encenderlo.
- Asegúrate de que todos los dispositivos estén conectados a Wi-Fi.
- A continuación, abre el navegador preferido desde Fire Stick y busca la aplicación que deseas descargar.
- Descarga el archivo APK y, una vez hecho esto, instala la aplicación.
Usando LG SmartShare
Los televisores inteligentes LG recientes vienen con una opción ScreenShare incorporada. Esta opción permite hacer screencast desde cualquier dispositivo Android o PC. Desafortunadamente, los dispositivos iOS no son compatibles con SmartShare.
Para configurar la pantalla:
- Primero, asegúrate de que tu dispositivo está conectado a la misma red que tu televisor.
- A continuación, busca la aplicación SmartShare en tu televisor LG Smart haciendo clic en el icono de menú.
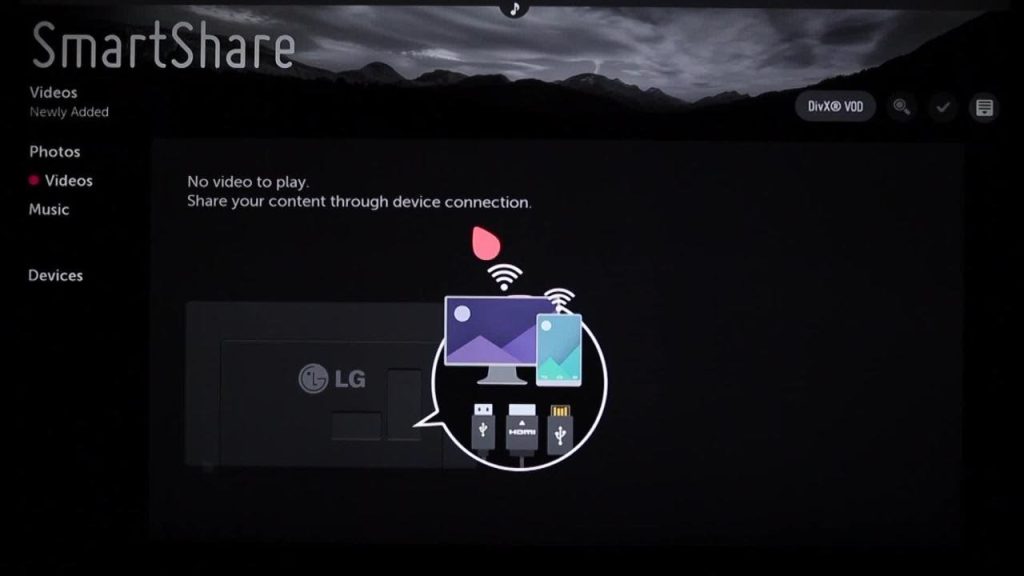
- Ahora, abre la aplicación ScreenShare en el televisor y selecciona el botón de modo de escucha para encenderla.
- Desde tu dispositivo Android, selecciona el icono Configuración para abrirlo.
- Navega hasta el icono de Screen Mirroring en tu móvil y tócalo para abrirlo.
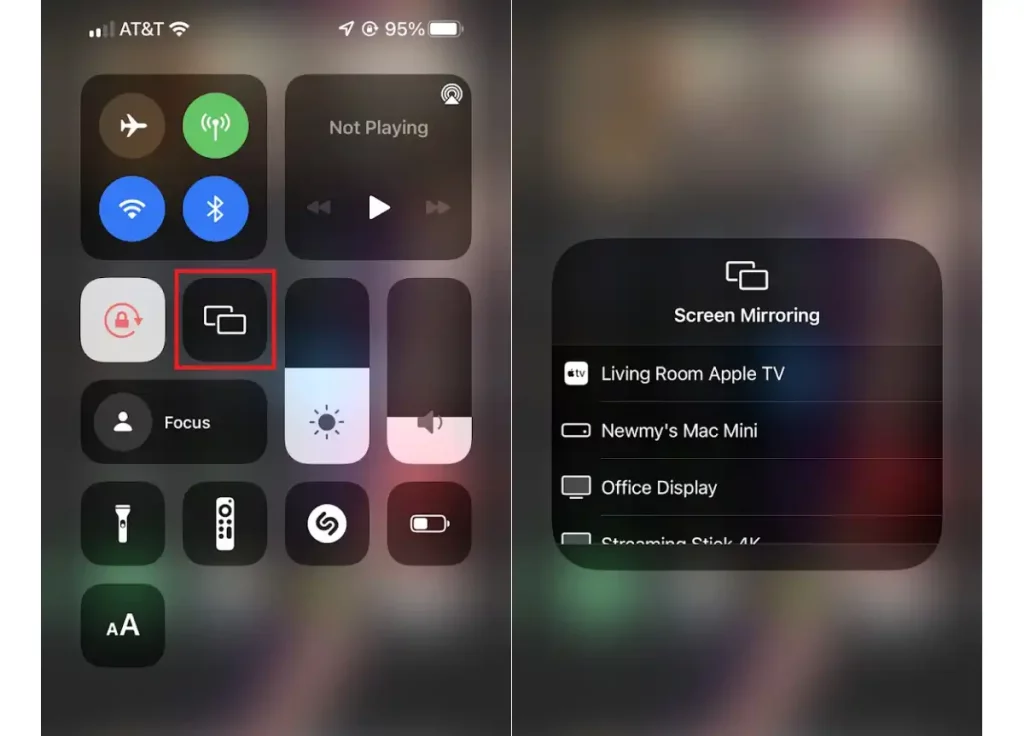
- Selecciona la lista de medios disponibles que deseas reproducir.
- Tu teléfono escaneará y detectará tu televisor.
- Selecciona tu televisor de la lista para conectarte.
Cuando ambos dispositivos estén conectados, verás la pantalla de tu teléfono en la pantalla del televisor inteligente LG.
Agregar aplicaciones en LG Smart TV
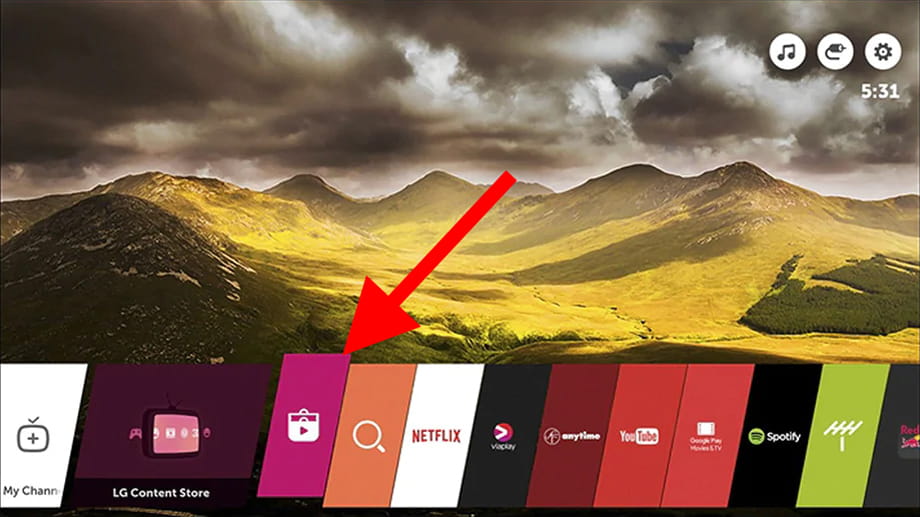
Uso de la tienda de contenido de LG
Accede a WebOS en tu LG Smart TV y conecta el televisor a una conexión a Internet. Puedes abrir LG Content Store, donde encontrarás muchas películas, programas y aplicaciones.
Agrega las aplicaciones que quieras
- Presiona el botón Inicio en tu control remoto.
- Accede a aplicaciones preinstaladas que podrían haberse instalado haciendo clic en el televisor.
- Para acceder a aplicaciones adicionales en LG TV, usa LG Content Store visible en el menú.

Elije contenido de LG Content Store
LG Content Store presenta una variedad de elementos descargables. Este contenido en la tienda incluye aplicaciones, películas y programas de TV que no pueden calificar para un televisor normal. Las aplicaciones en la sección LG Store podrían estar en la fila superior. También podría colocarse en el lado derecho del sitio de la tienda de contenido de LG.
Descarga una aplicación de la tienda
- Primero busca la aplicación específica y, una vez que encuentres la aplicación deseada, haz clic y descárgala en tu televisor.
- Puedes instalarla en el televisor ya que el botón «instalar» está visible. Cuando seleccionas el botón, inmediatamente obtienes la aplicación instalada en tu televisor LG.
- El botón Instalar podría convertirse en una clave de acceso de inicio. Esto te facilitaría el acceso a la aplicación en el televisor.
- Cuando una aplicación ya se ha descargado, puedes verla fácilmente en el LG Smart TV. Así como en la sección de aplicaciones del sitio.
- También puedes usar un sistema operativo de netcast para descargar aplicaciones en un televisor inteligente LG. En la página de inicio, también tienes un menú rápido para la sección de aplicaciones.
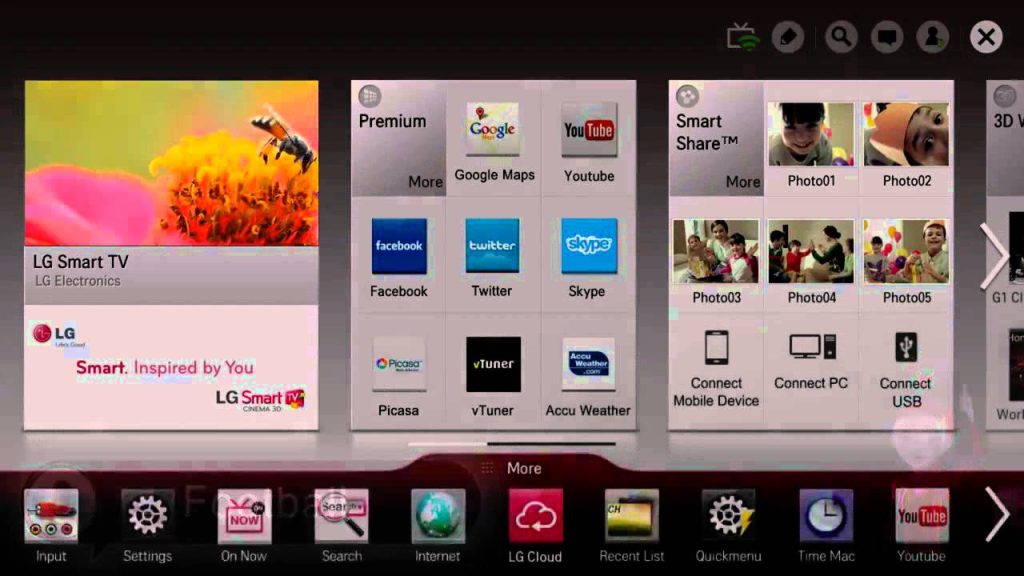
Puedes continuar y descargar las aplicaciones en la sección premium e instalarlas en el LG Smart TV.
Conclusión
Instalar apps no oficiales en Smart TV no suele ser difícil. Siempre que no consigas la que necesitas, no te preocupes, encontrarás una excelente solución. Con ello, no te quedarás sin utilizar tus apps favoritas ni dejar de ver el contenido preferido de tu familia.