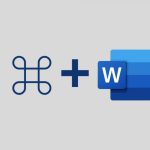Muchos usuarios han reportado que Word se ha cerrado cuando están trabajando en un documento o también sucede que, por equivocación, el archivo sea eliminado. Para poder resolver este inconveniente, es fundamental que sepas cómo recuperar archivos de Word borrados por error.
Cómo se recupera un archivo de Word eliminado por error
En las versiones más recientes de Word, desde el año 2010 en adelante, existe una función que se encarga de guardar de forma automática todos los datos de un documento cada 10 minutos. Esta función está habilitada por defecto.
Sin embargo, hay que disponer de algunos conocimientos técnicos a fin de encontrar los documentos de Word que dicha herramienta guardó en tu ordenador. Si esta función falla, se pueden aplicar los siguientes métodos destinados a recuperar los archivos de Word borrados por error.
Restauración de una copia de seguridad del documento de Word
Sucede con frecuencia que en plena edición de un documento en Word, la aplicación no responda más, o que tu ordenador automáticamente se reinicie. Para resolver esta situación incómoda, tendrás que seguir el procedimiento que se describe a continuación:
- Lo primero que se debe realizar es abrir la app de Word y pulsar en Documento en blanco. No se debe acceder al programa desde un documento que hayas guardado en tu ordenador.
- Ahora, selecciona la pestaña de nombre Archivo. La misma está situada arriba a la izquierda del programa.
- Presiona sobre la opción donde se indica Recuperar documentos sin guardar.
- A continuación, tienes que escoger el archivo de Word que te interesa restaurar. En caso de existir muchos almacenados en esa carpeta, se recomienda que se abran uno a uno.
- En este momento, Word procederá con la restauración del archivo que no ha sido almacenado en tu ordenador. Debes pulsar en el botón Guardar como, para que ese documento sea visible en la carpeta en donde guardas tus archivos de Word.
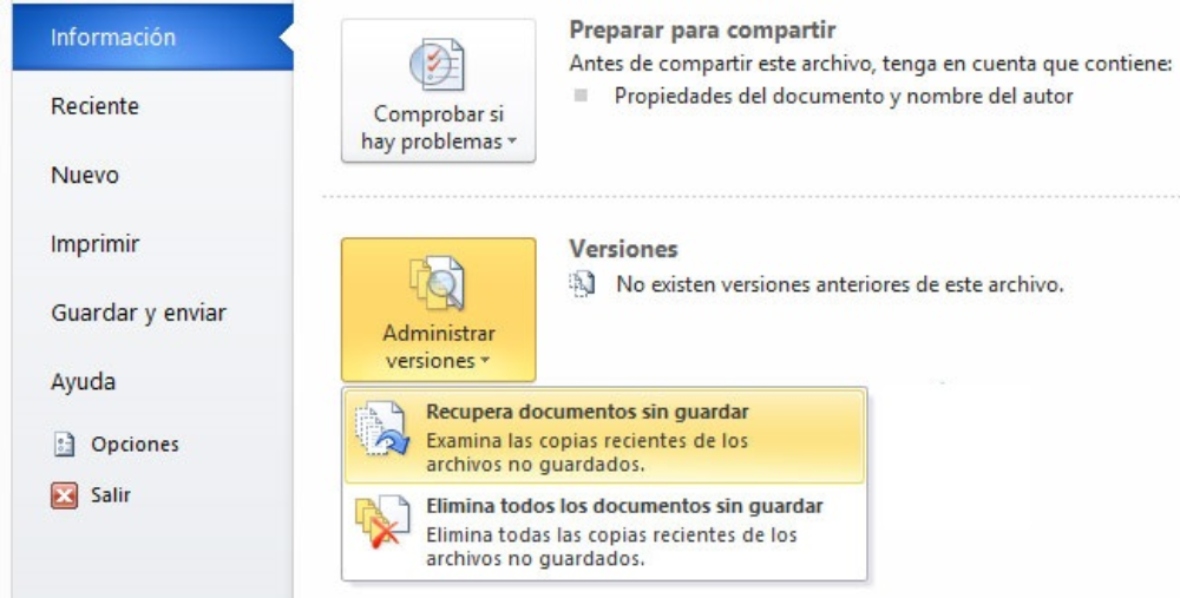
De este modo, es posible recuperar aquellos archivos que se han guardado. No obstante, es necesario considerar que estos métodos solamente aplican en las versiones de Word más recientes, del año 2010 en adelante.
Recuperación de un documento de Word eliminado
Si ocurriese que tú u otra persona eliminara por error un archivo de Word, y también se haya vaciado la papelera de reciclaje, el sistema operativo de Microsoft, Windows, cuenta con una función que permite la restauración de versiones anteriores de cualquier carpeta.
El proceso que se debe llevar a cabo con el fin de emplear de forma adecuada esta herramienta, requiere que sigas los siguientes pasos:
- En primer lugar, hay que darle un clic derecho sobre la carpeta en la que se encontraba almacenado el archivo de Word.
- A continuación, se desplegará un menú incluyendo diversas opciones. Debes pulsar sobre la que dice Más opciones, para ingresar a la sección de Ajustes avanzados.
- Una vez que ingreses, es necesario que presiones sobre la opción de Restaurar versiones anteriores.
- Para finalizar, tendrás que restaurar una versión anterior a fin de poder recuperar el documento de Word que fue borrado.
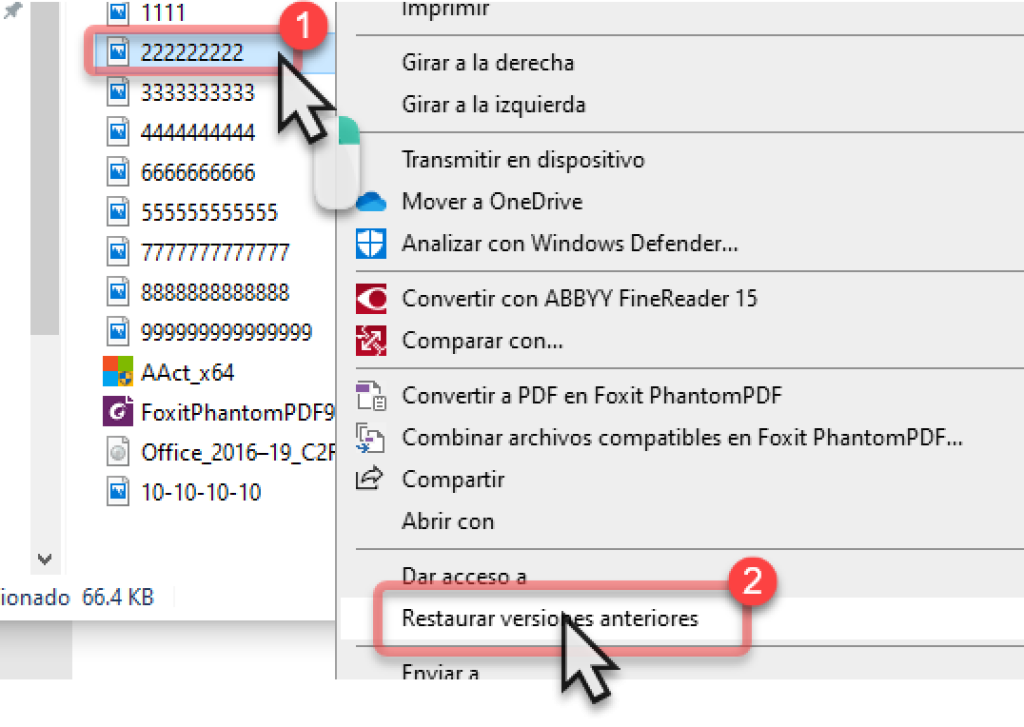
Es relevante tener en cuenta que para el funcionamiento de este método, deben haber sido generados los puntos de restauración en Windows. Aunque los mismos se crean usualmente de forma automática cada semana, hay ocasiones en las que el punto de restauración no alcanza a reconocer el archivo de Word que fue borrado.
Uso de aplicaciones de terceros
En caso de disponer de una versión anterior de Word, o ante un caso de un archivo fuera del punto de restauración, se recomienda el empleo de alguna aplicación que permita la recuperación de archivos eliminados.
Ellos generalmente son muy efectivos cuando es necesario restaurar documentos de este tipo, ya que este tipo de herramientas realizan un análisis del disco interno de un ordenador de forma muy completa. Algunas de las más populares son:
Recuva
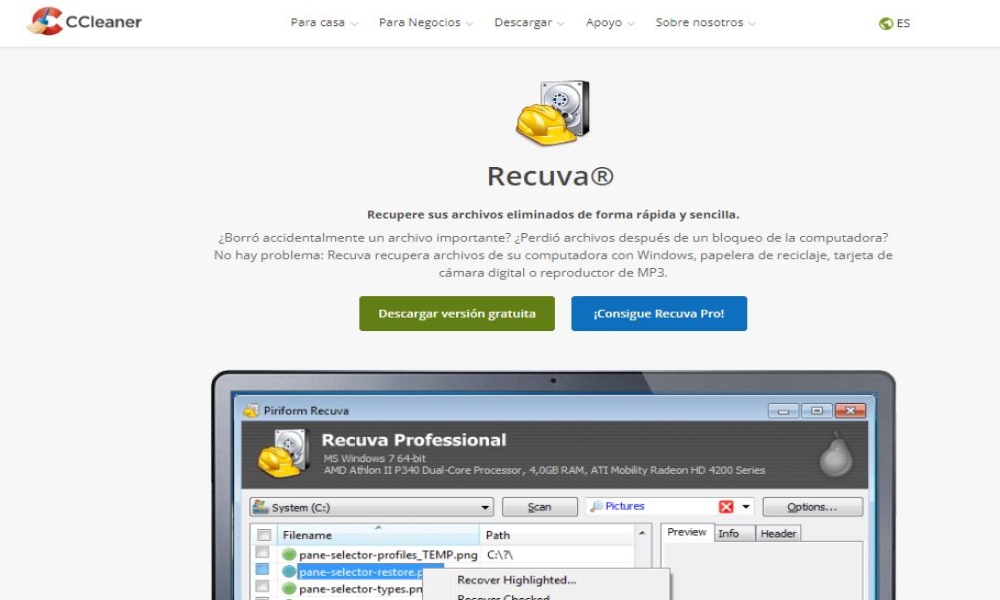
Una de las opciones más populares para recuperar un archivo de Word borrado se trata de Recuva. Permite restaurar archivos que han sido eliminados permanentemente y es completamente gratuito, por lo que se ha convertido en una de las preferidas de los usuarios.
Con ella, puedes analizar pendrives USB, discos duros y tarjetas de memoria. Lo puedes descargar desde su página web y luego escanear en busca del archivo que estás buscando. Un punto a favor de Recuva es que la versión gratis no está limitada ni en el volumen de archivos a recuperar ni tampoco en lo referente a su peso o extensión.
Tenorshare 4DDiG Data Recovery
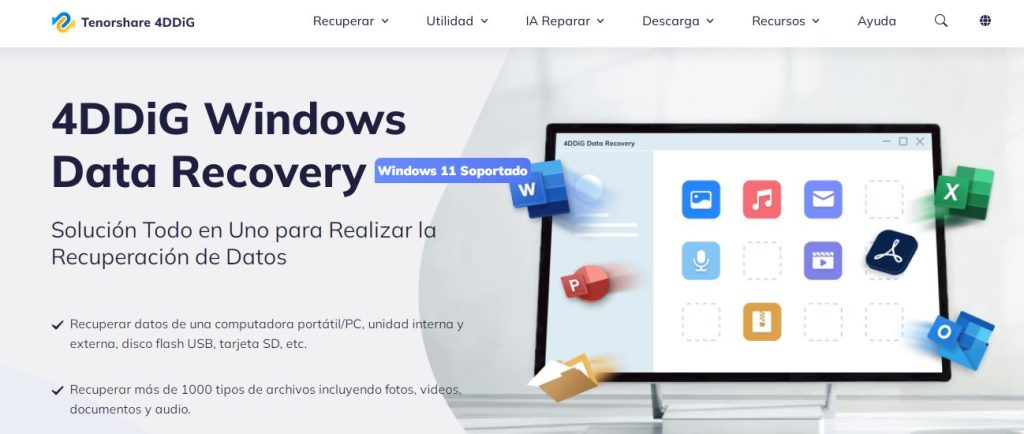
Además de los archivos de Word, Tenorshare 4DDiG Data Recovery puede recuperar cualquier archivo de una variedad de extensiones sin problemas. El proceso consiste en los pasos siguientes:
- El primer paso que debes hacer es la descarga e instalación del software 4DDiG.
- Después, hay que seleccionar la ubicación del documento original.
- A continuación, se tiene que hacer clic en la opción Escanear para que el proceso comience.
- Una vez que finalice, solo tendrás que elegir el archivo que deseas recuperar y obtendrás una vista previa.
- Por último, tienes que hacer clic en Recuperar a fin de restaurar el archivo borrado.
La versión gratuita del programa está limitada y solo permite la recuperación de hasta 1 GB de archivos. Si esta cantidad es superada es necesario hacer el pago de una licencia si te interesa continuar utilizando el software.
iMyFone AnyRecover
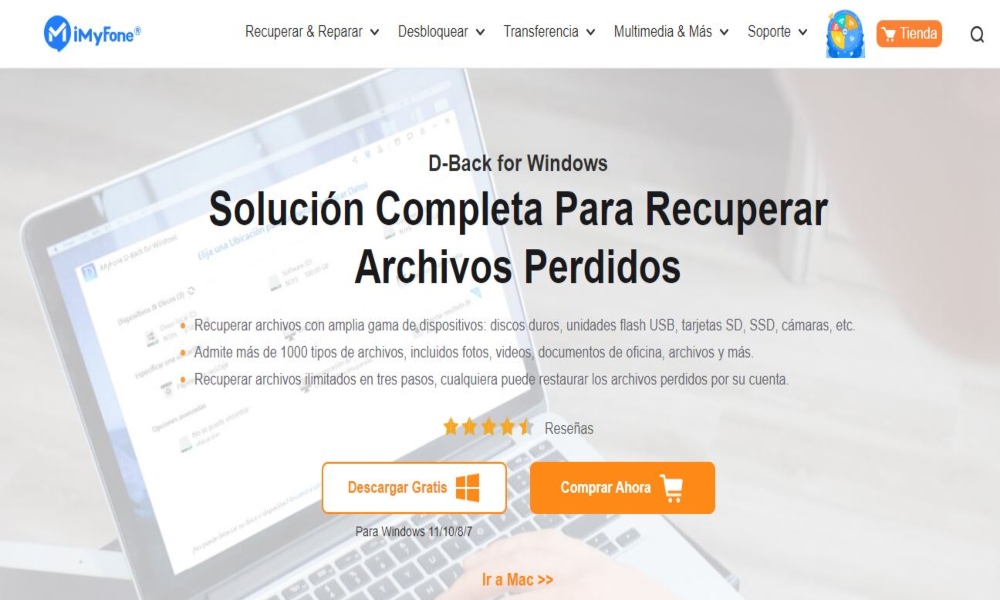
La herramienta de recuperación de archivos iMyFone AnyRecover puedes utilizarla para la recuperación de documentos eliminados de Word. El procedimiento incluye unos simples pasos que a continuación se indican:
- Lo primero, es descargar e instalar el software AnyRecover. Luego, ejecuta y elige la ubicación del documento original de Word.
- Ahora, debes hacer clic en Comienzo y el programa rastreará la ubicación de almacenamiento, puedes Pausar o Detener en cualquier momento del proceso.
- Al concluir el escaneo, se presentarán todos los archivos encontrados en la ubicación.
- Entonces, selecciona el archivo de Word que deseas restaurar y obtén una vista previa.
- Una vez que hayas confirmado el archivo que te interesa restaurar, haz clic en Recuperar y selecciona una nueva ubicación para guardar el archivo.
- Para finalizar, haz clic en OK a fin de restaurar el archivo eliminado.
Conclusión
Ya conoces cómo recuperar archivos de Word borrados por error y puedes aplicar cada uno de estos métodos para comprobar su efectividad. De esta manera, lograrás restaurar un documento que se te haya perdido por accidente.
 Cómo finalizar tareas en Windows de forma sencilla
Cómo finalizar tareas en Windows de forma sencilla

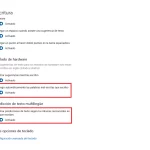 Cómo activar o desactivar autocorrector en Windows 10
Cómo activar o desactivar autocorrector en Windows 10