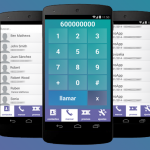En la actualidad el navegador que más se utiliza es Google Chrome, ya que es uno de los más estables y rápidos que hay, además de contar con un gran respaldo y soporte técnico. Sin embargo, este no está libre de presentar problemas, siendo uno de los más frecuentes el que se origina en el caché. Este error muestra el mensaje ERR_CACHE_MISS en pantalla, y es un dolor de cabeza para muchos usuarios.
Error ERR_CACHE_MISS en Google Chrome
Cuando hay un problema en la memoria caché de Chrome, el usuario recibe este mensaje de error. Por lo general se produce cuando algunas de las páginas o sitios web que visitas generan un caché equivocado. En el mensaje se indica que se ha presentado un fallo y que debido a esto se han perdido datos de la memoria. Al generarse el error en la caché, el navegador presenta problemas cuando trata de cargar de nuevo los archivos que están almacenados en la memoria.
Solución del ERR_CACHE_MISS directamente en Chrome
Existen dos posibles soluciones para corregir este error en el Chrome:
Borrar la caché del navegador
- Ve a Ajustes de Chrome y luego selecciona la opción Historial.
- Desplázate hasta la opción Borrar datos de navegación.
- Luego busca la opción que dice Archivos e imágenes almacenados en caché, la seleccionas, asegurándote que solo está marcada esta opción, para no borrar los demás datos que están almacenados.
- Una vez hecho esto, pulsa en Borrar datos.
El proceso de borrar los datos puede tardar, dependiendo de los datos almacenados. En el caso de que el ERR_CACHE_MISS se presente en el sistema Android, debes seguir exactamente estos mismos pasos.
Restaurar la configuración
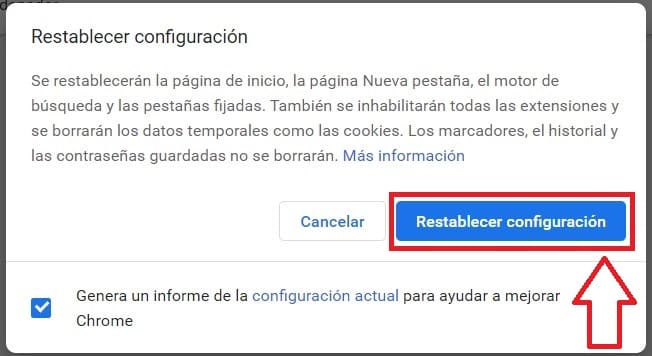
Si realizaste el procedimiento anterior, pero el problema se vuelve a presentar, puedes probar este otro método:
- Ve a Ajustes de Chrome para ir a Configuraciones avanzadas o te puedes dirigir directamente escribiendo en la barra de direcciones Chrome://settings/, y pulsa Enter.
- Luego selecciona la opción Restaura los valores predeterminados originales de la configuración.
- También puedes ir directamente a la opción con el comando chrome://settings/resetProfileSettings.
- Al terminar este proceso ya no se debería presentar más el error ERR_CACHE_MISS en Chrome. Pero si el problema se sigue presentando, debes manejar otras soluciones fuera del navegador y así evitar que se vuelva a presentar.
Evitar el error ERR_CACHE_MISS actualizando Chrome
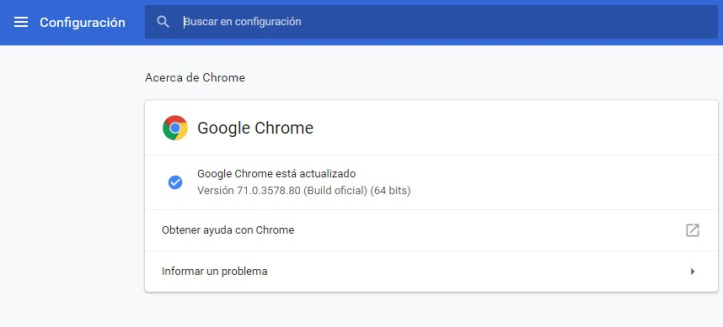
Puede que estés usando una versión desactualizada de Chrome, por lo que se hace necesario actualizarla a la más reciente del navegador. Este procedimiento puede ser la solución para diferentes problemas, como los de incompatibilidad, que pueden contribuir a que se genere el mensaje de error ERR_CACHE_MISS:
- Abre una ventana y ve a Configuración.
- Ve a la opción Acerca de Chrome, donde podrás ver qué versión del navegador estás usando. Si no es la última, puedes actualizar el navegador.
Deshabilitar extensiones de Chrome en conflicto
Las extensiones de Chrome tienen como finalidad extender las funcionalidades del navegador, pero también pueden provocar errores, en especial si están desactualizadas o no son compatibles. Al deshabilitar todas las extensiones que estén generando problemas en Chrome, se pueden solucionar algunos problemas, como por ejemplo el error ERR_CACHE_MISS.
Extensiones como la de seguridad en línea de Avast, en ocasiones evitan que se carguen ciertas páginas, si considera que pueden ser una amenaza. Si bien esto es parte de su función, puede evitar que ciertas páginas se carguen. Si quieres que la página abra sin problemas, es necesario que deshabilites la extensión:
- Accede a la lista de extensiones de Google Chrome, seleccionando el menú que se encuentra en la esquina superior derecha, y elige Más herramientas y luego Extensiones.
- Una vez que estés en el menú Extensiones, vas a ver una lista de las extensiones que están instaladas.
- Ahora selecciona el control deslizante que está al lado de cada extensión para deshabilitarlas.
Después que deshabilites las extensiones vuelve a intentar cargar la página que presenta problemas, en el caso de que la página se cargue vuelve a restaurar una a una las extensiones, cargando la página a medida que lo vas haciendo, para determinar si alguna de ellas es la que causa el error.
Restablecer la configuración de red
Puede que se realicen todos los pasos anteriores y que no se solucione este error, por lo que puede ser un problema externo. Si la conexión a Internet se encuentra mal configurada o hay una caché de DNS rota, pueden romper la cadena, lo que sería un impedimento para que el navegador envíe datos a un servidor web de forma correcta, provocando un error ERR_CACHE_MISS.
Si este es el caso, hay que restablecer la configuración de red, siguiendo estos pasos:
- Si usas Windows, pulsa con el botón derecho en el menú Inicio y luego selecciona la opción Windows PowerShell como administrador.
- Cuando estés en la ventana PowerShell, escribe los siguientes comandos:
ipconfig / release
ipconfig / flushdns
ipconfig / renew
reinicio de netsh winsock
- Si eres usuario de Mac, abre una ventana de Terminal.
- En la ventana Terminal, escribe los siguientes comandos, que permiten restablecer el caché de DNS:
dscacheutil -flushcache
sudo killall -HUP mDNSResponder
Ejecutar estos comandos debería permitir que la conexión que estás usando, así como el caché de DNS, se restablezcan. Si no existe algún otro tipo de problema más grave con el navegador, el servidor web o con la conexión a Internet, estos pasos deberían lograr que los datos del navegador pasen al servidor remoto, evitando así que se presente el error.
Desactivar el almacenamiento en caché de Chrome
Si todos los procedimientos anteriores fallan, puedes evitar el error ERR_CACHE_MISS, desactivando de forma temporal el almacenamiento en caché de Chrome, ingresando en el menú Herramientas para desarrolladores:
- Abre la pestaña de Chrome que contiene la página rota, y selecciona en el menú Más herramientas y luego Herramientas para desarrolladores en el menú.
- Cuando te encuentres en este apartado, selecciona Red, y luego comprueba que la casilla Desactivar caché esté marcada.
Al estar la caché de Chrome desactivada, actualiza o vuelve a cargar la página. El mensaje de error ya habrá desaparecido, aunque es probable que debas volver a rellenar el formulario de los datos enviados previamente.
Todos estos procedimientos pueden eliminar el error ERR_CACHE_MISS, por lo que solo se deben realizar paso a paso.