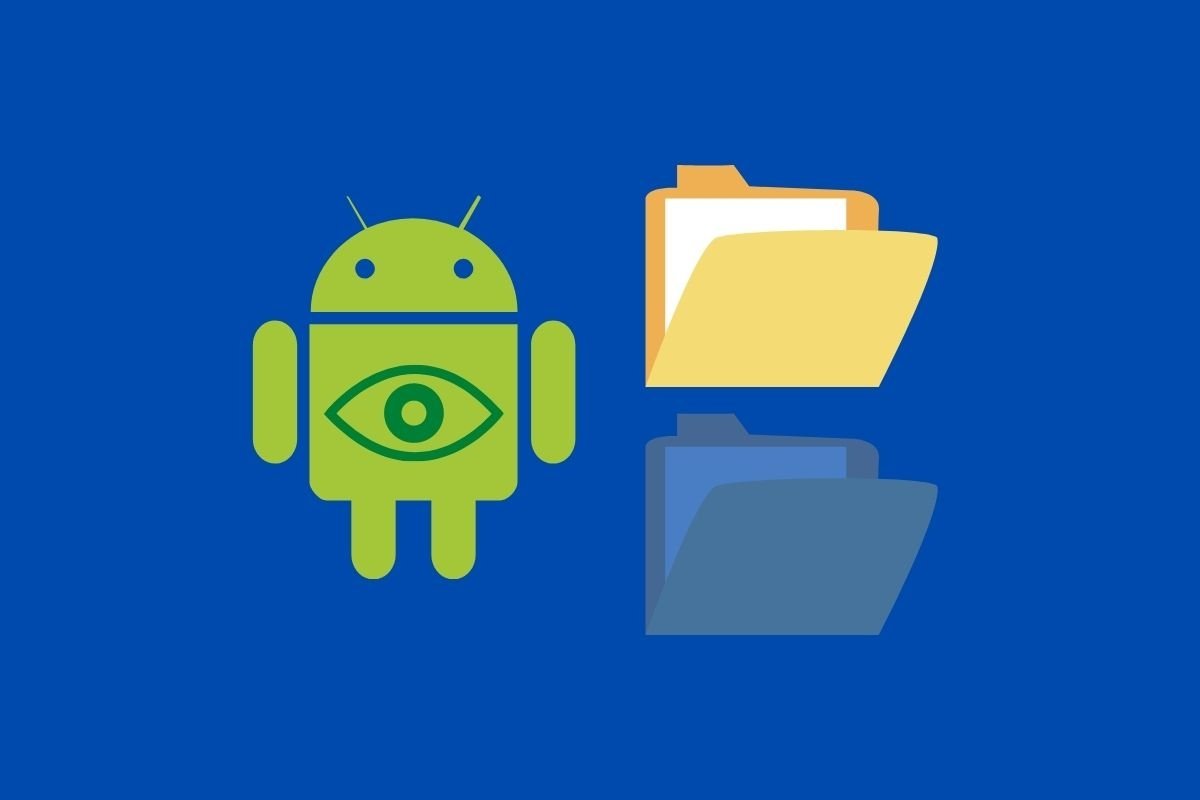
En los dispositivos Android, existen archivos y carpetas que están ocultos de manera predeterminada. Estos archivos suelen contener configuraciones del sistema y otros datos que no es necesario que el usuario vea o modifique. Sin embargo, en algunas ocasiones, puede ser útil acceder a estos archivos ocultos para realizar ciertos ajustes o resolver problemas en el dispositivo. En esta guía, te mostraremos cómo ver los archivos ocultos en Android utilizando diferentes métodos y aplicaciones.
¿Por qué los archivos están ocultos en Android?
Los archivos ocultos en Android suelen estar relacionados con el sistema operativo y otras configuraciones del dispositivo. La ocultación de estos archivos es una medida de seguridad y privacidad para evitar que los usuarios accedan o modifiquen configuraciones críticas que podrían afectar el funcionamiento del dispositivo.
La mayoría de los archivos ocultos se encuentran en la memoria interna del dispositivo, en lugares como la carpeta del sistema, donde se almacenan archivos esenciales para el funcionamiento de Android. Además, algunos archivos pueden estar ocultos por aplicaciones de terceros que deseen proteger ciertos datos o ajustes.
Cómo ver los archivos ocultos de Android
Método 1: ver archivos ocultos mediante el explorador de archivos
Algunos dispositivos Android tienen incorporado un explorador de archivos que permite ver y administrar el contenido almacenado en el dispositivo, incluidos los archivos ocultos. Sigue estos pasos para utilizar el explorador de archivos y ver los archivos ocultos:
Paso 1: abrir el Explorador de archivos
- Abre la aplicación «Explorador de archivos» en tu dispositivo Android. Si no tienes esta aplicación, puedes descargarla desde la Play Store, ya que existen numerosas aplicaciones de exploración de archivos disponibles.
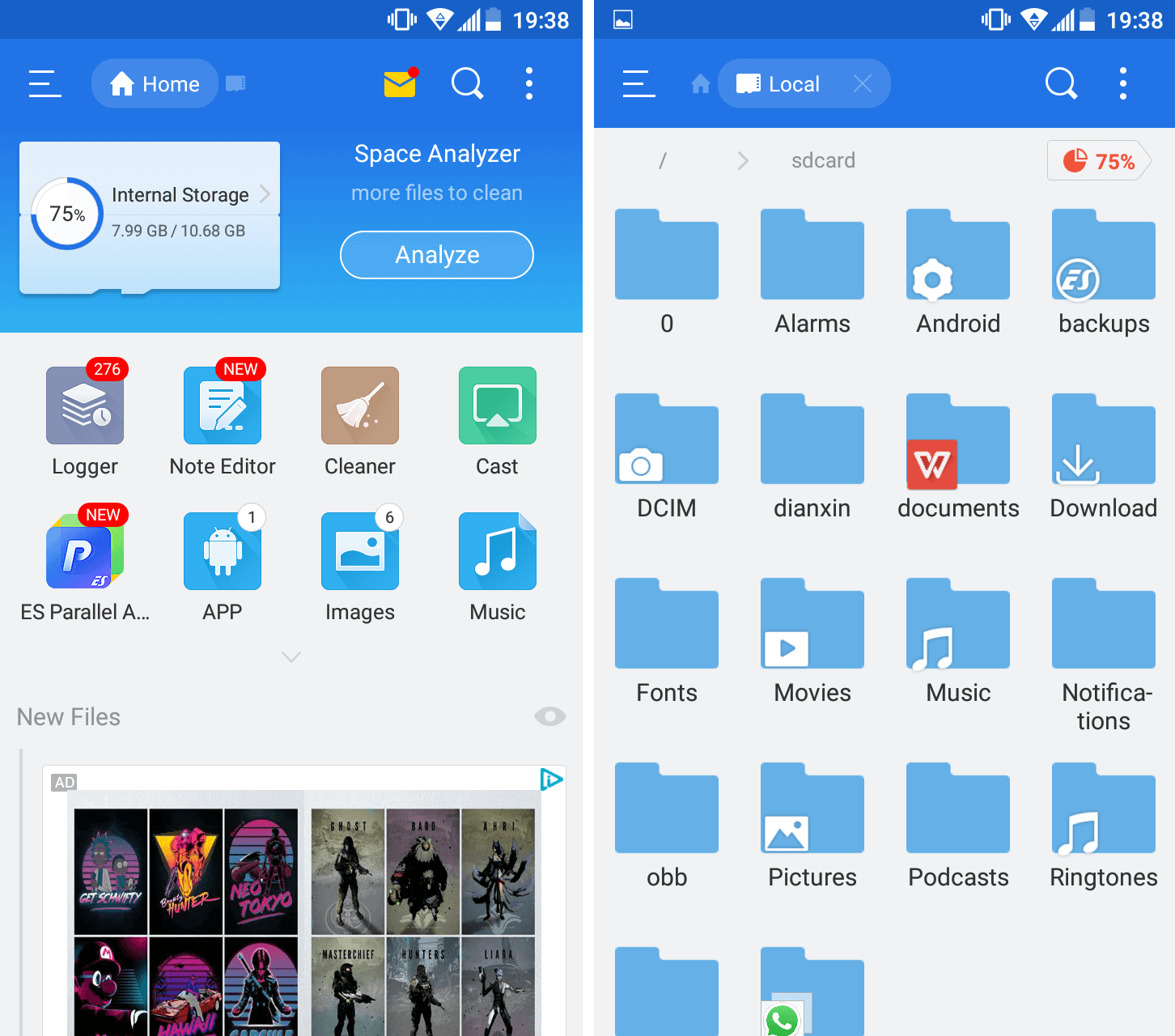
Paso 2: acceder a la configuración del explorador de archivos
- En la esquina superior derecha del explorador de archivos, busca el ícono de tres puntos verticales o el ícono de configuración y tócalo.
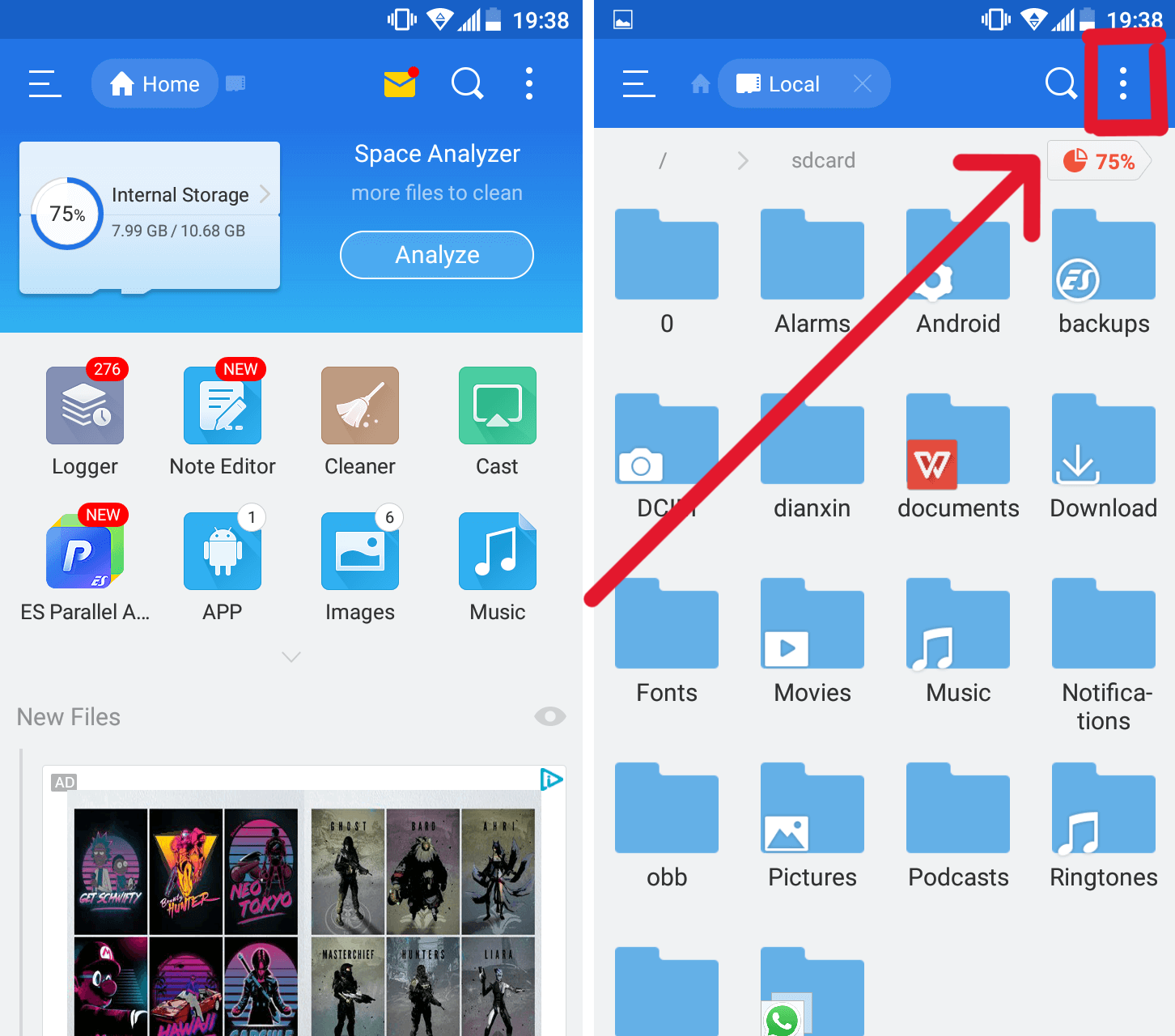
Paso 3: Mostrar archivos ocultos
- En el menú desplegable, busca la opción que dice «Mostrar archivos ocultos» o «Ver archivos ocultos». Activa esta opción para que el Explorador de archivos muestre los archivos y carpetas ocultos.
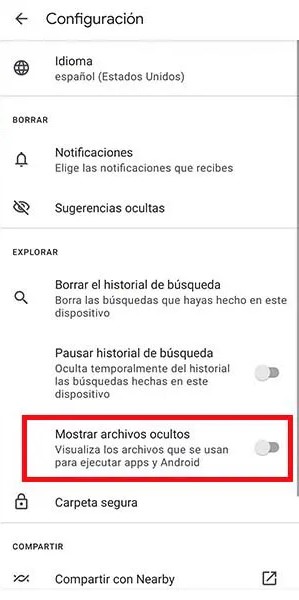
Paso 4: Explora los archivos ocultos
- Una vez que hayas activado la opción para mostrar archivos ocultos, podrás explorar y ver los archivos ocultos en las diferentes carpetas de tu dispositivo Android.
Método 2: Utilizar un explorador de archivos de terceros
Si tu dispositivo no cuenta con un explorador de archivos incorporado o deseas una experiencia más avanzada, puedes utilizar exploradores de archivos de terceros disponibles en la Play Store. Algunos exploradores de archivos ofrecen funciones más completas, incluida la visualización de archivos ocultos.
Paso 1: Descargar un explorador de archivos de terceros
- Abre la Play Store y busca «explorador de archivos». Instala una aplicación que tenga buenas calificaciones y reseñas de usuarios.
Paso 2: Abrir el explorador de archivos
- Una vez instalado el explorador de archivos, ábrelo desde el menú de aplicaciones de tu dispositivo.
Paso 3: Configurar la visualización de archivos ocultos
- Busca el ícono de tres puntos verticales o el ícono de configuración en la esquina superior derecha del explorador de archivos y tócalo.
- En el menú desplegable, busca la opción que dice «Mostrar archivos ocultos» o «Ver archivos ocultos». Activa esta opción para habilitar la visualización de archivos ocultos en el explorador de archivos de terceros.
Paso 4: Explorar los archivos ocultos
- Una vez que hayas activado la opción para mostrar archivos ocultos, podrás explorar y ver los archivos ocultos en las diferentes carpetas de tu dispositivo Android.
Método 3: Ver archivos ocultos en una computadora
Si deseas ver archivos ocultos almacenados en la memoria interna de tu dispositivo Android a través de una computadora, puedes hacerlo conectando el dispositivo a través de un cable USB. A continuación, te mostramos cómo hacerlo:
Paso 1: Conectar el dispositivo a la computadora
- Conecta tu dispositivo Android a la computadora utilizando el cable USB que viene con el dispositivo.
Paso 2: Acceder al almacenamiento interno del dispositivo
- En tu computadora, abre «Mi PC» o «Este equipo» (en Windows) o «Finder» (en Mac) para acceder a los dispositivos conectados.
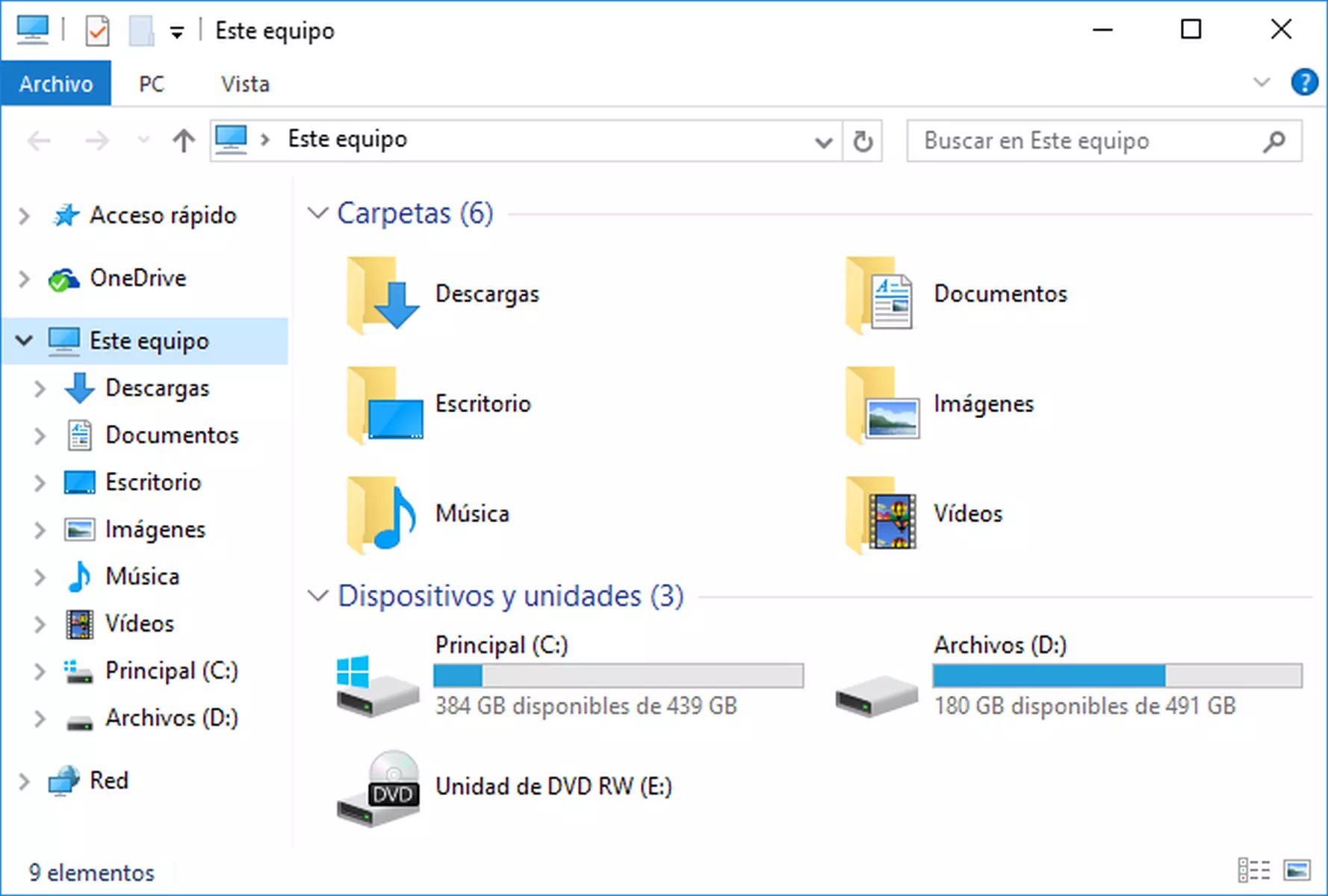
- Busca y selecciona el dispositivo Android en la lista de dispositivos conectados.
Paso 3: Mostrar archivos ocultos
- En la barra de menú superior (en Mac) o en la barra de herramientas (en Windows), busca y selecciona la opción que dice «Ver» o «View».
- Asegúrate de que la opción «Mostrar archivos ocultos» o «Show hidden files» esté activada.
Paso 4: Explorar los archivos ocultos
- Una vez que hayas activado la opción para mostrar archivos ocultos, podrás explorar y ver los archivos ocultos en las diferentes carpetas de la memoria interna de tu dispositivo Android.
Recomendaciones finales
Es importante tener en cuenta que, si bien acceder a los archivos ocultos puede ser útil en algunas ocasiones, modificar o eliminar ciertos archivos podría afectar el funcionamiento normal de tu dispositivo. Si no estás seguro de lo que estás haciendo, es recomendable que no realices cambios en los archivos ocultos.
Además, ten en cuenta que el acceso a los archivos ocultos puede variar dependiendo de la versión de Android y el fabricante del dispositivo. Algunas versiones de Android pueden requerir permisos de root o acceso de desarrollador para poder ver los archivos ocultos.
Ver los archivos ocultos en Android puede ser útil en ciertas situaciones, como cuando necesitas acceder a archivos de configuración o resolver problemas en el dispositivo. Con todo lo explicado ya podrás acceder a los archivos ocultos en Android. Si te ha resultado útil este artículo, te recomendamos leer otros artículos sobre Android que encontrarás en nuestra página: Las mejores 5 alternativas a Office para móviles Android, Guía básica de comandos ADB para Android, Descargar Aptoide para Android, una tienda de apps alternativa
 Cómo insertar un pie de página en un documento de Word
Cómo insertar un pie de página en un documento de Word
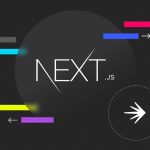
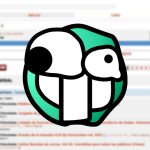

 Cómo quitar la contraseña de Windows 10 paso a paso
Cómo quitar la contraseña de Windows 10 paso a paso
