
Microsoft Word es una de las herramientas más utilizadas para la creación y edición de documentos de texto. A menudo, es necesario agregar información adicional al final de cada página, como números de página, notas al pie o derechos de autor. Esta información se coloca comúnmente en lo que se conoce como «pie de página». En esta guía, te mostraremos paso a paso cómo insertar un pie de página en un documento de Word.
¿Qué es un pie de página y para qué se utiliza?
Un pie de página es una sección que se encuentra al final de cada página de un documento de Word y que contiene información adicional relacionada con el contenido del documento. Los pies de página son útiles para incluir números de página, referencias, notas al pie, citas y cualquier otra información relevante que no deseemos que aparezca directamente en el cuerpo principal del texto.
El uso de pies de página es especialmente útil en documentos extensos, como informes, tesis o libros, ya que ayuda a mantener el texto principal limpio y ordenado, al tiempo que proporciona detalles adicionales para el lector.
Cómo incluir un pie de página en Word
Paso 1: Abrir el documento de Word
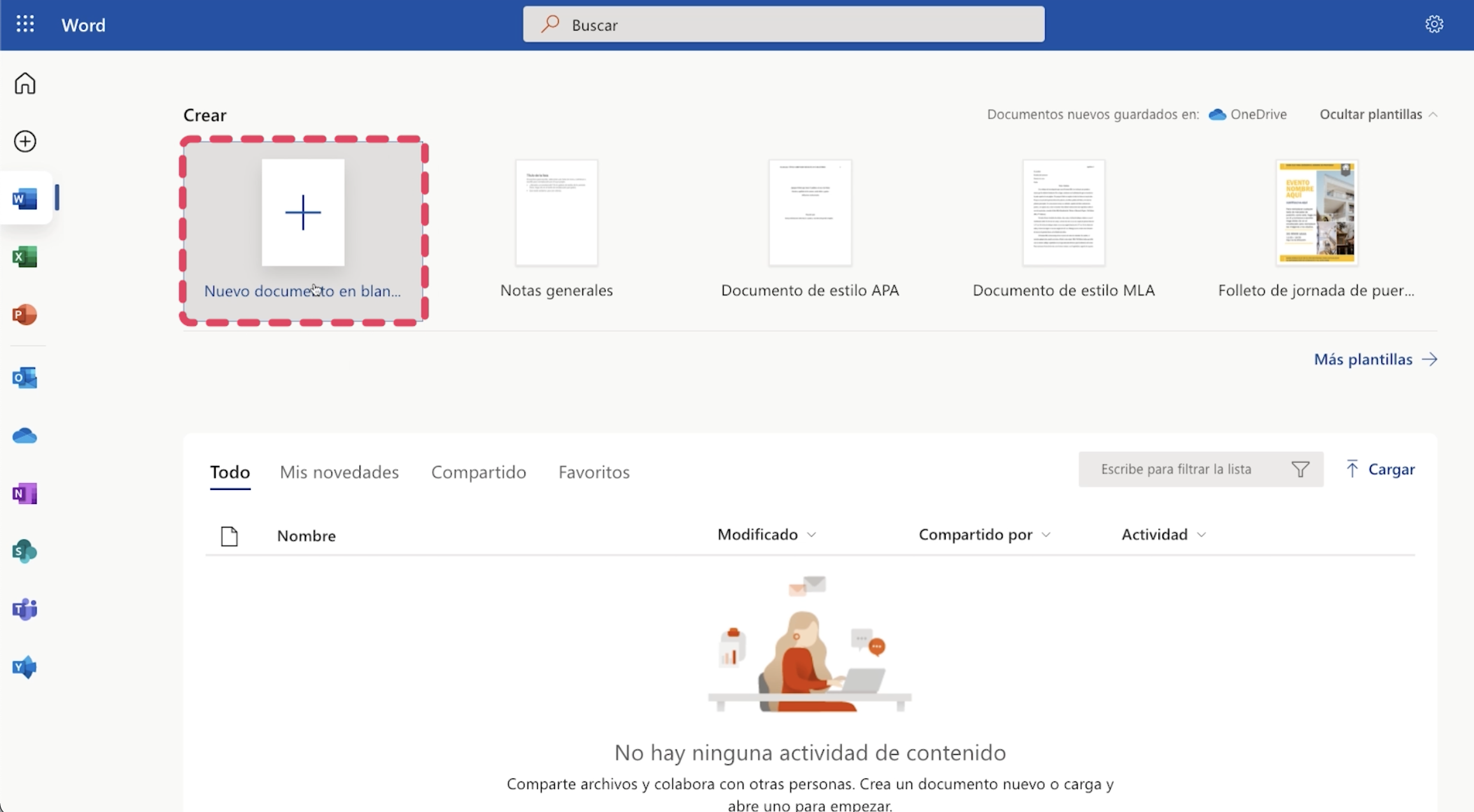
Lo primero que debes hacer es abrir el documento de Word en el que deseas insertar el pie de página. Si aún no has creado el documento, puedes abrir uno nuevo desde el menú «Archivo» y seleccionando «Nuevo» o simplemente haciendo clic en el icono de documento en blanco en la pantalla de inicio de Word.
Paso 2: Navegar a la pestaña «Insertar»

Una vez que hayas abierto el documento, ve a la parte superior de la pantalla y busca la pestaña «Insertar». Haz clic en esta pestaña para acceder a todas las opciones de inserción disponibles en Word.
Paso 3: Insertar el pie de página
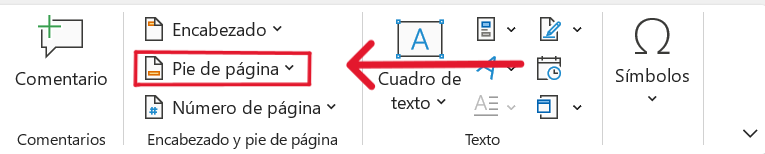
En la pestaña «Insertar», encontrarás un grupo de herramientas llamado «Encabezado y pie de página». Haz clic en el botón «Pie de página» que se encuentra en este grupo para desplegar un menú con varias opciones.
Opción 1: Pie de página prediseñado
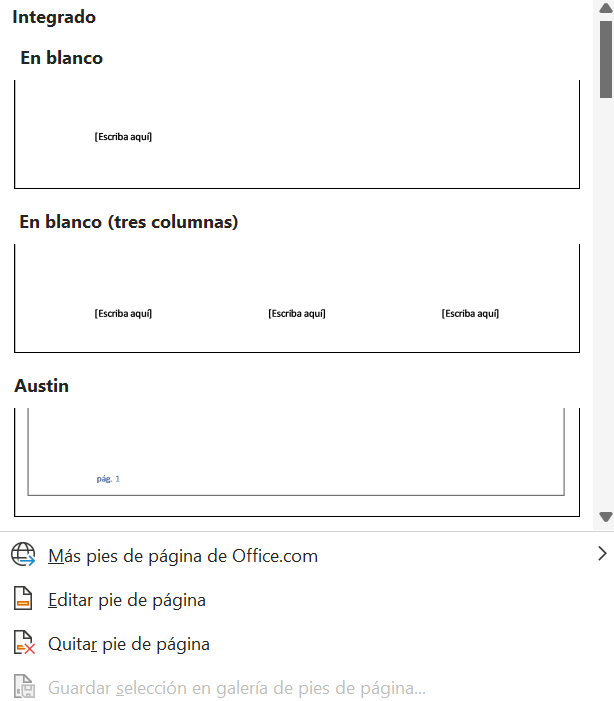
En el menú de «Pie de página», encontrarás una lista de pie de página prediseñados. Estos son estilos predefinidos que Word ofrece para facilitar la creación de pies de página comunes, como números de página, fecha y hora, y otros elementos.
- Haz clic en el estilo de pie de página que desees insertar. Word automáticamente colocará el pie de página en la parte inferior de la página actual.
- Si deseas personalizar el contenido del pie de página, simplemente haz clic en el área del pie de página y comienza a escribir o edita el contenido según tus necesidades.
Opción 2: Pie de página en blanco
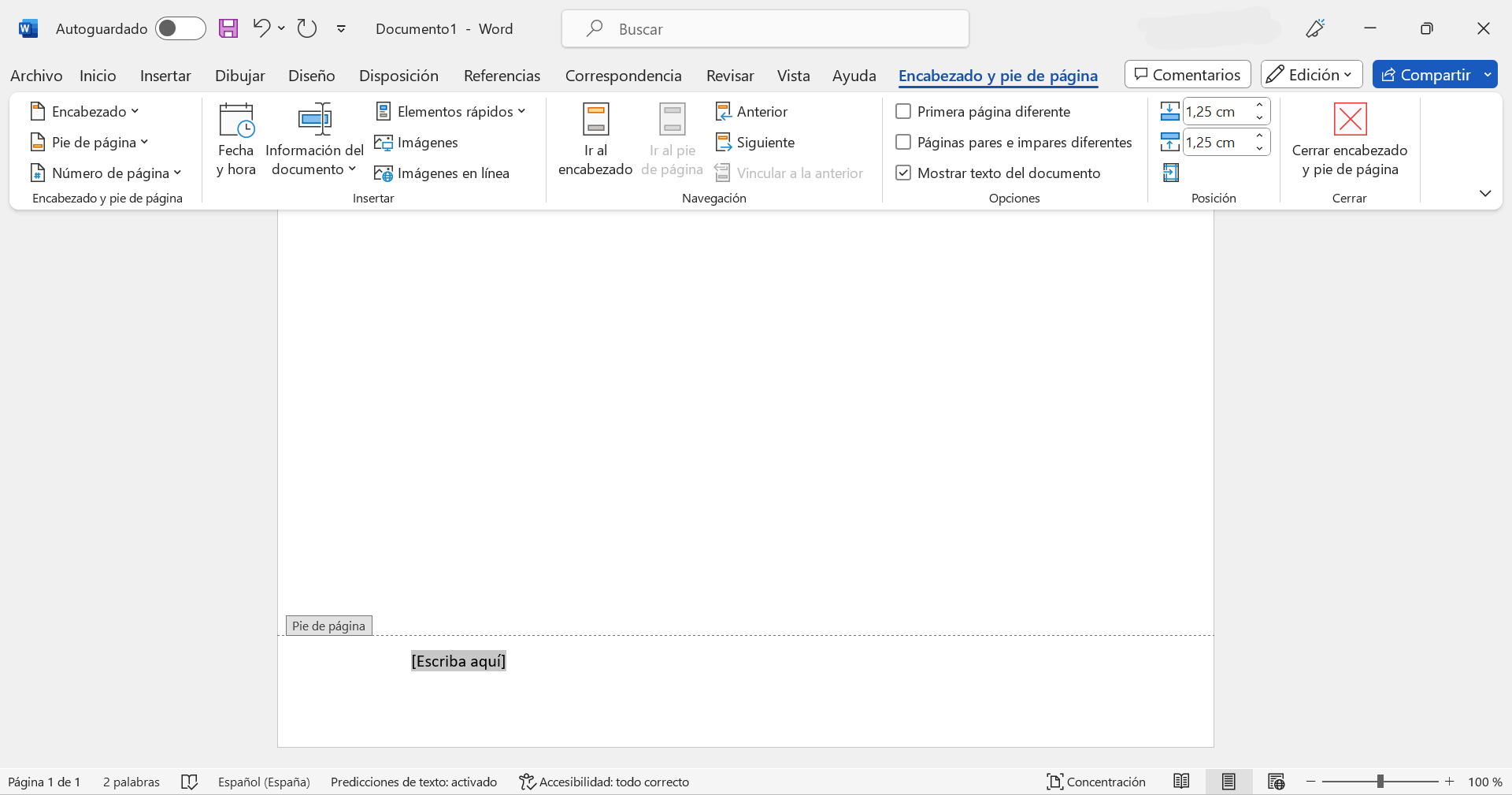
Si prefieres crear un pie de página personalizado desde cero, también puedes seleccionar la opción «Pie de página en blanco» en el menú de «Pie de página».
- Al seleccionar «Pie de página en blanco», se abrirá un área en la parte inferior de la página donde podrás comenzar a escribir y diseñar tu pie de página según tus preferencias.
- Puedes agregar números de página, texto, imágenes o cualquier otro elemento que desees que aparezca en el pie de página.
Paso 4: Personalizar el pie de página
Una vez que hayas insertado el pie de página, puedes personalizarlo según tus necesidades y el formato requerido para tu documento.
Personalización básica
Para realizar una personalización básica del pie de página, puedes cambiar el tamaño y el tipo de fuente, ajustar el espaciado, alinear el texto y aplicar negrita, cursiva o subrayado según sea necesario. Simplemente selecciona el contenido del pie de página y utiliza las opciones de formato en la pestaña «Inicio» de Word para realizar los cambios.
Números de página

Si deseas agregar números de página a tu pie de página, puedes hacerlo seleccionando la opción «Número de página» en el grupo «Encabezado y pie de página» de la pestaña «Insertar». Word colocará automáticamente el número de página actual en el pie de página y se actualizará automáticamente a medida que agregues o elimines contenido en el documento.
Notas al pie
Si necesitas agregar notas al pie de página en tu documento, puedes hacerlo seleccionando la opción «Nota al pie» en el grupo «Referencias» de la pestaña «Insertar». Word te proporcionará una nota al pie numerada y una línea en la parte inferior de la página donde podrás escribir el contenido de la nota al pie.
Paso 5: Guardar los cambios
Una vez que hayas insertado y personalizado el pie de página, asegúrate de guardar los cambios en tu documento de Word para conservar la información del pie de página.
Cómo editar o eliminar un pie de página
Si en algún momento necesitas editar o eliminar el pie de página en tu documento, simplemente sigue estos pasos:
Editar un pie de página
- Haz clic en el área del pie de página que deseas editar.
- Realiza las modificaciones necesarias, como cambiar el texto, el formato o agregar elementos adicionales.
- Guarda los cambios en tu documento.
Eliminar un pie de página
- Haz clic en el área del pie de página que deseas eliminar.
- Presiona la tecla «Eliminar» en tu teclado para eliminar el contenido del pie de página.
- Si deseas eliminar todo el pie de página, ve a la pestaña «Insertar», haz clic en el botón «Pie de página» y selecciona la opción «Eliminar pie de página».
Insertar un pie de página en un documento de Word es una tarea sencilla que puede brindar un mayor nivel de organización y profesionalidad a tus documentos. Los pies de página son útiles para agregar información adicional sin afectar el contenido principal del texto. necesidades específicas.
Con esta guía, estarás listo para agregar pies de página en tus documentos de Word de manera efectiva y eficiente. Esperamos que este tutorial sobre cómo insertar un pie de página en un documento de Word te haya sido útil; si quieres leer más tutoriales, entra en nuestra página: Cómo ver los archivos ocultos de Android, Cómo saber si ha llegado un SMS: activa esta opción, Cómo entrar a la versión de escritorio de Facebook desde el móvil, Cómo poner una hoja de reclamación online y mucho más.

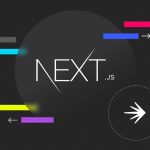
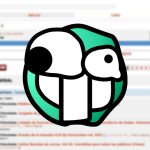

 Cómo quitar la contraseña de Windows 10 paso a paso
Cómo quitar la contraseña de Windows 10 paso a paso Cómo entrar al programa de influencers de Sweatcoin
Cómo entrar al programa de influencers de Sweatcoin