
Ejecutar un programa al inicio de Windows 11 puede ser útil para acceder rápidamente a tus aplicaciones más utilizadas o para asegurarte de que ciertos programas esenciales estén disponibles automáticamente al encender tu PC. En esta guía, te mostraremos diferentes métodos para configurar la ejecución de programas al inicio de Windows 11.
Ejecutar un programa cuando se inicie el PC
Usar la carpeta «Inicio»
Una forma sencilla de ejecutar programas al inicio de Windows 11 es utilizando la carpeta «Inicio». Sigue estos pasos:
Paso 1: Acceder a la carpeta «Inicio»
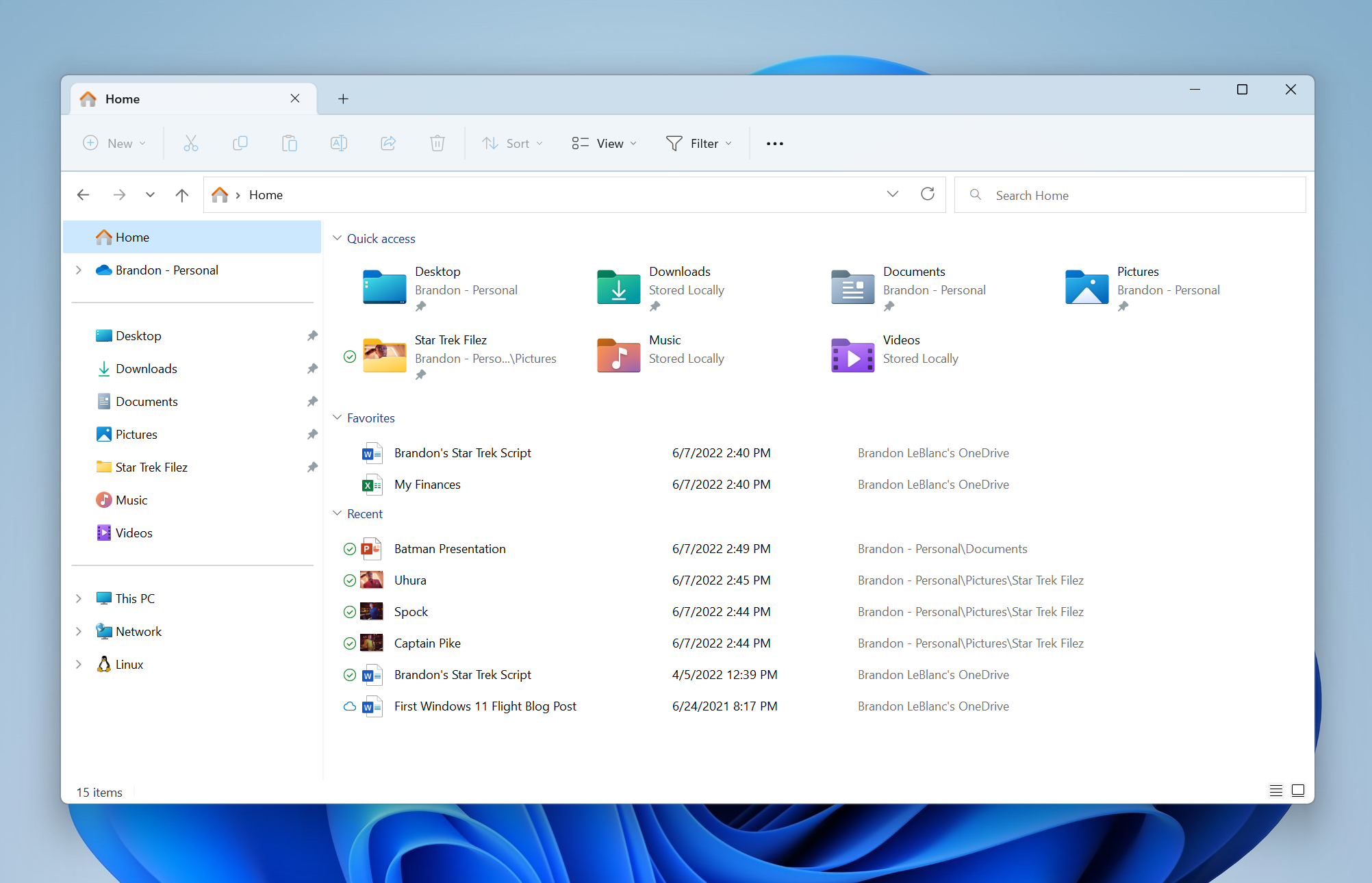
- Haz clic derecho en el botón de Windows en la barra de tareas y selecciona «Explorador de archivos» o «File Explorer».
- En el Explorador de archivos, navega hasta la siguiente ruta:
mathematicaCopy codeC:\Users\<TuUsuario>\AppData\Roaming\Microsoft\Windows\Start Menu\Programs\Startup
Reemplaza <TuUsuario> con el nombre de tu usuario de Windows.
Paso 2: Agregar un acceso directo
- Abre otra ventana del Explorador de archivos y busca el ejecutable del programa que deseas agregar al inicio.
- Haz clic derecho en el ejecutable y selecciona «Crear acceso directo».
- Copia el acceso directo creado y pégalo en la carpeta «Startup» que abriste anteriormente.
Paso 3: Verificar la ejecución
Una vez que hayas agregado el acceso directo en la carpeta «Startup», el programa se ejecutará automáticamente cada vez que inicies tu PC con Windows 11.
Usar la utilidad «Ejecutar»
Otra opción para ejecutar programas al inicio es utilizando la utilidad «Ejecutar». Sigue estos pasos:
Paso 1: Abrir «Ejecutar»
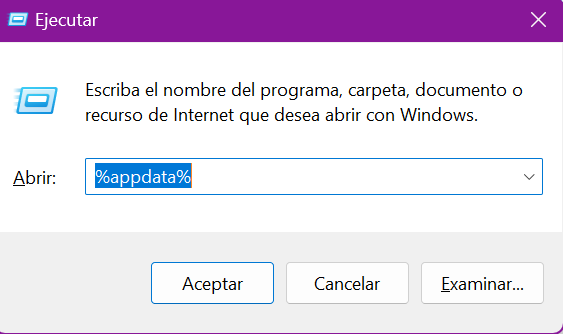
- Presiona la combinación de teclas «Win + R» para abrir la utilidad «Ejecutar».
Paso 2: Agregar el programa al inicio
- En la ventana de «Ejecutar», escribe «shell:startup» (sin comillas) y presiona «Aceptar». Esto abrirá automáticamente la carpeta «Startup».
- Navega hasta el acceso directo del programa que deseas agregar al inicio y cópialo.
- Regresa a la ventana de «Ejecutar» y escribe «regedit» (sin comillas) y presiona «Aceptar» para abrir el Editor del Registro de Windows.
- En el Editor del Registro, navega hasta la siguiente ruta:
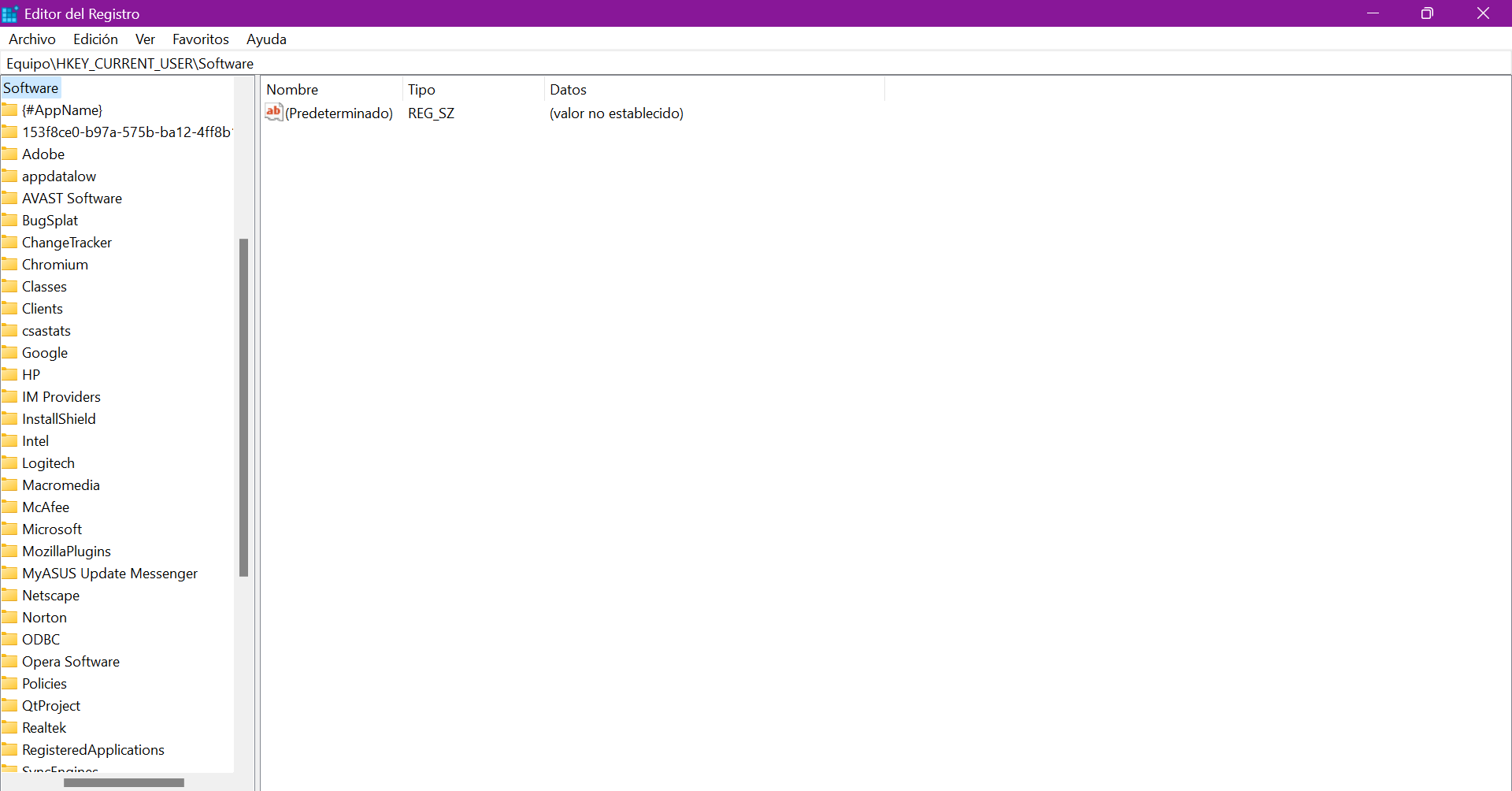
mathematicaCopy codeHKEY_CURRENT_USER\Software\Microsoft\Windows\CurrentVersion\Run
- Haz clic derecho en un espacio vacío del panel derecho y selecciona «Nuevo» > «Valor de cadena» para crear un nuevo valor.
- Asigna un nombre descriptivo al valor (por ejemplo, «MiProgramaInicio») y pega la ruta completa del acceso directo del programa que copiaste anteriormente en el campo «Información del valor».
- Cierra el Editor del Registro.
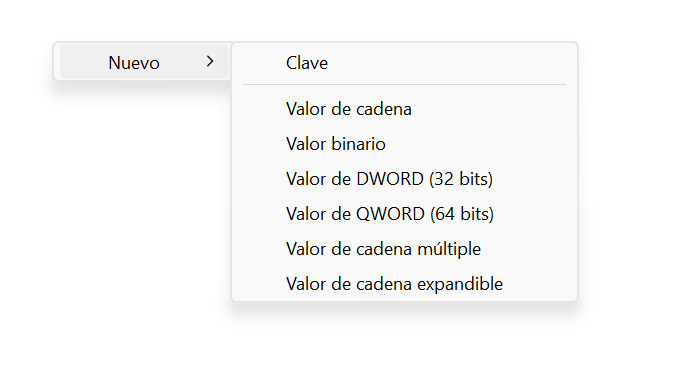
Paso 3: Verificar la ejecución
Ahora, el programa se ejecutará automáticamente cada vez que inicies tu PC con Windows 11.
Usar el Administrador de tareas
Windows 11 también ofrece la posibilidad de configurar programas para que se ejecuten al inicio utilizando el Administrador de tareas. Sigue estos pasos:
Paso 1: Abrir el Administrador de tareas
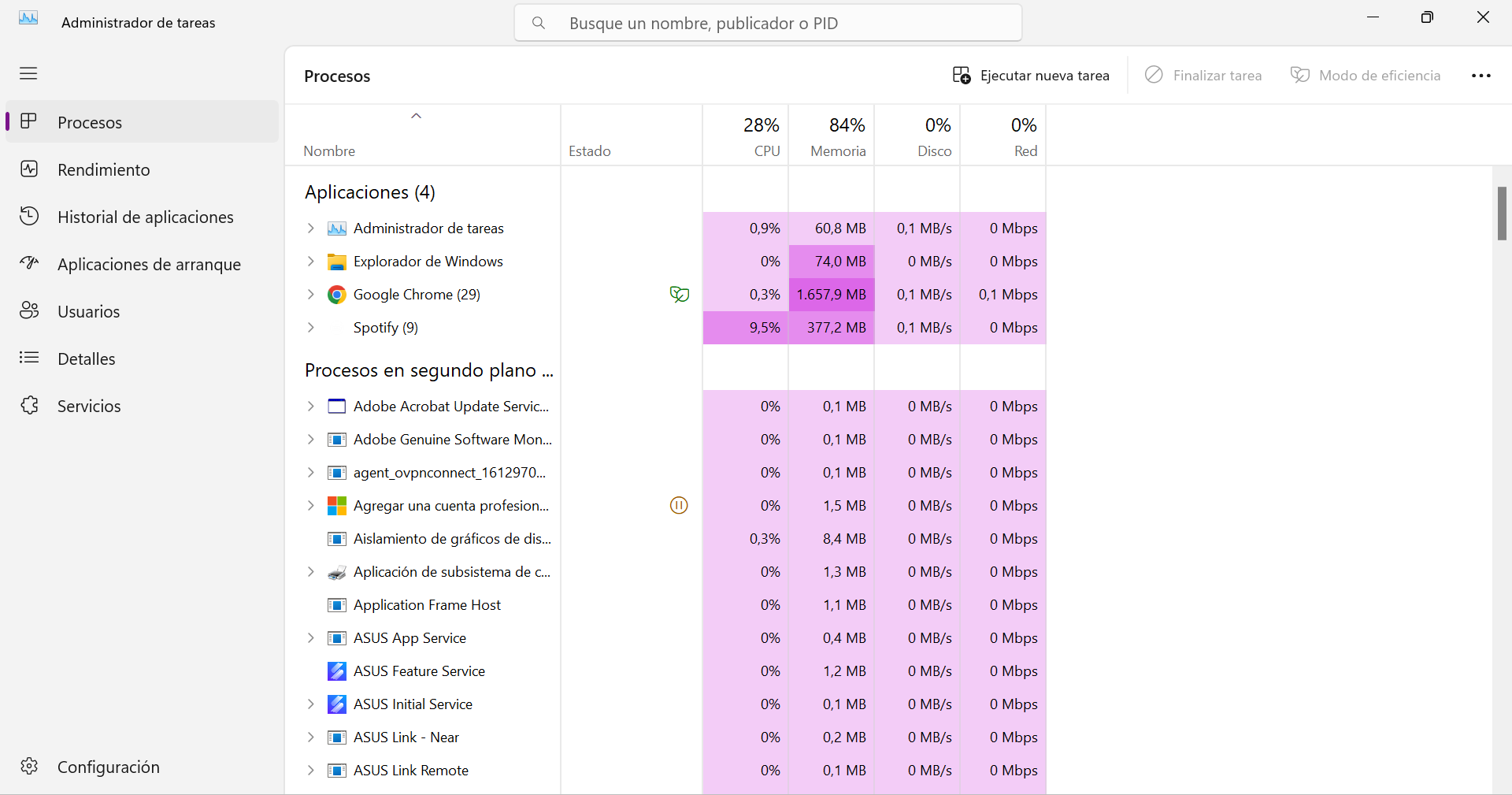
- Presiona la combinación de teclas «Ctrl + Shift + Esc» para abrir el Administrador de tareas.
- Si el Administrador de tareas se abre en modo compacto, haz clic en «Más detalles» para ver todas las opciones.
Paso 2: Agregar el programa al inicio
- Ve a la pestaña «Inicio».
- Haz clic derecho en un espacio vacío y selecciona «Abrir ubicación del archivo» para abrir la carpeta «Inicio».
- Copia el acceso directo del programa que deseas agregar al inicio en la carpeta «Inicio».
Paso 3: Habilitar la ejecución
- Vuelve al Administrador de tareas y asegúrate de que la casilla junto al programa que agregaste al inicio esté marcada.
- Cierra el Administrador de tareas.
Paso 4: Verificar la ejecución
A partir de ahora, el programa se ejecutará automáticamente cada vez que inicies tu PC con Windows 11.
Usar la configuración de la aplicación
Algunos programas, especialmente aplicaciones modernas de la Microsoft Store, ofrecen la opción de habilitar la ejecución al inicio directamente desde su configuración. Sigue estos pasos:
Paso 1: Abre la aplicación
- Abre la aplicación que deseas que se ejecute al inicio.
Paso 2: Verifica la configuración
- Busca la configuración de la aplicación relacionada con la ejecución al inicio. Puede estar ubicada en la sección de configuración general o de preferencias.
- Habilita la opción para que el programa se inicie al inicio de Windows 11.
Paso 3: Verificar la ejecución
La aplicación se ejecutará automáticamente cada vez que inicies tu PC con Windows 11, siempre que hayas habilitado la opción correspondiente en su configuración.
Configurar programas para que se ejecuten al inicio de Windows 11 es una forma práctica de tener acceso rápido a tus aplicaciones más utilizadas o para asegurarte de que ciertos programas esenciales estén disponibles automáticamente al encender tu PC. En esta guía, hemos explorado diferentes métodos para lograr esto, utilizando la carpeta «Inicio», la utilidad «Ejecutar», el Administrador de tareas y la configuración de la aplicación.
Esperamos que esta guía te haya sido útil y que puedas configurar fácilmente la ejecución de programas al inicio de Windows 11 según tus necesidades y preferencias. Si quieres conocer más artículos sobre tutoriales, entra en nuestra web, donde encontrarás información sobre cómo solucionar el problema del sensor de proximidad de Android, cómo insertar un pie de página en un documento de Word, cómo ver los archivos ocultos de Android o cómo entrar a la versión de escritorio de Facebook desde el móvil.
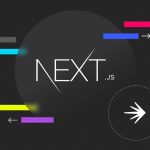
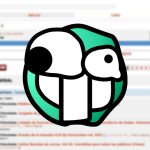

 Cómo quitar la contraseña de Windows 10 paso a paso
Cómo quitar la contraseña de Windows 10 paso a paso Cómo entrar al programa de influencers de Sweatcoin
Cómo entrar al programa de influencers de Sweatcoin
