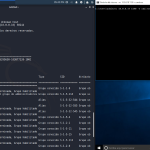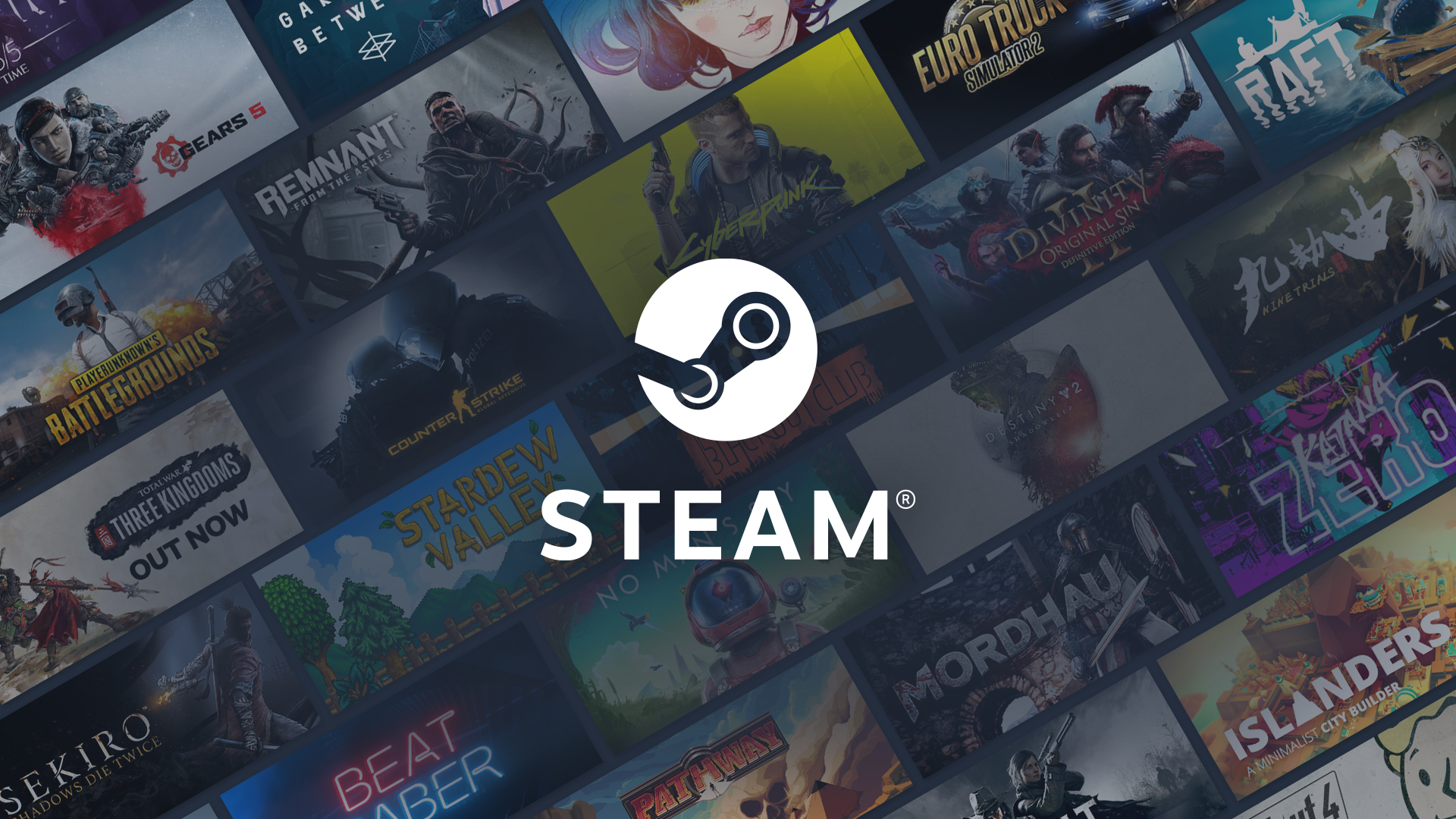
Si eres un jugador de videojuegos en PC, es muy probable que utilices la plataforma Steam para descargar, instalar y jugar tus títulos favoritos. Sin embargo, en algunas ocasiones, los usuarios pueden enfrentarse a un problema molesto: el proceso de «verificación de la instalación» en Steam parece tardar una eternidad.
Cuando esto ocurre, puede resultar frustrante esperar tanto tiempo para poder jugar un juego que acabas de instalar. Pero no te preocupes, en este artículo te proporcionamos una serie de soluciones para abordar este problema de Steam de manera efectiva.
¿Por qué Steam tarda mucho en verificar la instalación?
Antes de abordar las soluciones, es útil comprender por qué Steam puede tardar tanto tiempo en verificar una instalación. La «verificación de la instalación» es una fase en la que Steam examina los archivos del juego recién instalado para asegurarse de que no haya archivos corruptos o faltantes.
Si Steam detecta algún problema, intentará corregirlo antes de permitir que el juego se inicie. La verificación es una medida de seguridad para garantizar una experiencia de juego estable y evitar problemas técnicos. Sin embargo, en algunos casos, este proceso puede llevar mucho tiempo debido a varios factores, como la velocidad de conexión a Internet, el rendimiento del disco duro o el tamaño del juego.
¿Qué hacer si Steam tarda mucho en verificar la instalación?
Solución 1 – Reiniciar Steam y el ordenador
A veces, Steam puede experimentar problemas temporales que ralentizan el proceso de verificación de la instalación. Reiniciar la aplicación de Steam y, si es necesario, el PC, puede resolver problemas menores y permitir que el proceso de verificación se realice más rápido. Sigue estos pasos para reiniciar Steam y el ordenador:
Paso 1 – Salir de Steam
Haz clic derecho en el icono de Steam en la bandeja del sistema (esquina inferior derecha de la pantalla) y selecciona «Salir» en el menú emergente.

Paso 2 – Reiniciar Steam
Una vez que Steam se haya cerrado completamente, vuelve a hacer clic en el icono de Steam para abrir la aplicación nuevamente.
Paso 3 – Reiniciar el ordenador
Si el problema persiste, considera reiniciar tu dispositivo para asegurarte de que cualquier conflicto o problema en el sistema se resuelva.
Solución 2 – Verificar la integridad de los archivos del juego
Si el proceso de verificación de la instalación de un juego específico se ha estancado durante mucho tiempo, es posible que algunos archivos del juego estén dañados o falten, lo que ralentiza el proceso. Afortunadamente, Steam ofrece una función para verificar la integridad de los archivos del juego y solucionar estos problemas. Sigue estos pasos para verificar la integridad de los archivos del juego:
Paso 1 – Abrir la biblioteca de Steam
Abre la aplicación de Steam y haz clic en la pestaña «Biblioteca» en la parte superior de la ventana.
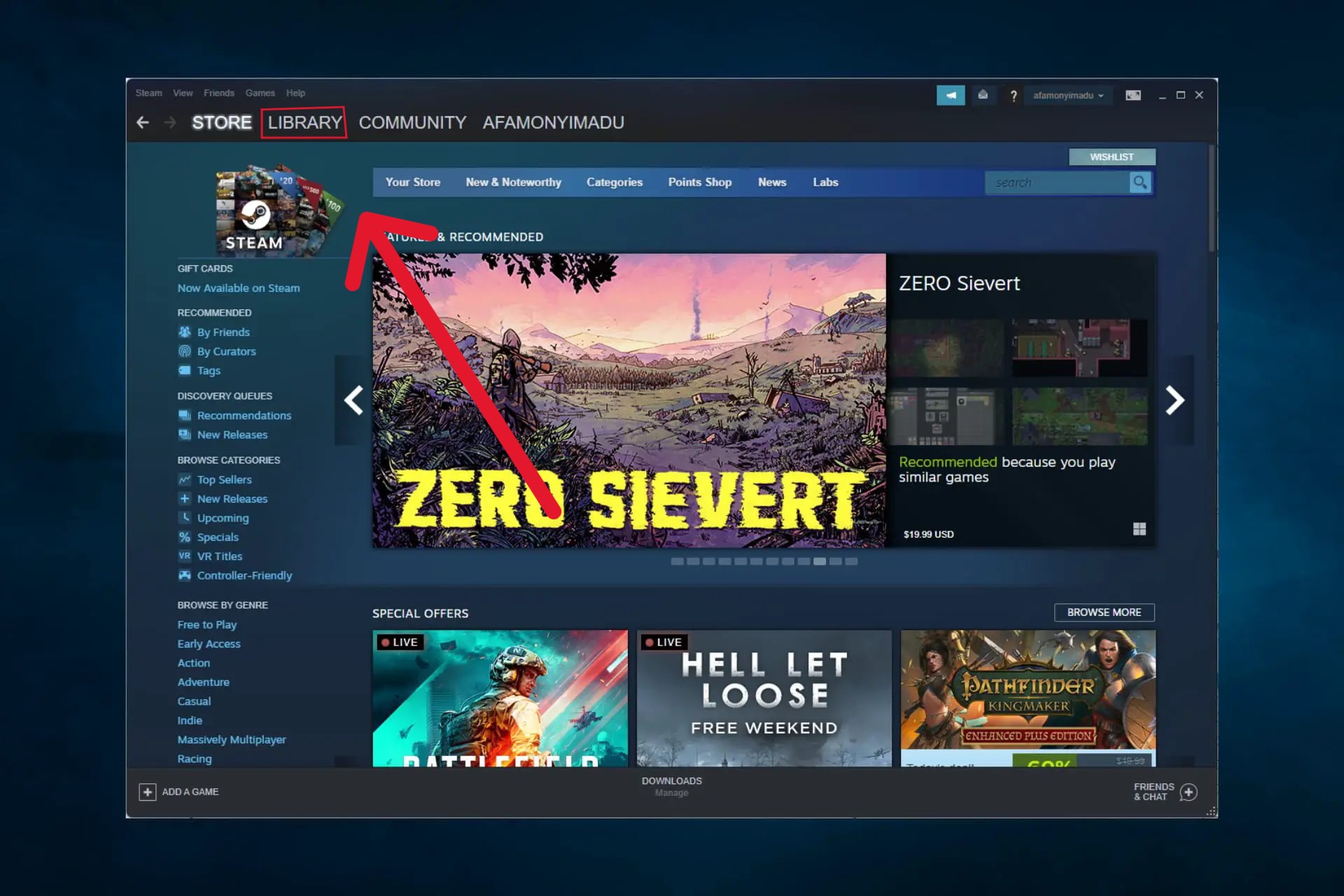
Paso 2 – Seleccionar el juego problemático
Busca el juego que está experimentando problemas de verificación y haz clic derecho sobre él. En el menú emergente, selecciona «Propiedades».
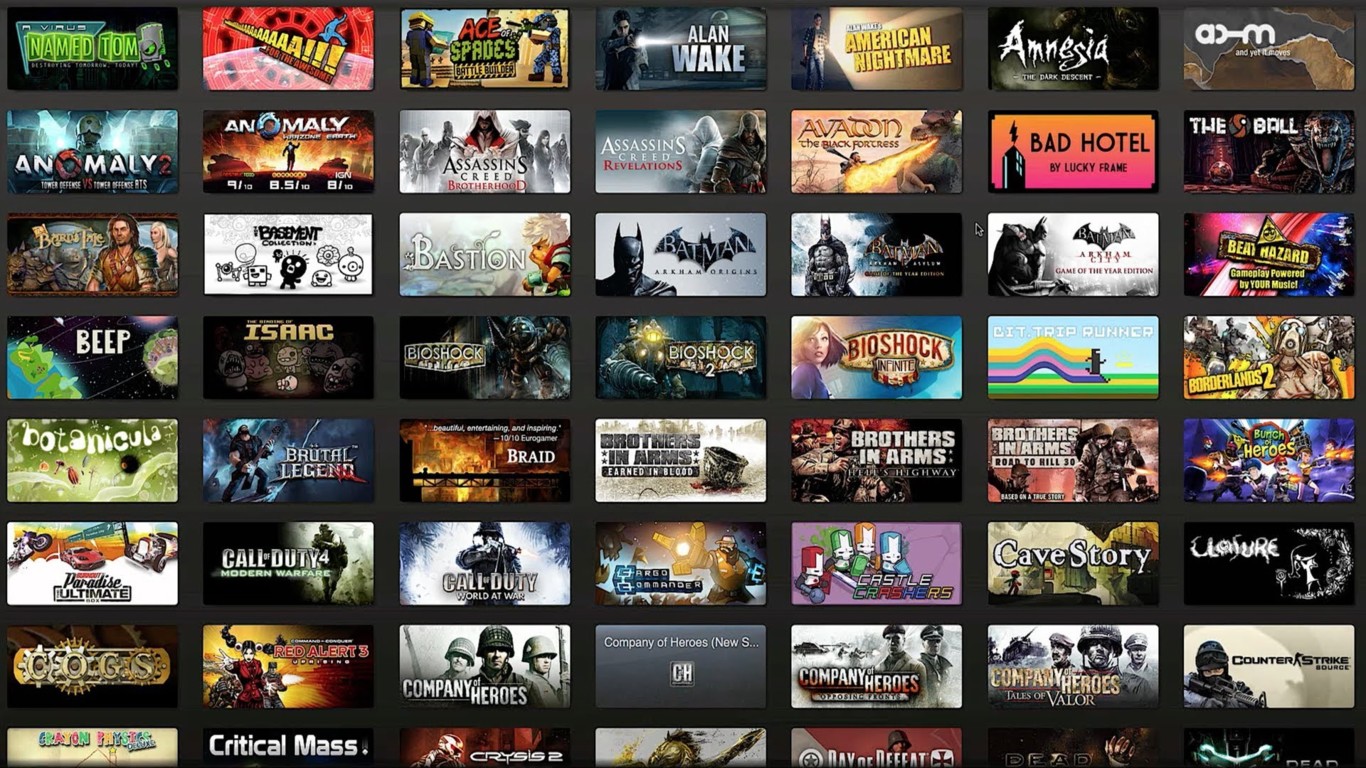
Paso 3 – Acceder a la pestaña «Archivos locales»
En la ventana de propiedades del juego, selecciona la pestaña «Archivos locales».
Paso 4 – Verificar la integridad de los archivos del juego
En la sección «Integridad de los archivos del juego», haz clic en el botón «Verificar integridad de los archivos del juego». Steam comenzará a verificar los archivos del juego y corregirá cualquier problema que encuentre.
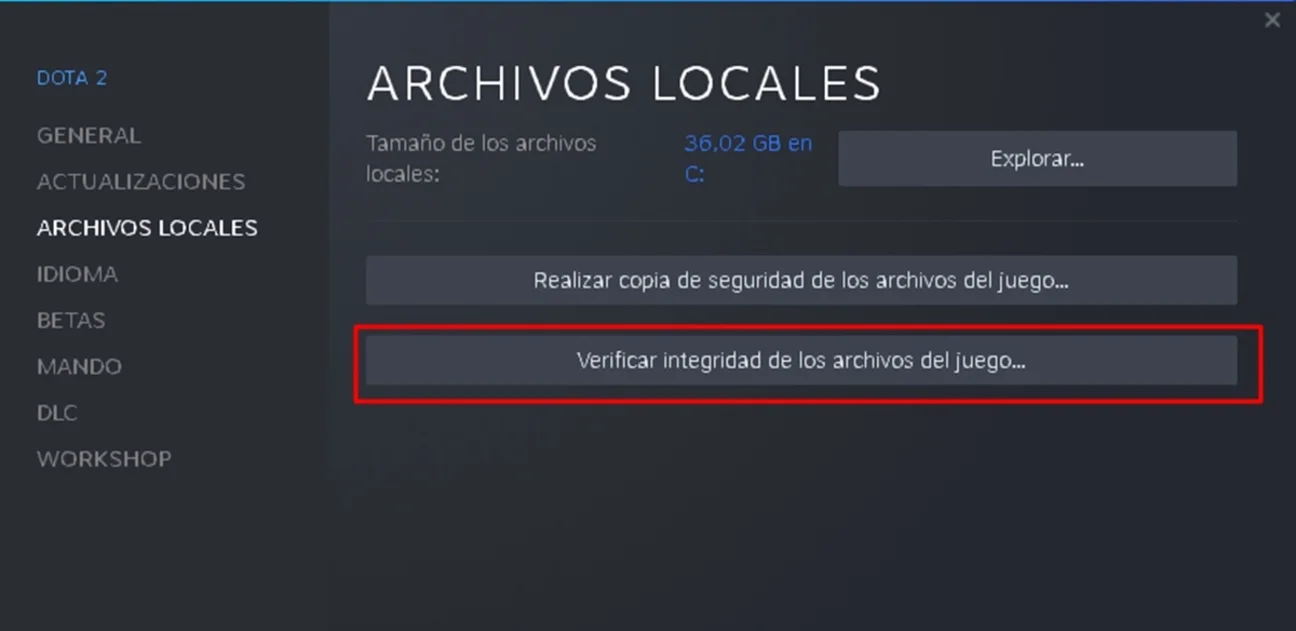
Paso 5 – Esperar a que finalice la verificación
Este proceso puede llevar tiempo, dependiendo del tamaño del juego y la velocidad de tu conexión a Internet. Espera pacientemente a que se complete la verificación.
Solución 3 – Comprobar la velocidad de conexión a Internet
La velocidad de tu conexión a Internet también puede afectar la rapidez con la que Steam verifica la instalación de un juego. Si tienes una conexión lenta, el proceso de verificación puede llevar mucho tiempo. Para verificar la velocidad de tu conexión a Internet, realiza un test de velocidad utilizando un sitio web confiable. Si encuentras que tu conexión es más lenta de lo esperado, considera mejorar tu plan de Internet o conectarte a una red más rápida si es posible.
Solución 4 – Desfragmentar el disco duro
La fragmentación en el disco duro puede afectar el rendimiento general de tu ordenador, incluido el tiempo que lleva Steam para verificar la instalación de un juego. La fragmentación ocurre cuando los archivos de un juego están dispersos en diferentes partes del disco duro, lo que ralentiza el acceso y lectura de esos archivos. Desfragmentar el disco duro puede ayudar a resolver este problema y mejorar el rendimiento en general. Sigue estos pasos para desfragmentar el disco duro:
Paso 1 – Abrir «Desfragmentador de discos»
Haz clic en el botón «Inicio» y escribe «Desfragmentador de discos» en el cuadro de búsqueda. Selecciona la aplicación en los resultados de búsqueda.
Paso 2 – Seleccionar el disco a desfragmentar
En la ventana «Desfragmentador de discos», selecciona el disco duro donde está instalado Steam (por lo general, es «C:») y haz clic en «Analizar».
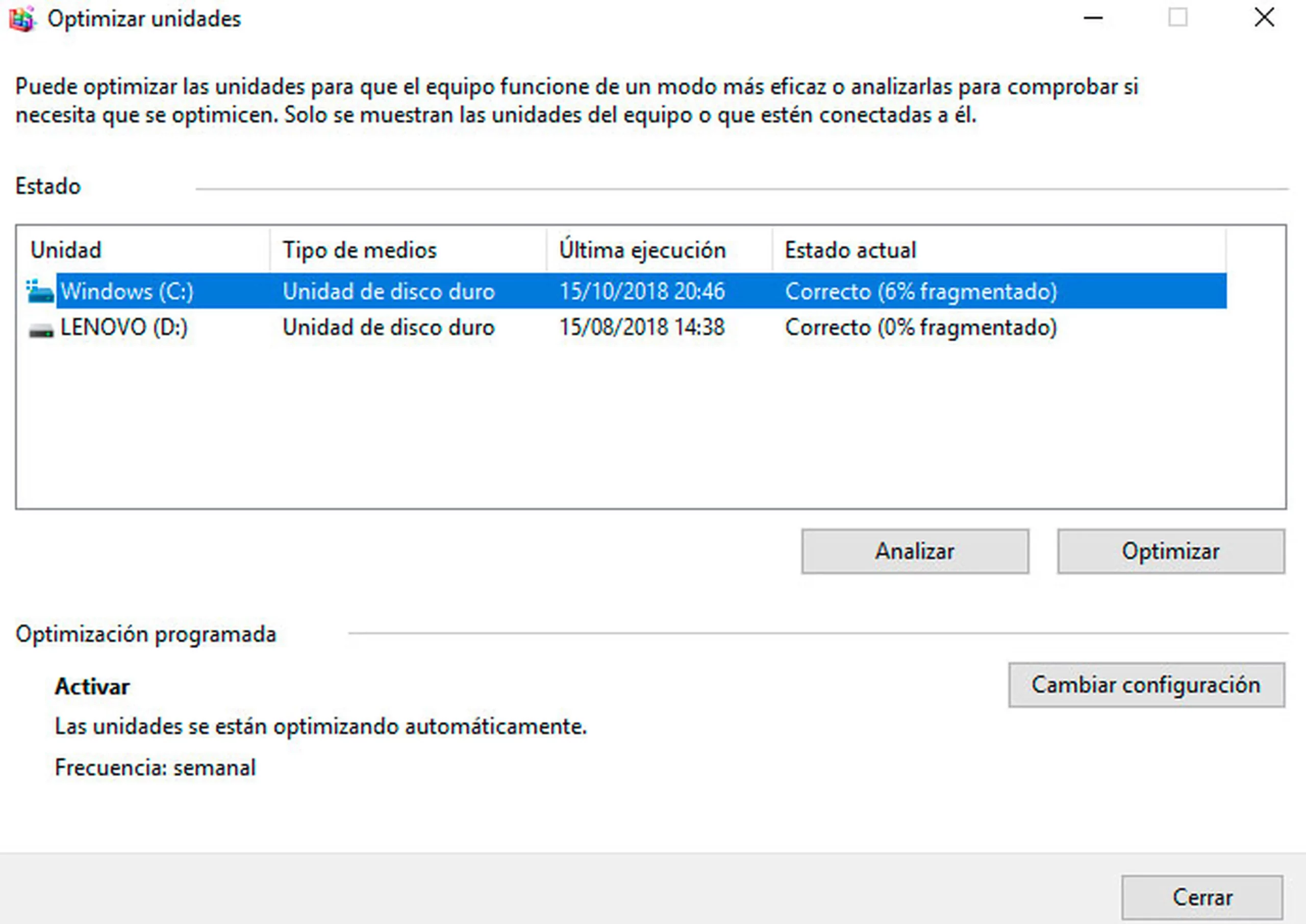
Paso 3 – Analizar el disco
Espera a que se complete el análisis del disco. Esto puede llevar tiempo dependiendo del tamaño del disco y la cantidad de fragmentación.
Paso 4 – Desfragmentar el disco
Una vez que se haya completado el análisis, haz clic en «Optimizar» o «Desfragmentar» para comenzar el proceso de desfragmentación del disco.
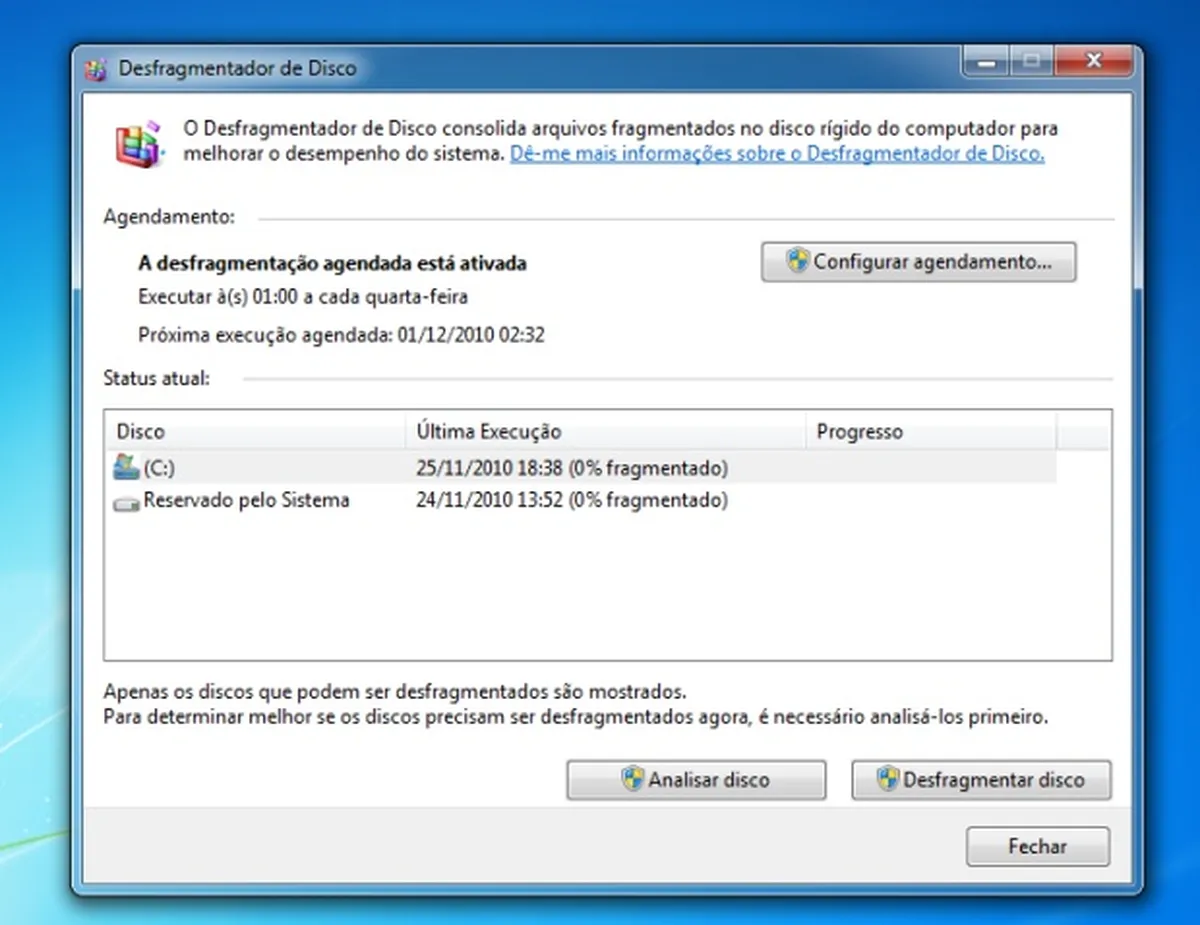
Paso 5 – Esperar a que finalice la desfragmentación
La desfragmentación puede llevar mucho tiempo, especialmente si no has realizado este proceso en mucho tiempo o si tienes un disco duro grande y lleno. Espera pacientemente a que se complete la desfragmentación.
Solución 5 – Desactivar el Modo Big Picture de Steam
El Modo Big Picture de Steam es una interfaz diseñada para ser utilizada en pantallas grandes o con controladores de juego. A veces, este modo puede afectar el rendimiento de Steam y ralentizar el proceso de verificación de la instalación. Desactivar el Modo Big Picture puede ayudar a solucionar el problema. Sigue estos pasos para desactivar el Modo Big Picture:
Paso 1 – Abrir Steam
Abre la aplicación de Steam en tu PC.
Paso 2 – Acceder a la configuración de Steam
Haz clic en el menú «Steam» en la esquina superior izquierda de la ventana y selecciona «Configuración» en el menú desplegable.
Paso 3 – Desactivar el Modo Big Picture
En la ventana de configuración de Steam, selecciona la pestaña «Interfaz». Desmarca la casilla que dice «Iniciar Steam en modo Big Picture si se detecta un controlador de juego» y haz clic en «Aceptar» para guardar los cambios.
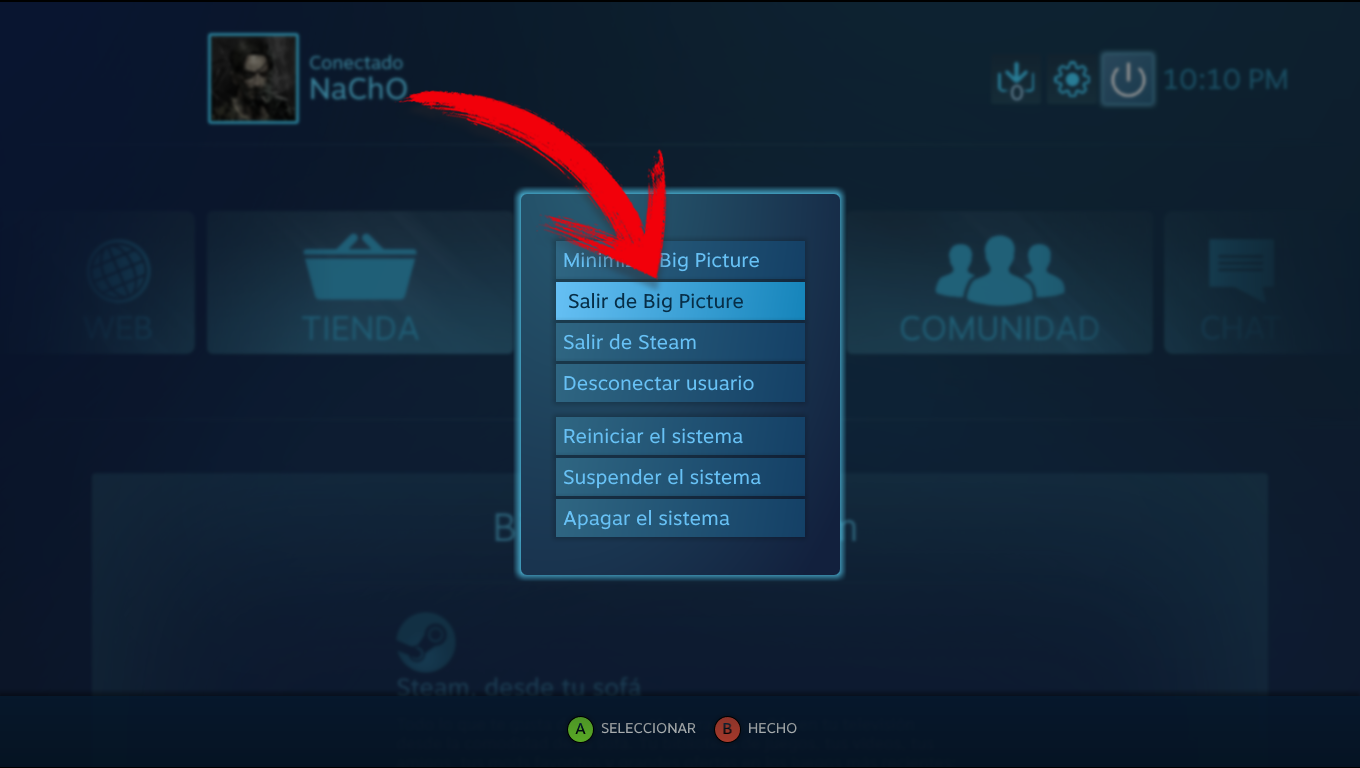
Paso 4 – Reiniciar Steam
Cierra y vuelve a abrir la aplicación de Steam para que los cambios surtan efecto.
Solución 6 – Reinstalar Steam
Si ninguna de las soluciones anteriores ha funcionado y el problema persiste, es posible que haya un problema más profundo con la instalación de Steam en tu ordenador. En este caso, puedes intentar reinstalar Steam para solucionar cualquier problema de archivos o configuraciones dañadas. Sigue estos pasos para reinstalar Steam:
Paso 1 – Desinstalar Steam
Haz clic en el botón «Inicio» y escribe «Agregar o quitar programas» en el cuadro de búsqueda. Selecciona la aplicación en los resultados de búsqueda. En la lista de programas instalados, busca «Steam» y haz clic en «Desinstalar».
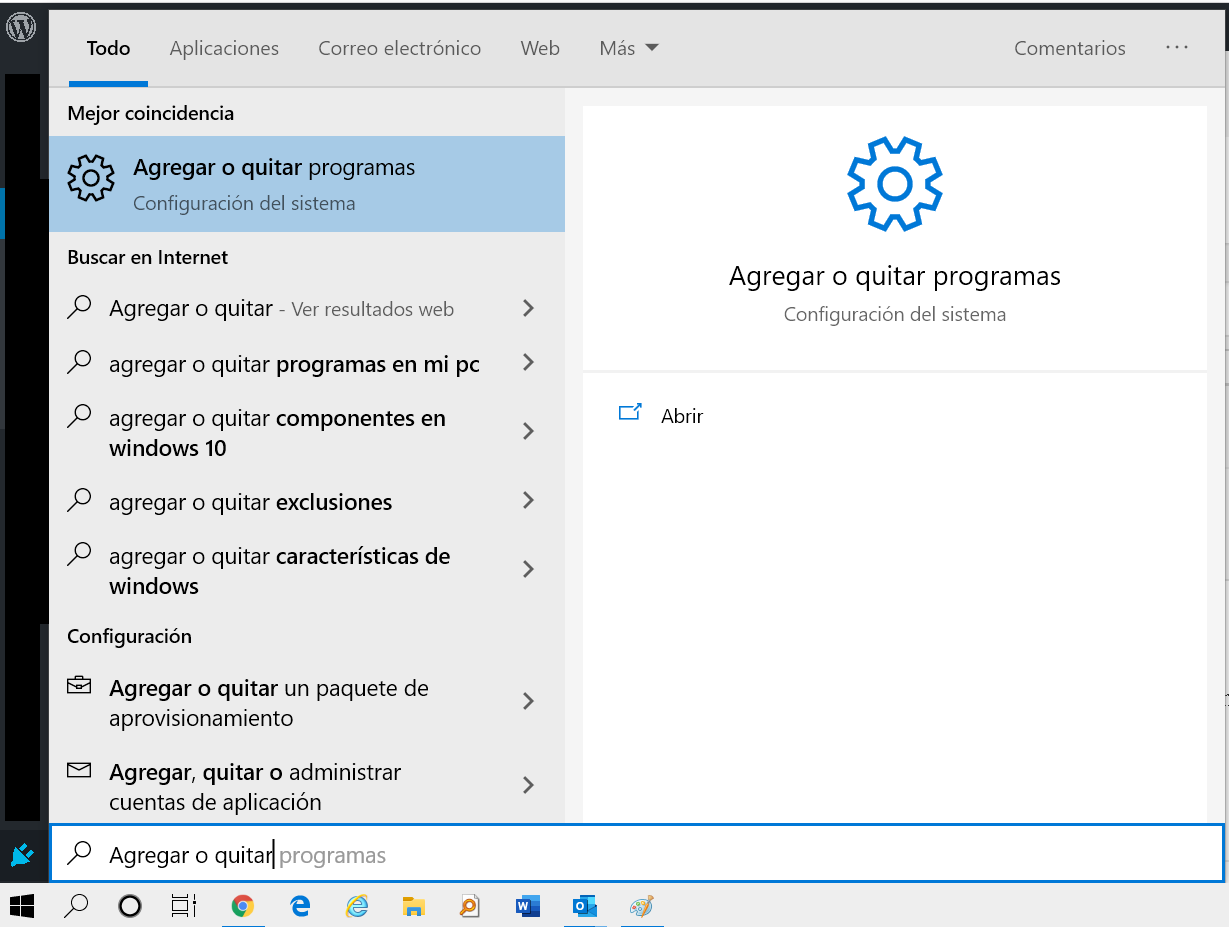
Paso 2 – Descargar e instalar Steam de nuevo
Visita el sitio web oficial de Steam y descarga la última versión del programa. Ejecuta el archivo de instalación descargado y sigue las instrucciones para instalar Steam nuevamente en tu PC.
Paso 3 – Iniciar sesión en tu cuenta de Steam
Una vez que Steam esté instalado, inicia la aplicación e inicia sesión en tu cuenta de Steam.
Paso 4 – Verificar la instalación del juego nuevamente
Reinstalar Steam debería solucionar cualquier problema relacionado con la aplicación. Vuelve a descargar e instalar el juego que estaba experimentando problemas y verifica si el proceso de verificación de la instalación se realiza más rápido.
El proceso de verificación de la instalación en Steam puede tardar mucho tiempo, pero con las soluciones adecuadas, puedes abordar este problema de manera efectiva. Desde reiniciar Steam y el ordenador hasta verificar la integridad de los archivos del juego.
Esperemos que te haya sido útil este tutorial. En nuestra página web podrás encontrar muchos más tutoriales: Cómo abrir archivos CBR: Métodos y aplicaciones, Cómo acceder a una dirección IP remota y muchos más. Sin embargo, si estás interesado en los juegos, también tenemos para ofrecerte artículos sobre Los 9 mejores juegos de estrategia para Android, Los 9 mejores juegos de deportes para Android 2023, Los 100 Mejores juegos para navegador GRATIS de 2023 o Mejores juegos Android gratis del momento.
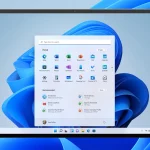 Cómo arreglar el acceso rápido que no funciona en Windows 11
Cómo arreglar el acceso rápido que no funciona en Windows 11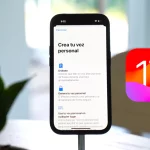 Cómo crear y usar una Voz personal en iPhone con IA en iOS 17
Cómo crear y usar una Voz personal en iPhone con IA en iOS 17
 Cómo compartir WiFi en Windows 10 sin programas
Cómo compartir WiFi en Windows 10 sin programas