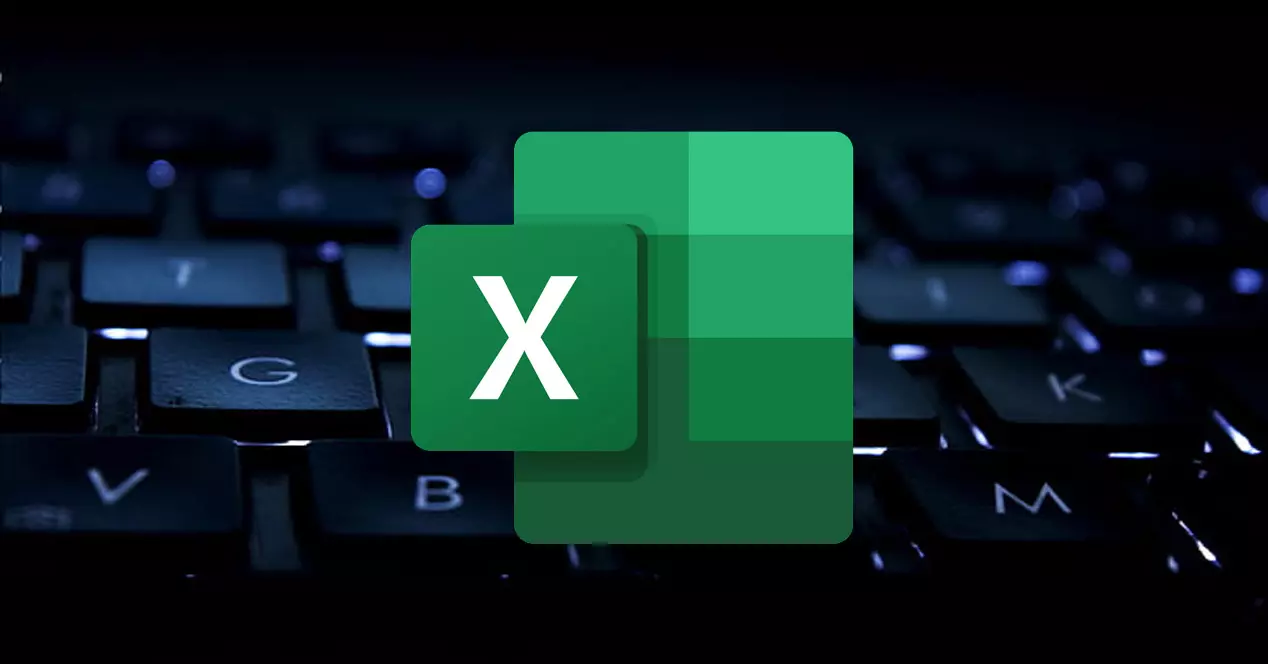
Sabemos que la tecnología a veces puede ser difícil de entender y que podemos encontrar muchos problemas; pero siempre existen trucos que nos pueden ayudar a lidiar con esas dificultades. Si este es tu caso y necesitas ayuda con Excel, atento a todo lo que tenemos que decirte en este artículo.
Excel se trata de una hoja de cálculo de Microsoft donde se puede manipular datos numéricos y de texto en tablas, muy usado en el mundo del marketing o de matemáticas; sin embargo, en el día a día también se utiliza mucho, fuera de estas disciplinas. En artículos anteriores ya te hemos explicado cómo crear un histograma en Excel, qué hacer si Excel no calcula fórmulas automáticamente, cómo hacer que Excel calcule las fórmulas de los documentos, cómo obtener el valor absoluto en Excel y mucha más información sobre Excel que podrás encontrar en nuestra página web.
En este artículo te explicamos algunos trucos y atajos para utilizar Excel de manera más rápida y sencilla y para aumentar la productividad de tu trabajo. ¡No te pierdas ningún detalle!
Sumar
Si lo que quieres es sumar diferentes números que están en distintas celdas, lo que deberás hacer será escribir el número de las celdas que quieres sumar de esta manera: =SUMA(Celda1:Celda3).
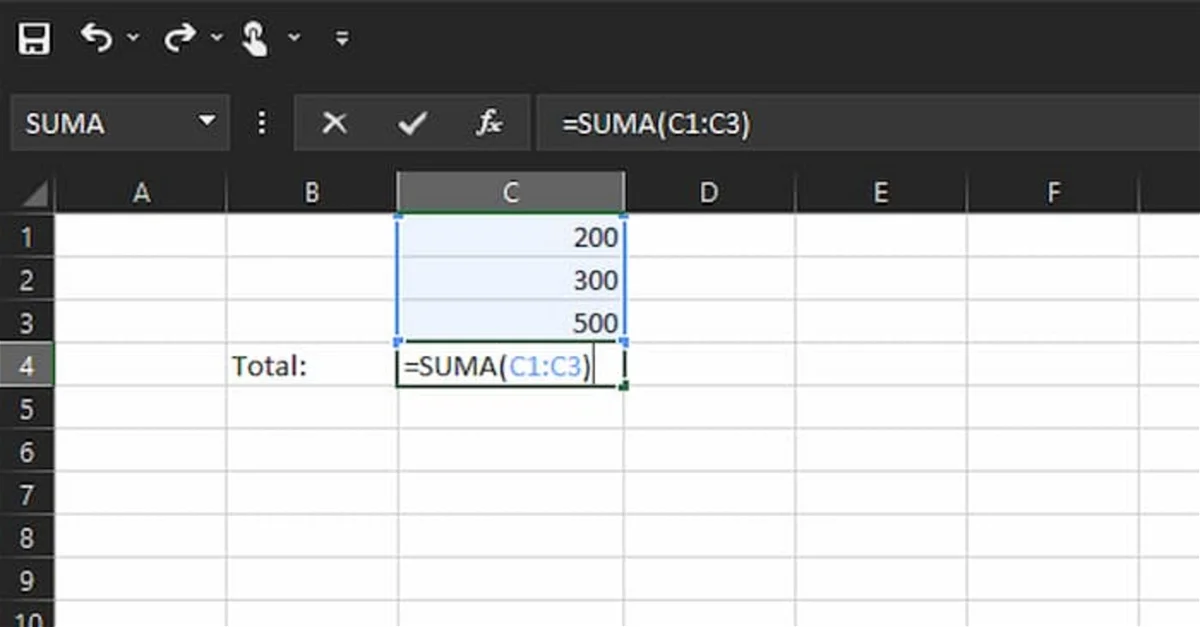
Restar
Para poder restar varios números, la operación será parecida a la de sumar. Es tan sencillo como incluir el símbolo (-) entre los dos valores que deseamos restar. La fórmula sería la siguiente =Celda1–Celda2.
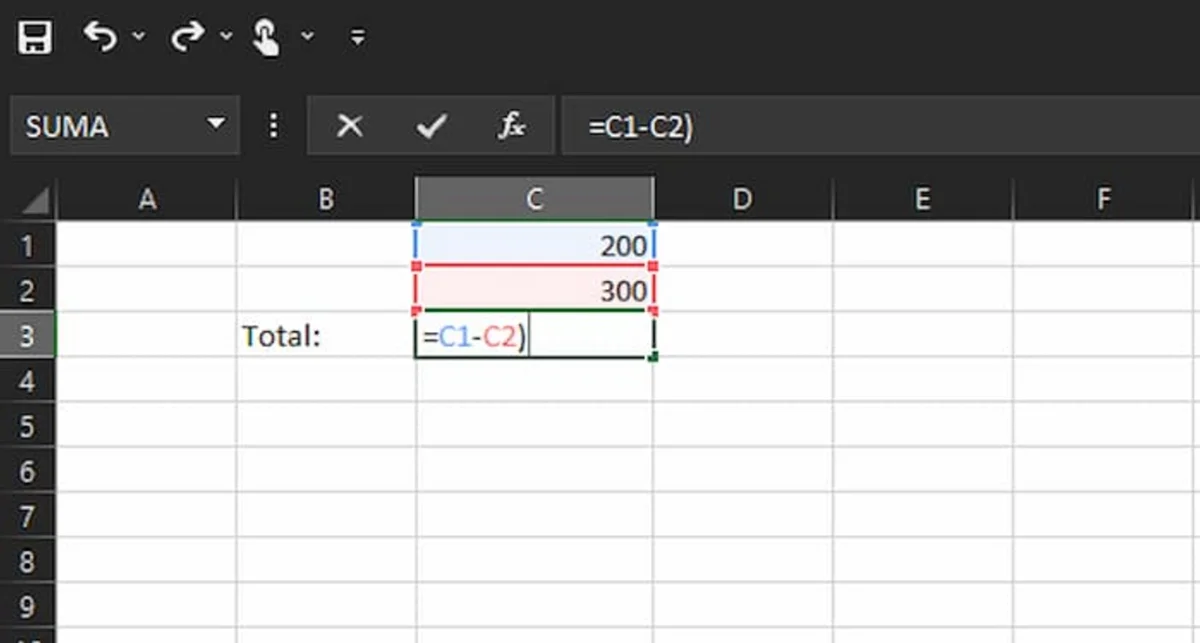
Multiplicar
Al igual que en los casos anteriores, para multiplicar deberás seleccionar las celdas que deseas multiplicar y añadir un asterisco (*) entre ellas. La fórmula quedaría así: =Celda1*Celda2.
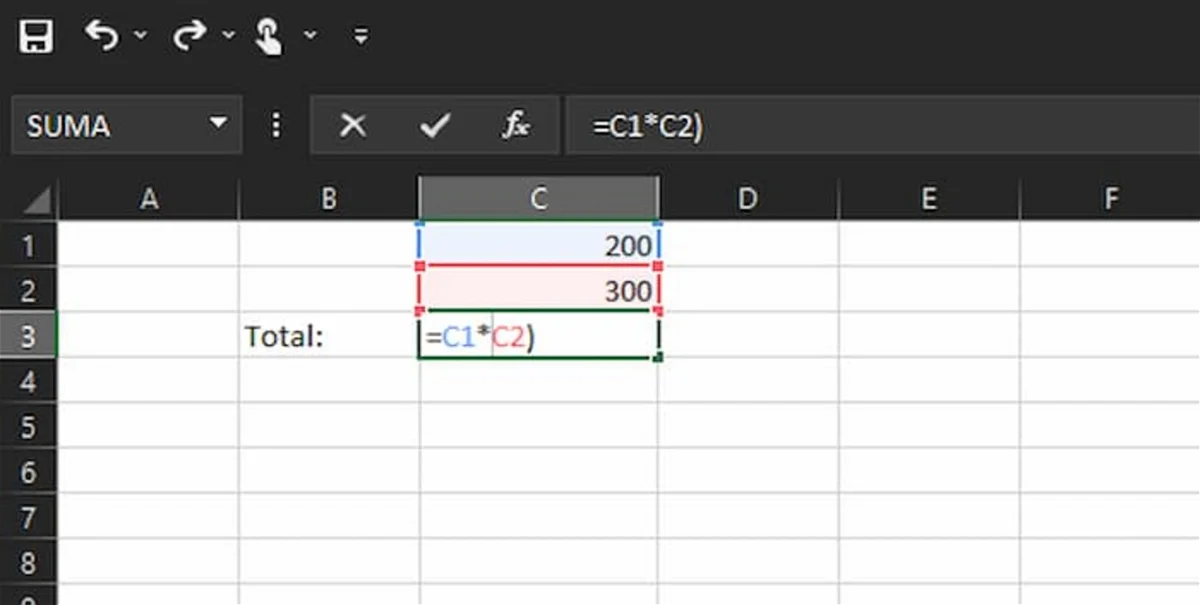
División
Dividir el valor numérico de dos celdas también resulta muy fácil; solo deberás seleccionar las celdas que quieres dividir y añadir entre ambas el símbolo de la barra (/): =Celda1/Celda2.
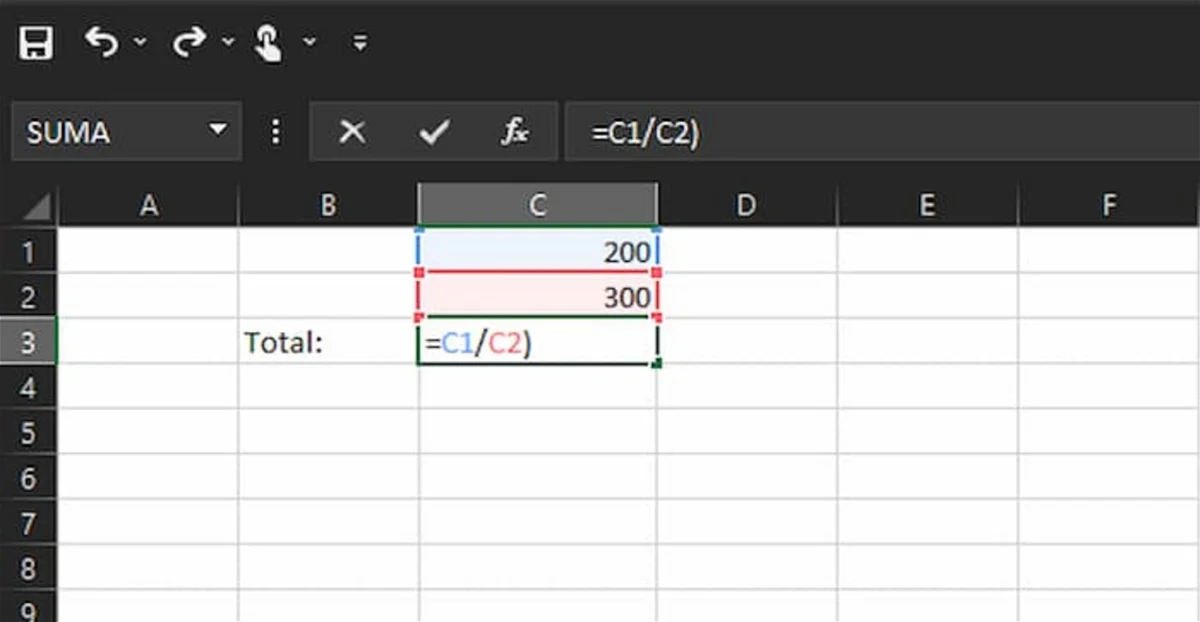
Contara
En este caso, puede que no sepamos de primera mano qué podemos hacer con esta función. Esta cuenta el número total de celdas de un rango que contiene un número, pero sin contar aquellas celdas en blanco o que contienen datos en cualquier otro formato aparte del numérico. Para ello, la fórmula es =CONTARA(C1:C4).
En el ejemplo de abajo podemos ver cómo se han contado las celdas de la C1 a la C4, aunque como una de ellas está en blanco, el total final es 3.
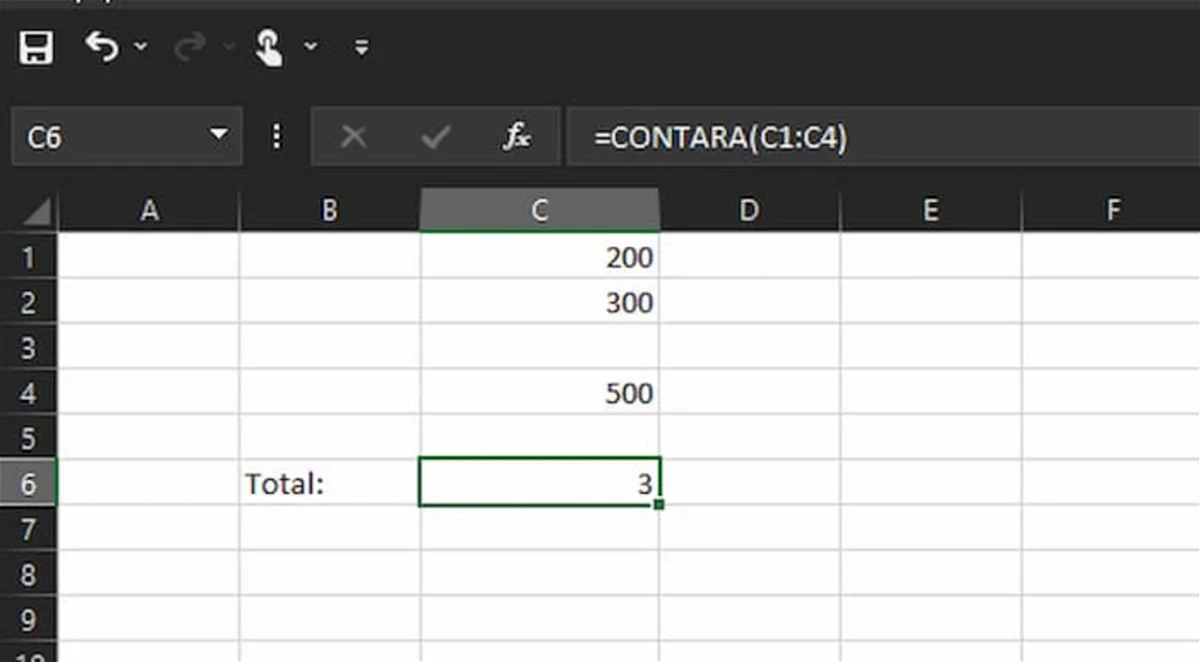
Promedio
La función Promedio sirve para conseguir la media aritmética de aquellos números de las celdas seleccionadas. Para ello, deberás utilizar la fórmula =PROMEDIO(A1:E1).
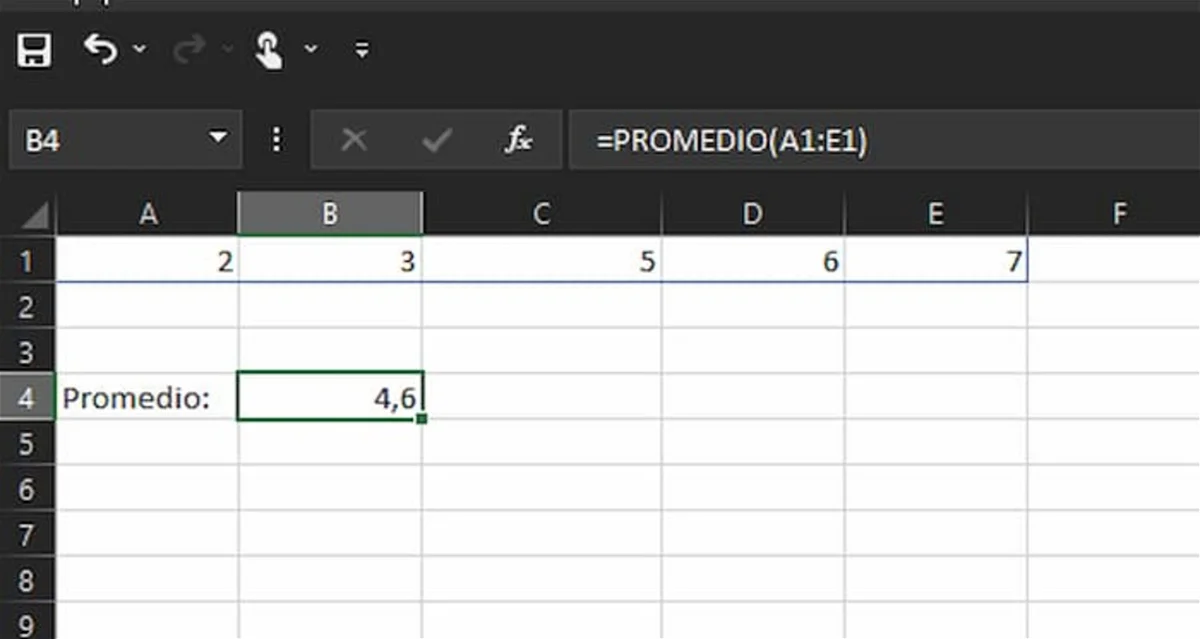
Max y Min
Esta función nos ayudará a obtener los valores numéricos mayores y menores de un conjunto de datos de diferentes celdas. Para conseguir estos valores, deberás escribir =MAX(celdas) o =MIN(celdas), para el valor máximo y mínimo respectivamente.
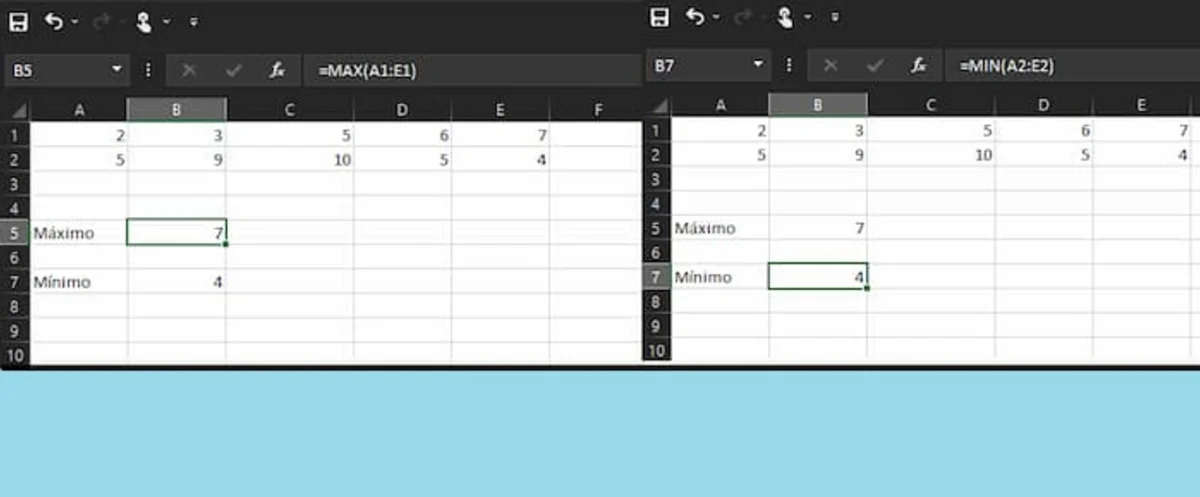
Porcentaje
En este caso, no existe una fórmula para conseguir el porcentaje de un grupo de datos, pero encontramos una opción incorporada en Excel que nos permitirá obtener ese porcentaje. Para ello deberás seleccionar Porcentaje en la barra de formatos.
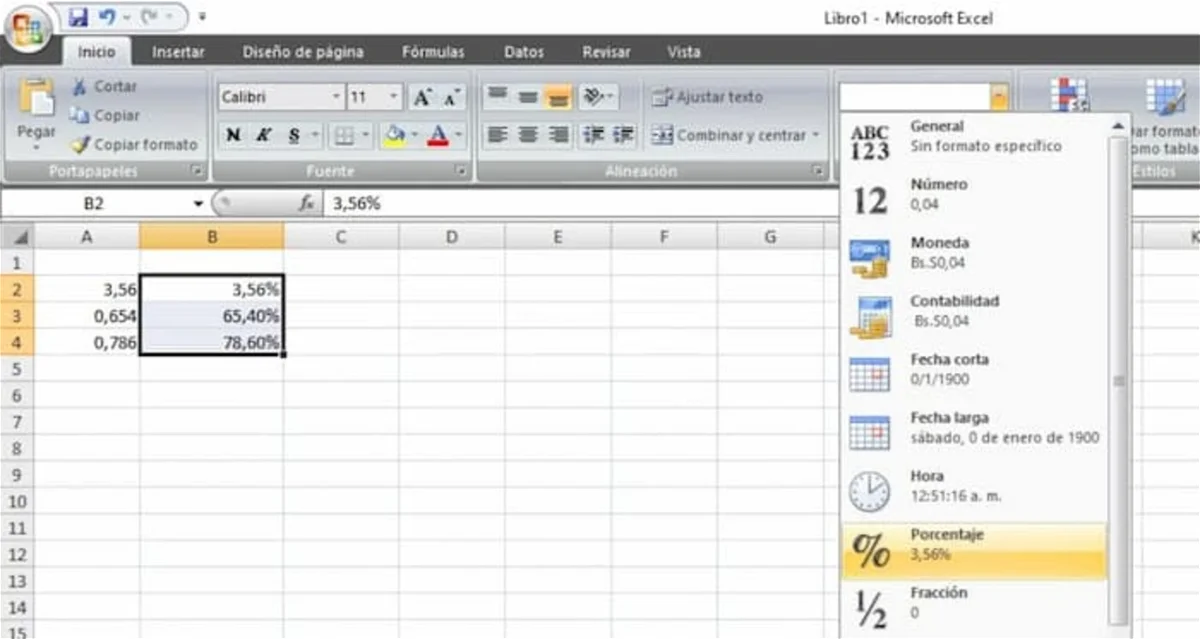
Fecha
Esta función te permite obtener la fecha correspondiente a los valores de las celdas seleccionadas a través de la fórmula =FECHA(A2,B2,C2).
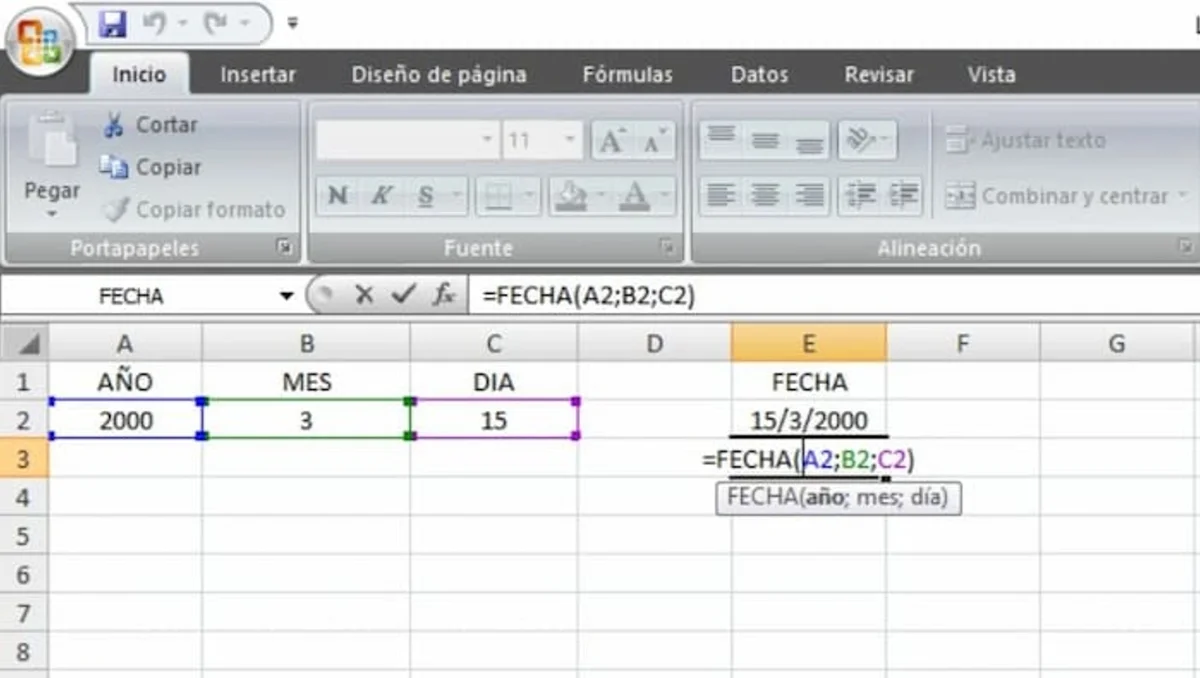
Matriz
Esta función nos permite realizar diversos cálculos de diferentes celdas con la utilización de llaves. En el siguiente ejemplo podemos ver cómo se multiplica el valor de la columna B con la C; la fórmula será =B2:B5*C2:C5. Despues deberás pulsar a la vez las teclas Ctrl+Mayús+Entrar para agregar unas llaves alrededor de la fórmula.
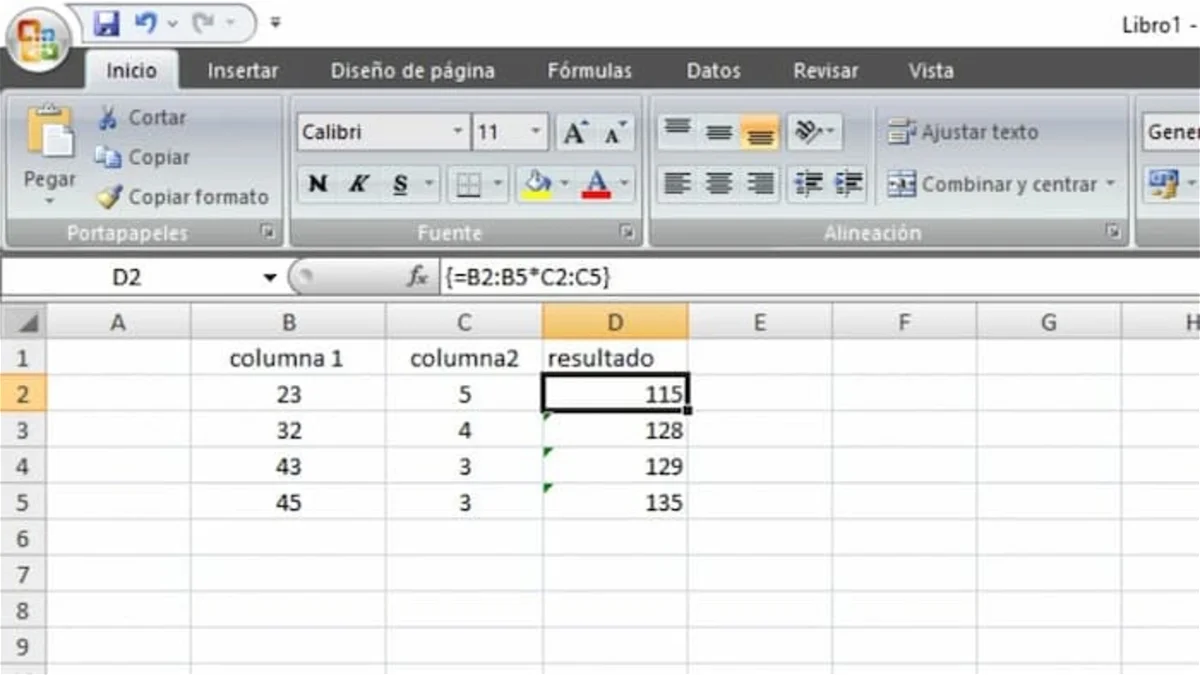
Espacios
Con esta función podremos eliminar los espacios existentes antes y después del texto de las celdas. Con respecto al ejemplo de la imagen, si B2 incluye el nombre «Harry Potter» con espacios no deseados antes del nombre, =Espacios(A2) devolvería «Harry Potter» sin espacios en una celda nueva.
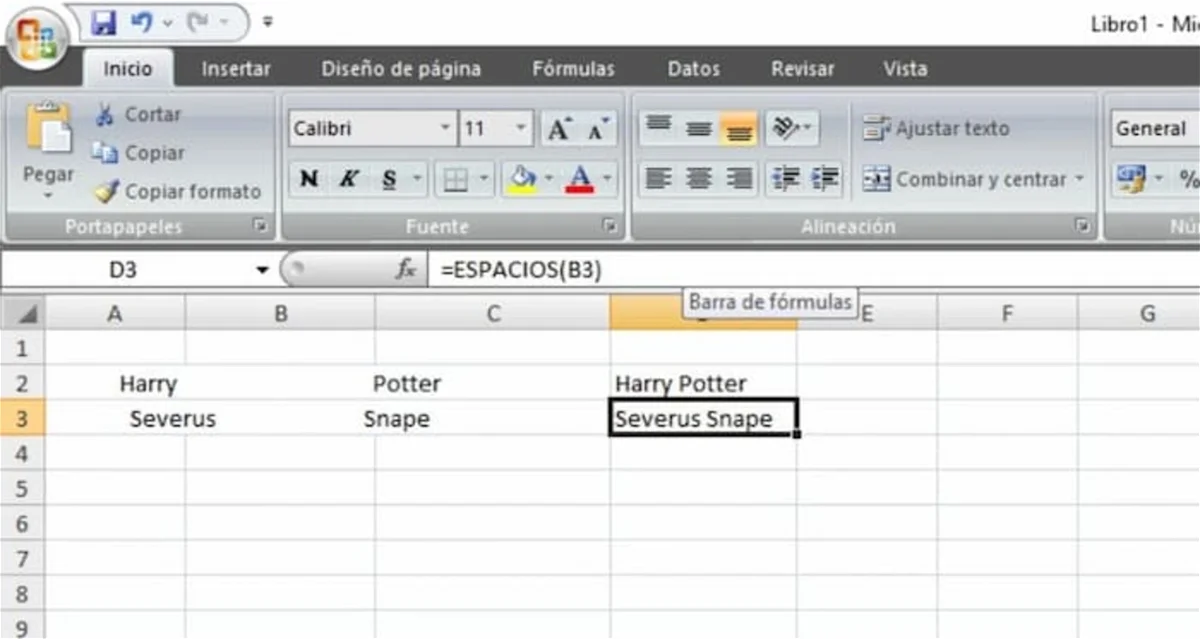
Potencia
Esta función servirá para obtener un número elevado a una determinado potencia. Si, como en la imagen, queremos calcular la potencia de 10 elevada a 3, se debe escribir =POTENCIA(B2;3).
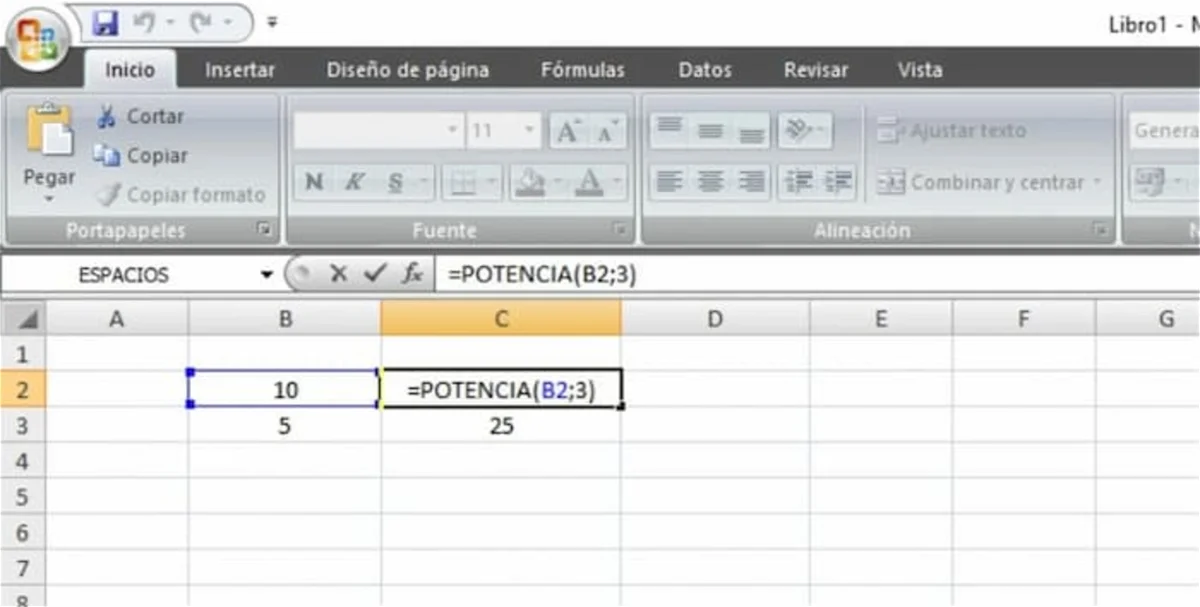
Redondear
En este caso podremos redondear un número a su múltiplo de significación más cercano. Deberás tener en cuenta la cantidad de decimales que tiene tu cifra, pues de eso dependerá la fórmula. Siguiendo el ejemplo de abajo, la fórmula será =REDOND.MULT(B2;2), en la que ;2 se refiere a que la fórmula deberá tomar 2 decimales.
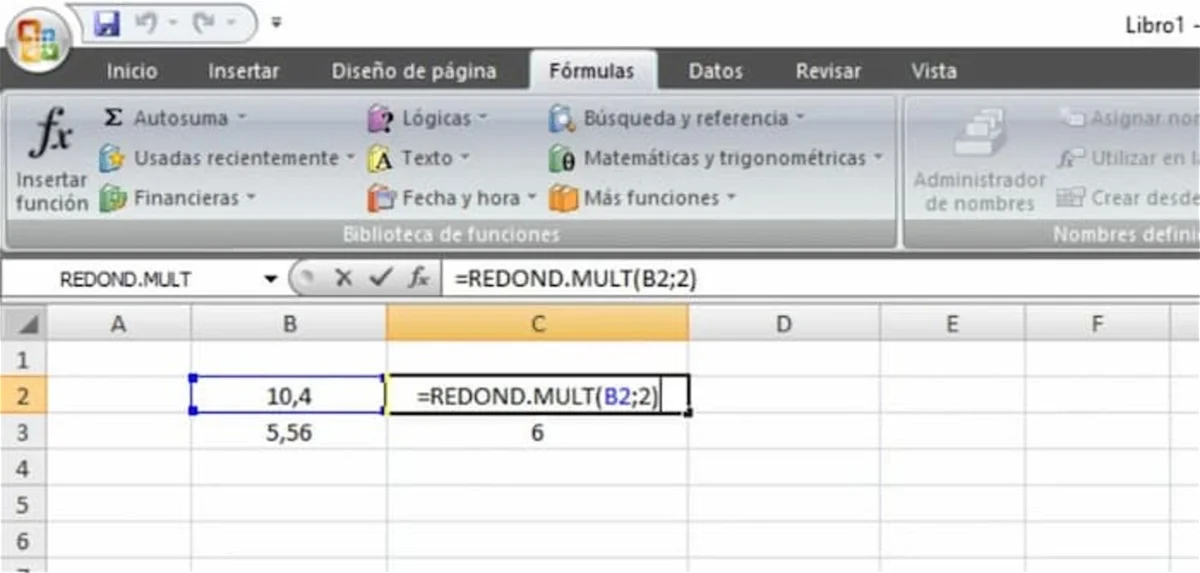
Sustituir
Esta función te servirá para sustituir los valores de una celda por otros nuevos que especificarás en la fórmula. De esta manera, la fórmula será =SUSTITUIR(B2;B2;»soleado»;1), lo que significa que la casilla B2, en la que se encuentra la palabra «llueve», se sustituirá por «soleado», seguida del número de palabras que modificará, en este caso, 1.
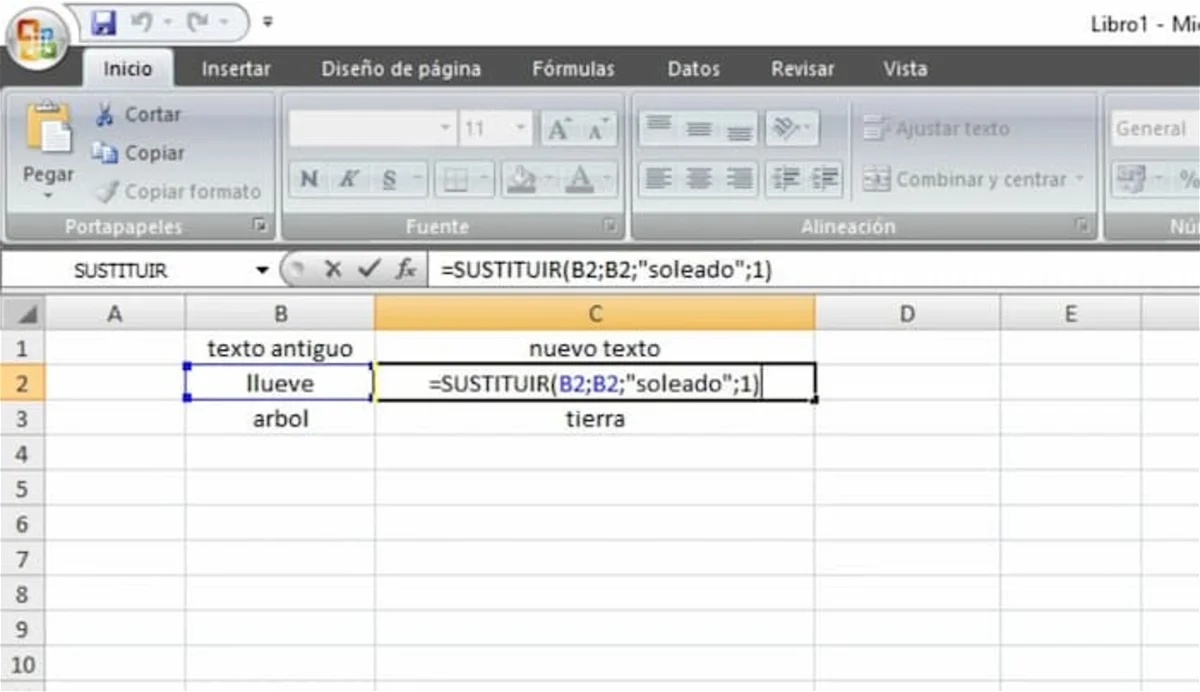
Encontrar
Con esta función podrás conseguir la posición de una palabra o una letra. Fijándonos en el ejemplo, en el caso de que queramos conocer la posición de la letra «E» de la palabra «Calle», la fórmula será esta =ENCONTRAR(«E»;B2;1). Le letra «E» es la que queremos buscar, el B2 es la posición en la que se encuentra la palabra y el 1 es el lugar de la palabra a partir del cual se comenzará a buscar la letra.
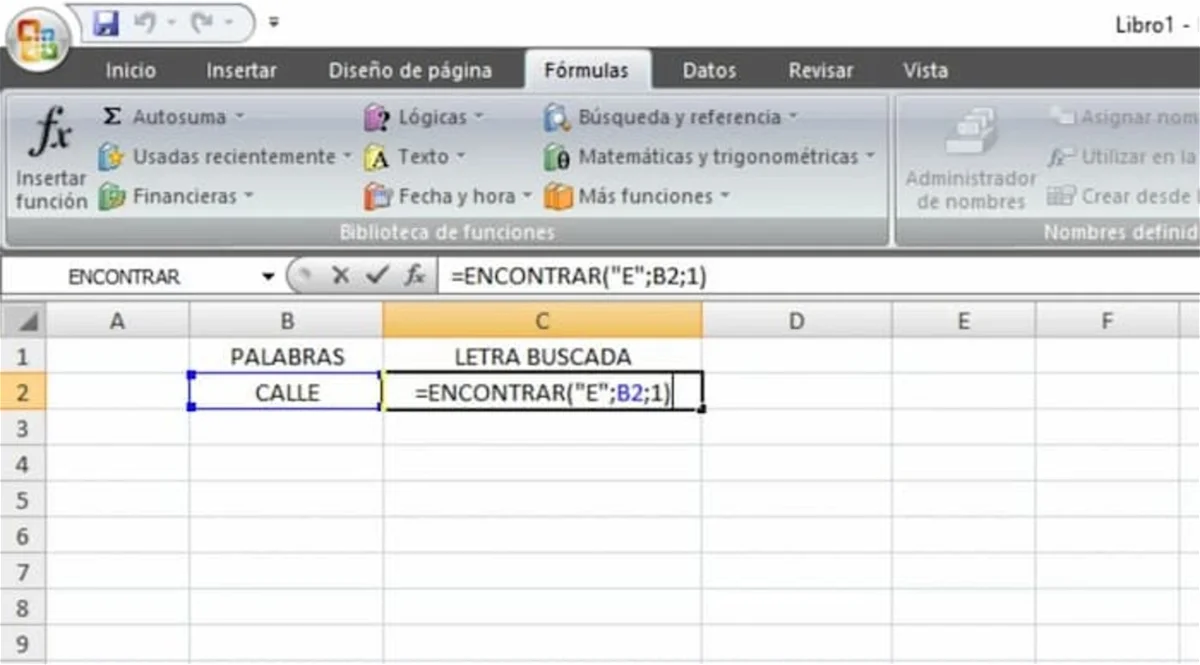
Mayúsculas y minúsculas
Si lo que estamos buscando es convertir todas las letras del texto de una celda en mayúsculas, podremos utilizar =MAYUSC(Celda); pero si queremos lo contrario, podremos ponerlas todas en minúsculas con =MINUSC(C). En el caso de que solo queramos poner en mayúscula la primera letra de una palabra, debemos introducir =NOMPROPIO(Celda).
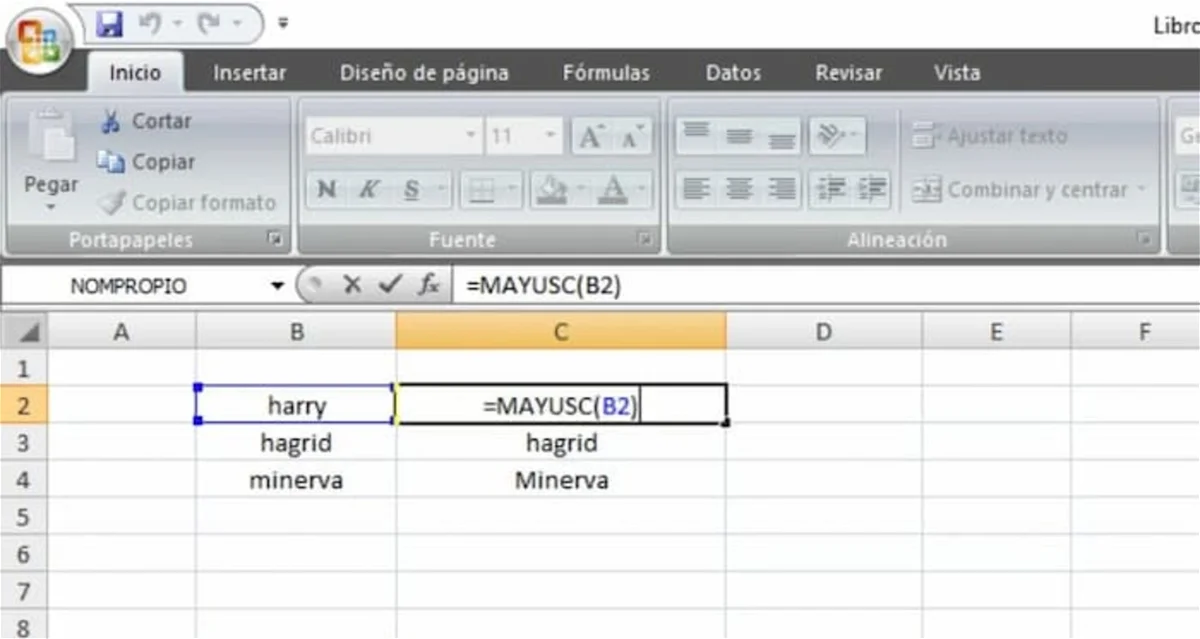
Concatenar
Esta función servirá para unir dos o más palabras en una misma casilla, utilizando las comillas. La fórmula será =CONCATENAR(A2;» «;B2;» «;C2), siguiendo el siguiente ejemplo.
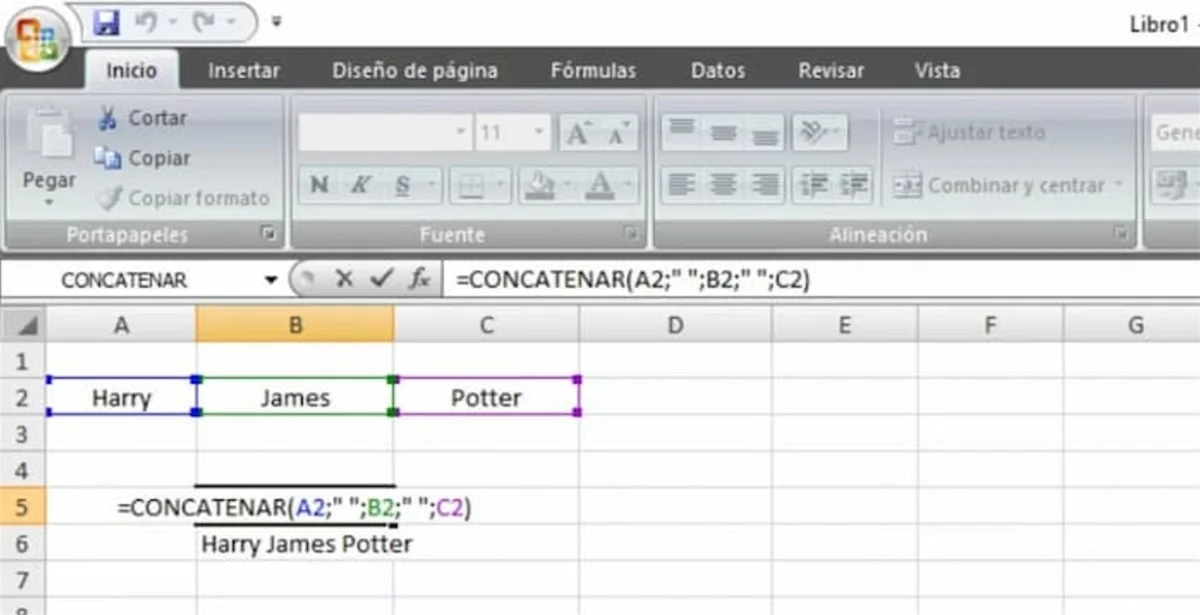
Números romanos
Si necesitas escribir un número en número romanos, pero no controlas demasiado bien los números romanos, esta función te será muy útil. Podrás utilizar la fórmula =NUMERO.ROMANO(Cantidad), indicando en los paréntesis el número arábigo que quieres convertir.

Longitud de un texto o cifra
Esta se usará para conocer el recuento de los caracteres que conforman una cifra o una palabra. Para ello necesitarás la fórmula =LARGO(Número de celda).
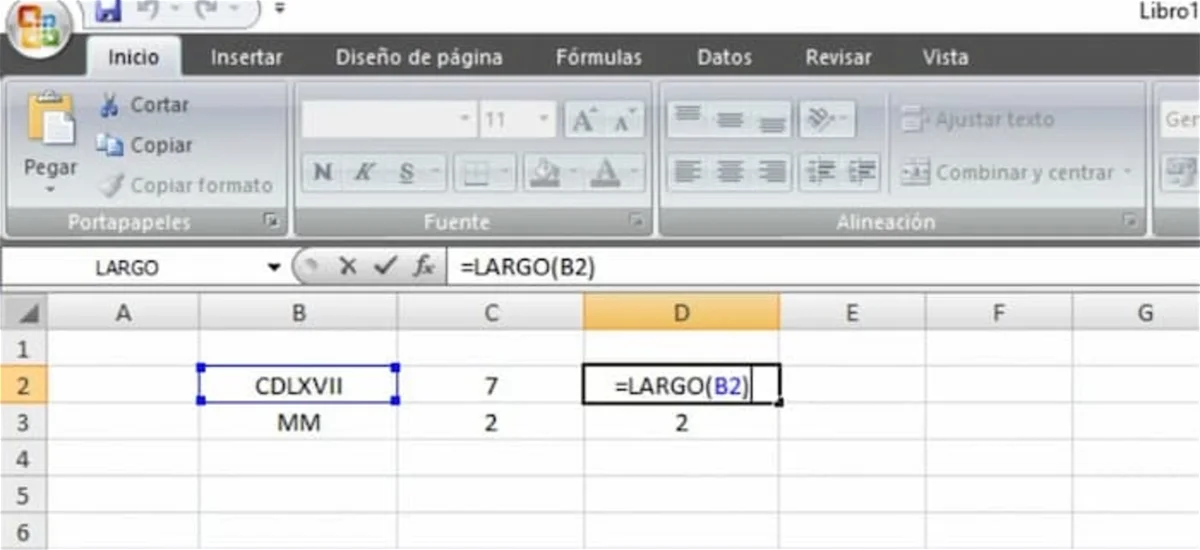
Hallar el igual
Si utilizas la fórmula =IGUAL(celda1;celda2). podrás conocer si el contenido de ambas celdas es el mismo o no; es decir, si es verdadero o falso que ambas celdas tienen el mismo contenido.
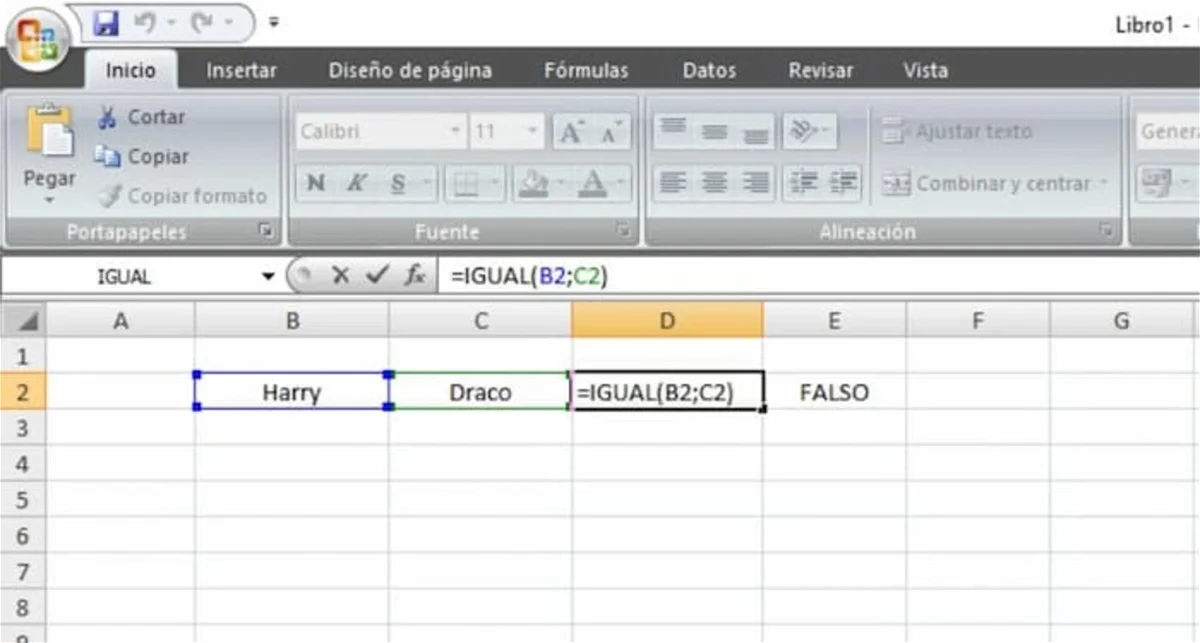
SI.ERROR
Es importante que tengas en cuenta que al utilizar Excel será muy probable que en algún momento las operaciones matemáticas te den como resultado el error #¡DIV/0!. Sin embargo, con esta fórmula que te presentamos podrás evitar que te de error. La fórmula permite conocer si hay o no algún error en la operación que se va a realizar; en el caso de que sí lo haya, te devolverá esta fórmula, pero si no lo hay, entonces se te mostrará el resultado de la ecuación.
La fórmula es la siguiente: «SI.ERROR(valor;»valor si error»).
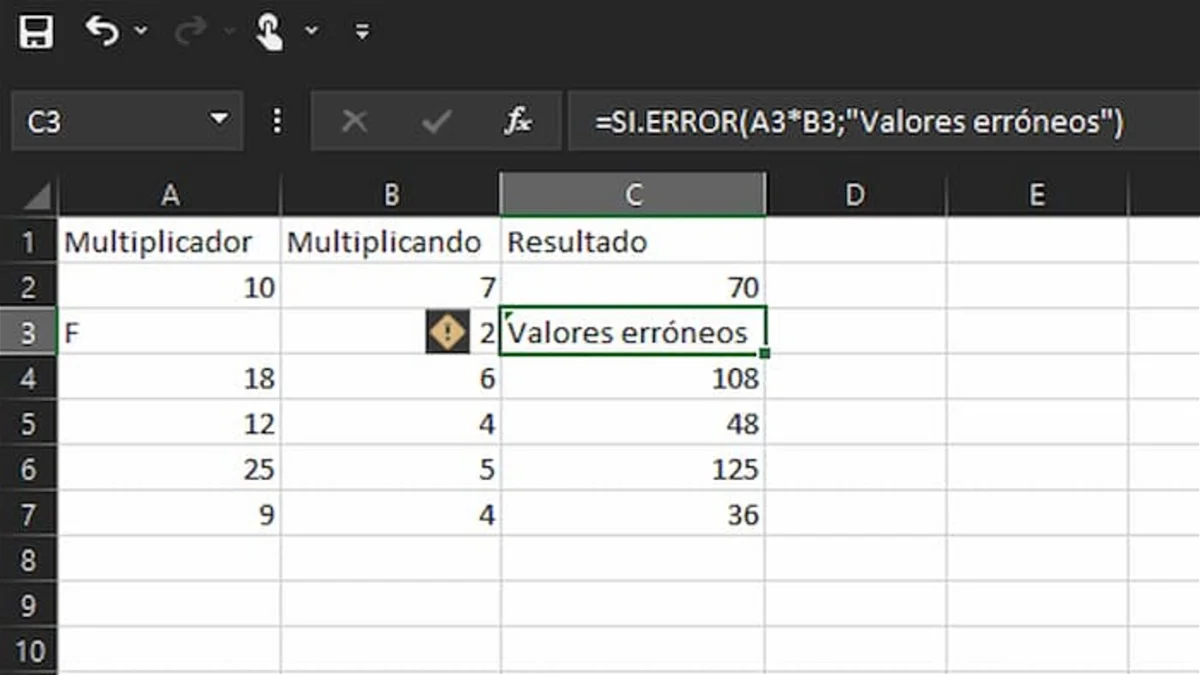
Si cumple la condición
Si quieres utilizar Excel en el mundo de la educación, esta función te va a ser muy útil, pues podrás establecer si los alumnos han aprobado o no, pues muestra un resultado según se cumpla una condición o no. De esta manera, se puede indicar que si el resultado final de un alumno es 5 o mayor, estará aprobado; en el caso de que sea menor de 5, será suspenso.
La fórmula que se deberá usar será =SI(condición, valor que se muestra si se cumple dicha condición, valor si no se cumple).
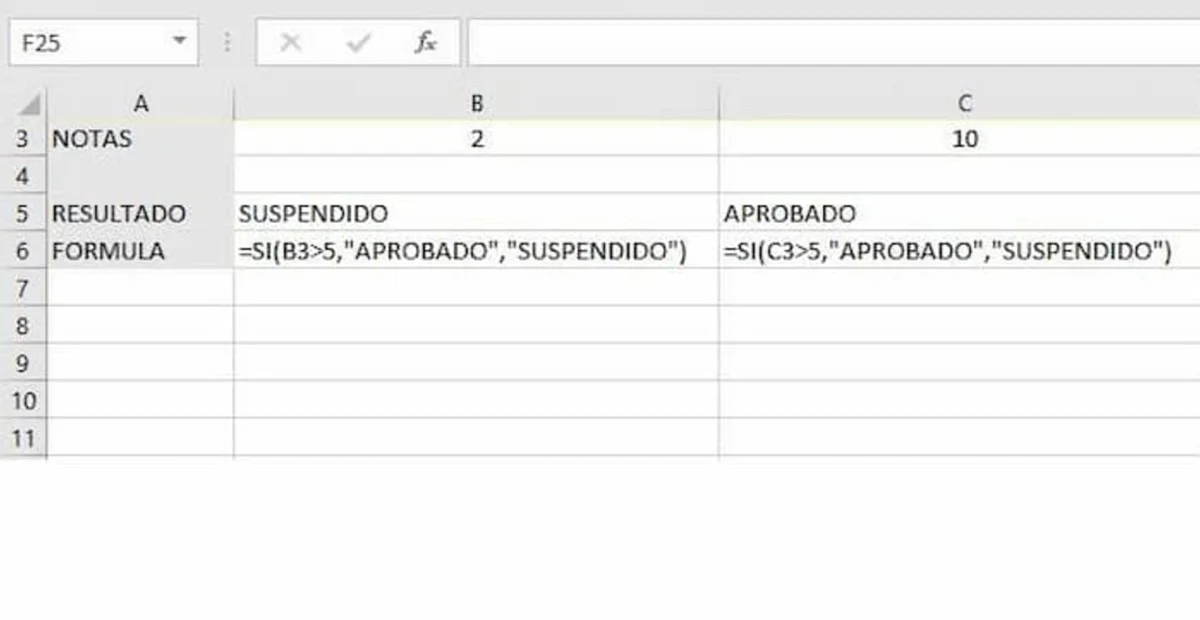
Obtener un número aleatorio
Si deseas obtener un número aleatorio, para un sorteo, por ejemplo, esta fórmula te ayudará. Solamente deberás indicar los dos números entre los que estarán todos los números que quieres tener en cuenta, separados por punto y coma (;). La fórmula que necesitarás será =ALEATORIO.ENTRE(número menor; número mayor).
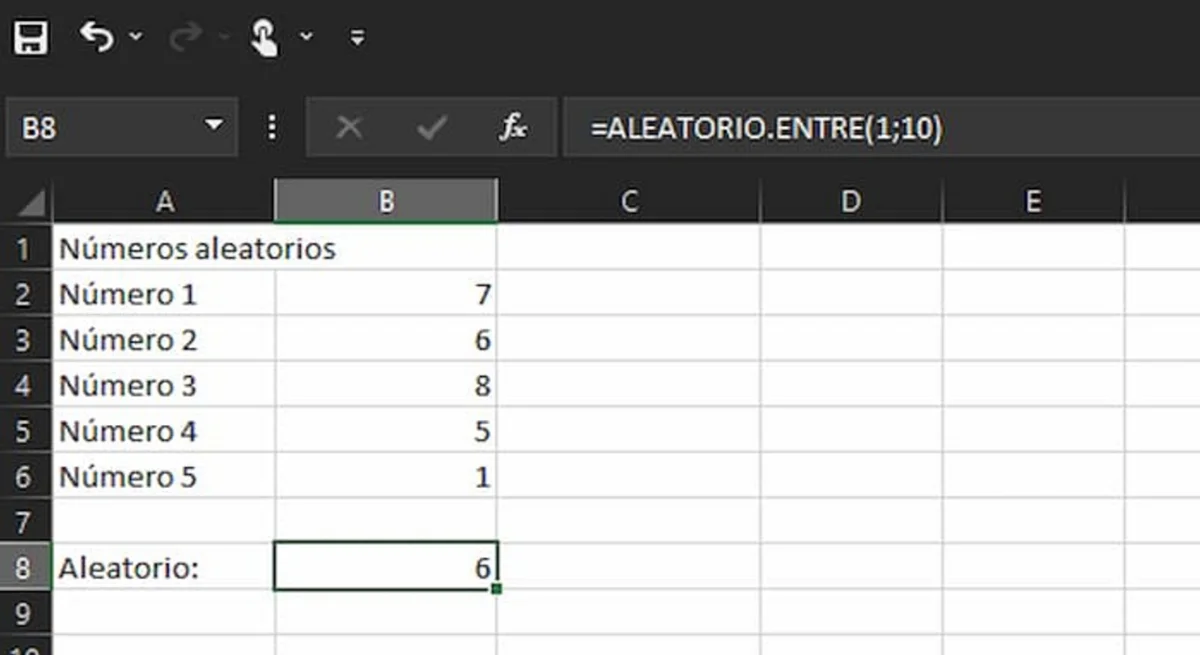
Calcular el número de días entre fechas
Si quieres conocer los días que han pasado entre dos fechas, ahora lo podrás hacer de manera sencilla y rápida. La fórmula es muy fácil de recordar y corta: =DIAS(primera fecha, segunda fecha).
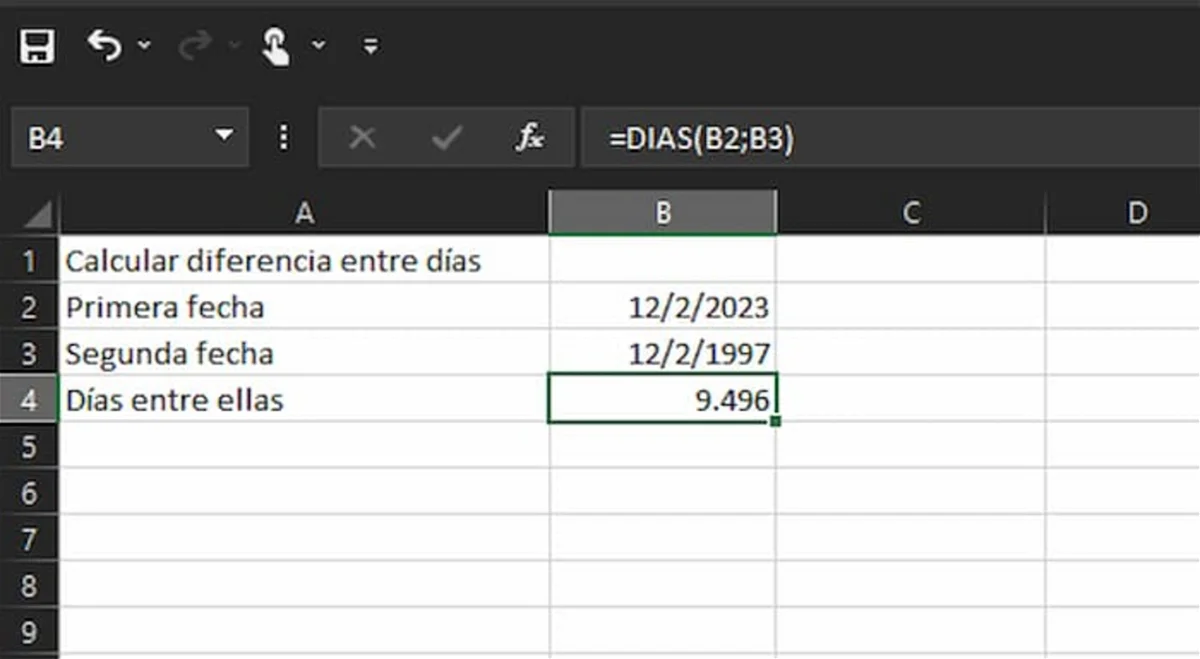
Añadir hipervínculo
Si lo que quieres es añadir un enlace web en un fragmento de texto, con la fórmula que te presentamos a continuación será muy fácil. =HIPERVINCULO(dirección del enlace, texto del enlace). Sigue el ejemplo de a continuación.
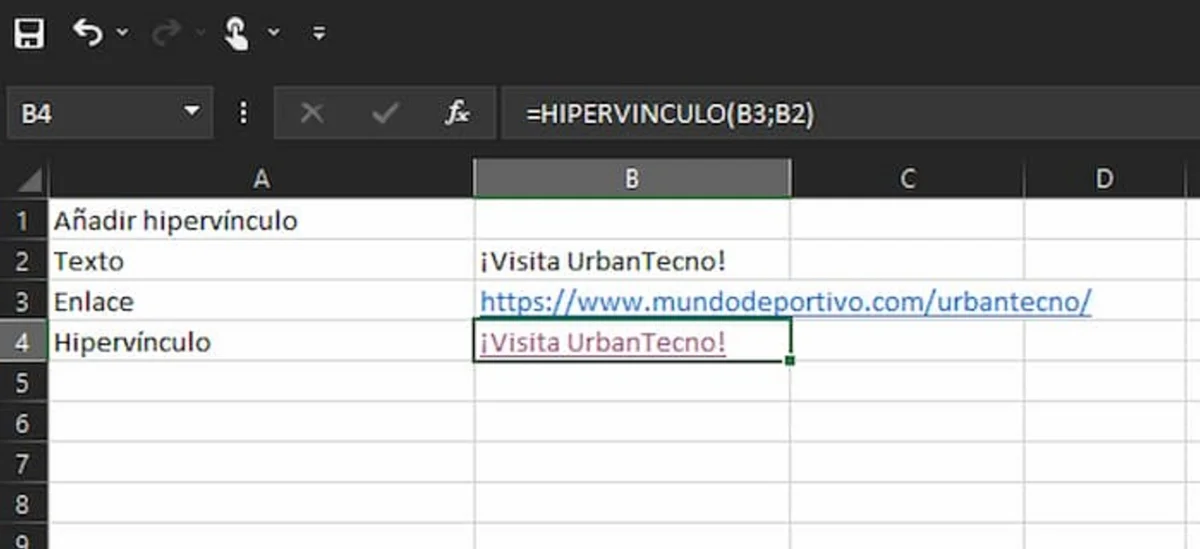
Transponer
Esta función te servirá para cambiar las filas por columnas sin tener que hacerlo manualmente y una por una. Para ello necesitarás escribir la fórmula {=TRANSPONER { intervalo de celdas )} , pero deberás utilizar las teclas Ctrl+Mayúsculas+Intro al tratarse de una matriz.
Otra manera de hacerlo también puede ser seleccionando la columna de valores y copiándola; después deberás pegarlo a donde desees cambiarlo. Es importante señalar que tengas en cuenta que si has copiado dos columnas, tendrás que seleccionar dos filas. Después solo tendrás que seleccionar la opción Pegar Transponer a la hora de pegarlo.
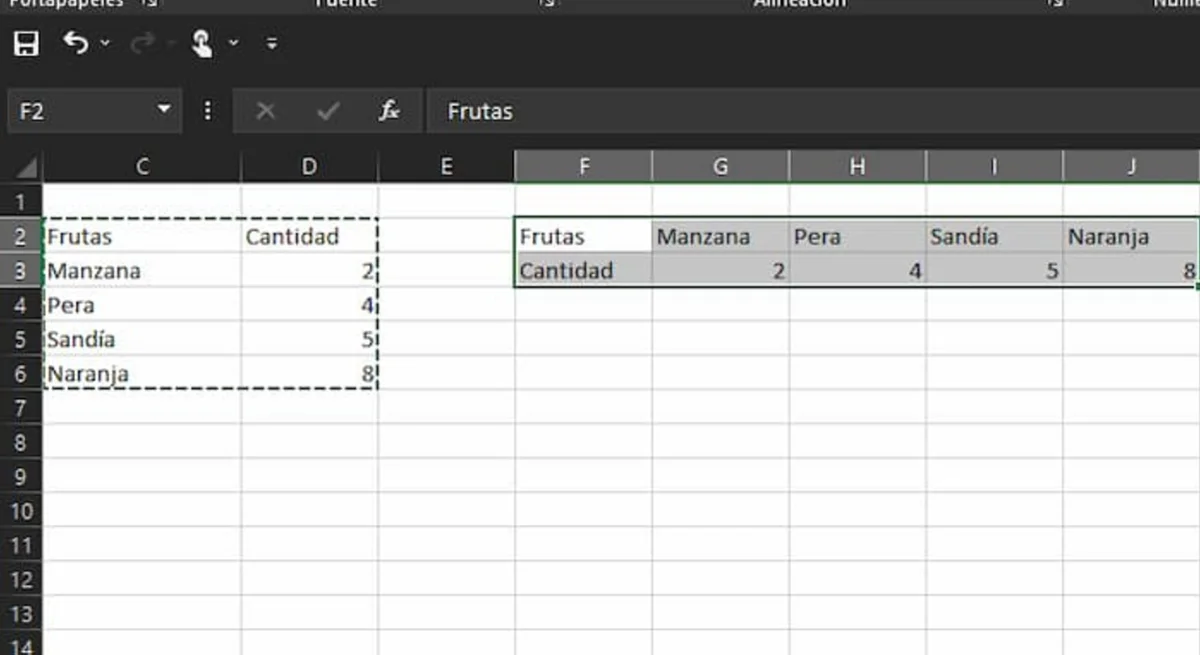
Reemplazar
Aunque parecida a la función de Sustituir, esta permite reemplazar una parte de un texto sin modificar todos los elementos. Por lo que, si queremos alcanzar esta función, tendremos que utilizar la siguiente fórmula: =REEMPLAZAR(texto original, localización donde insertarás el cambio, número de caracteres del texto original que se van a borrar, «texto que se insertará»), muy importante que la última parte la escribamos entre comillas.
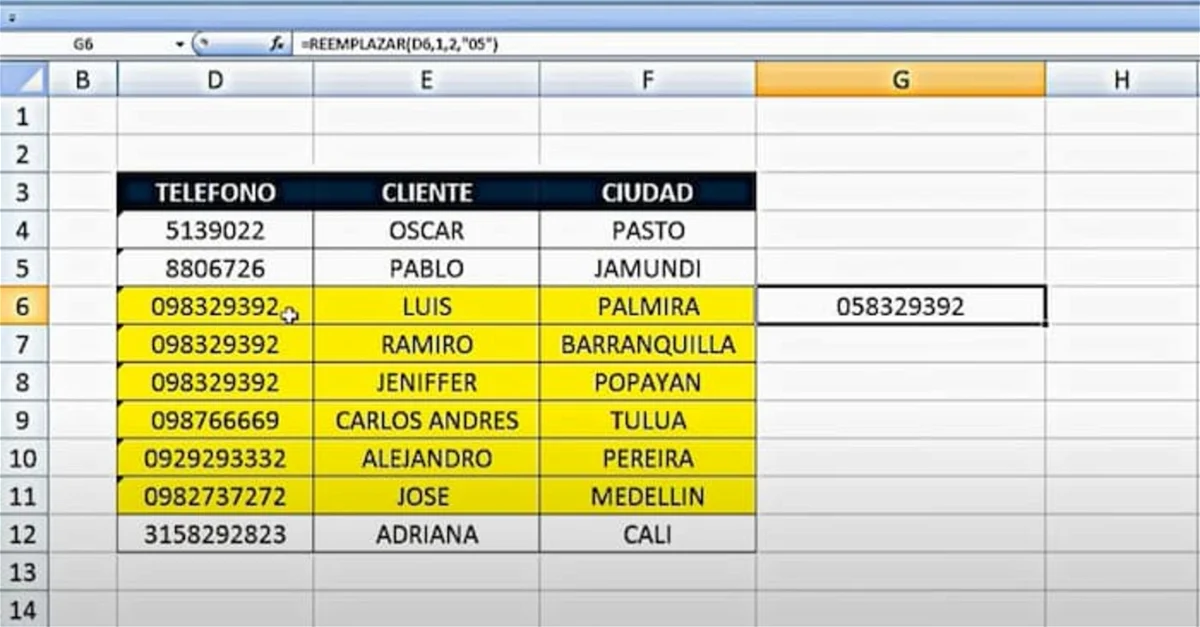
Contar.Si
Con esta fórmula podrás tomar los elementos que cumplan con cierto criterio, muy útil para cuando se realicen encuestas. Si tenemos en cuenta el ejemplo de la imagen, si hacemos una encuesta sobre cuáles son los colores favoritos de las personas, podremos conocer cuál es el total de personas que prefieren el azul. Para ello, en la fórmula se deberá especificar qué celdas se tomarán en cuenta y el color del que queremos saber el total de personas que es su preferido.
La fórmula es la siguiente: =CONTAR.SI(las celdas que se tomarán en cuenta para hallar un valor; “el valor que te interesa contar”).
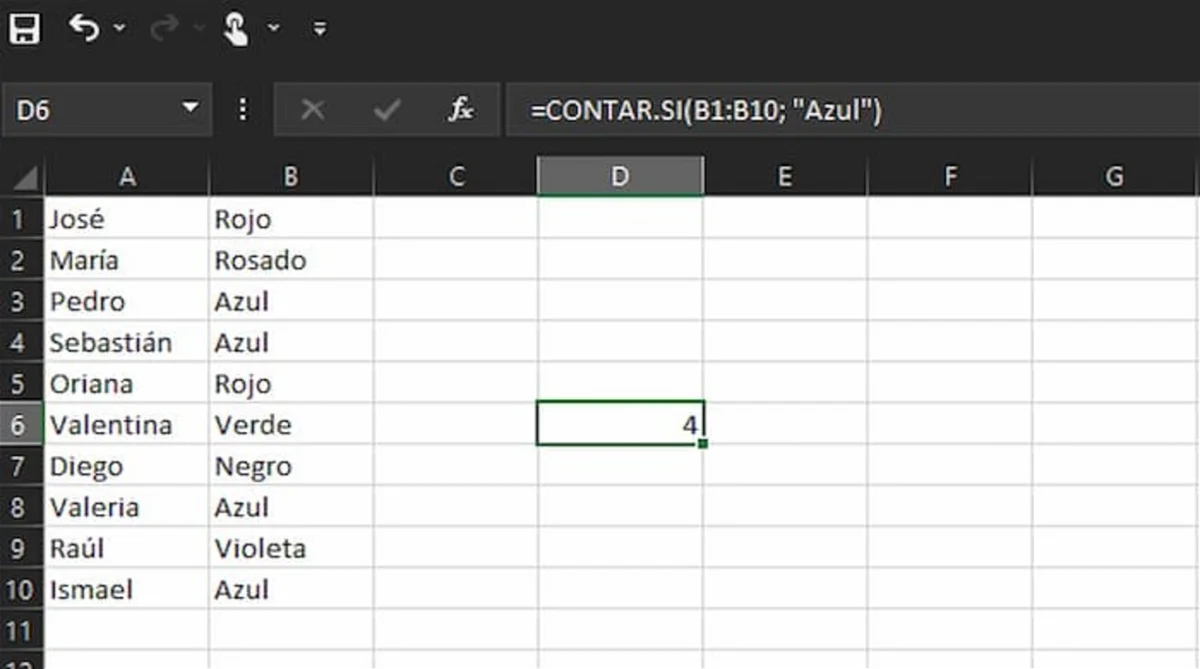
Moda
Si quieres conocer cuál es el elemento o dato que más se repite de un conjunto de datos, con esta función podrás conseguirlo fácilmente. Esta es muy utilizada en el mundo del análisis estadístico, pero también te servirá en la vida cotidiana. Para ello, necesitarás simplemente indicar cuáles son las celdas que querrás tener en cuenta: =MODA(Conjunto de valores totales de donde se calculará la moda).
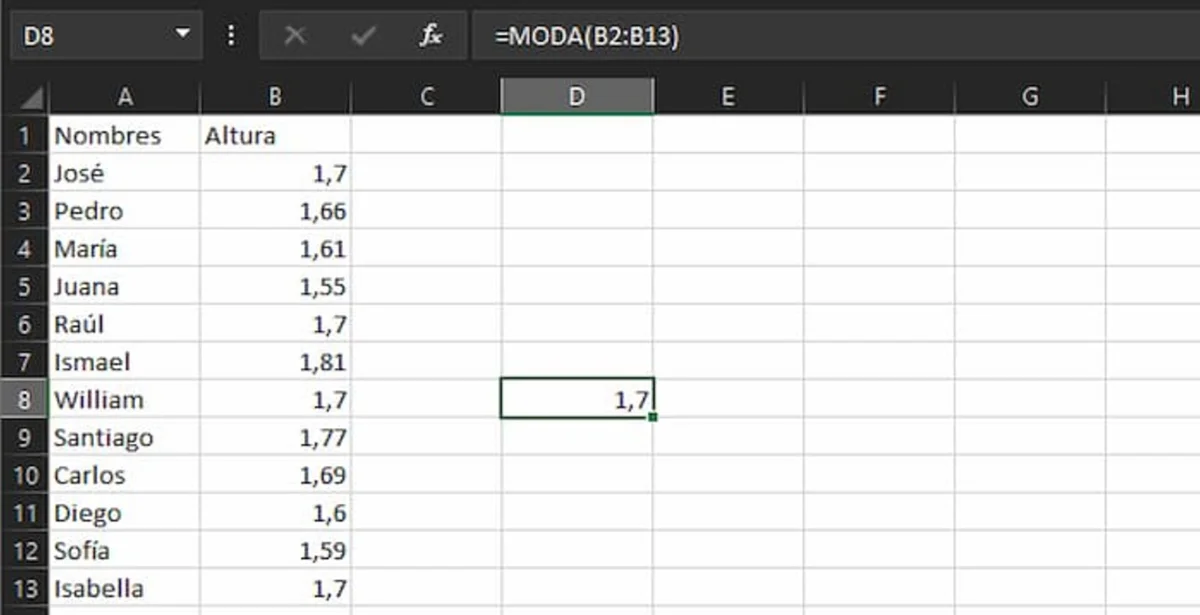
Mediana
Aunque pueda parecer similar a la media, no lo es; la mediana permite conocer el valor intermedio de entre una secuencia de datos. De esta manera, la mitad de todos los valores seleccionados será mayor a la mediana y la otra mitad serán inferiores.
La fórmula necesaria será =MEDIANA(conjunto de valores que se tomarán en cuenta para sacar la media).
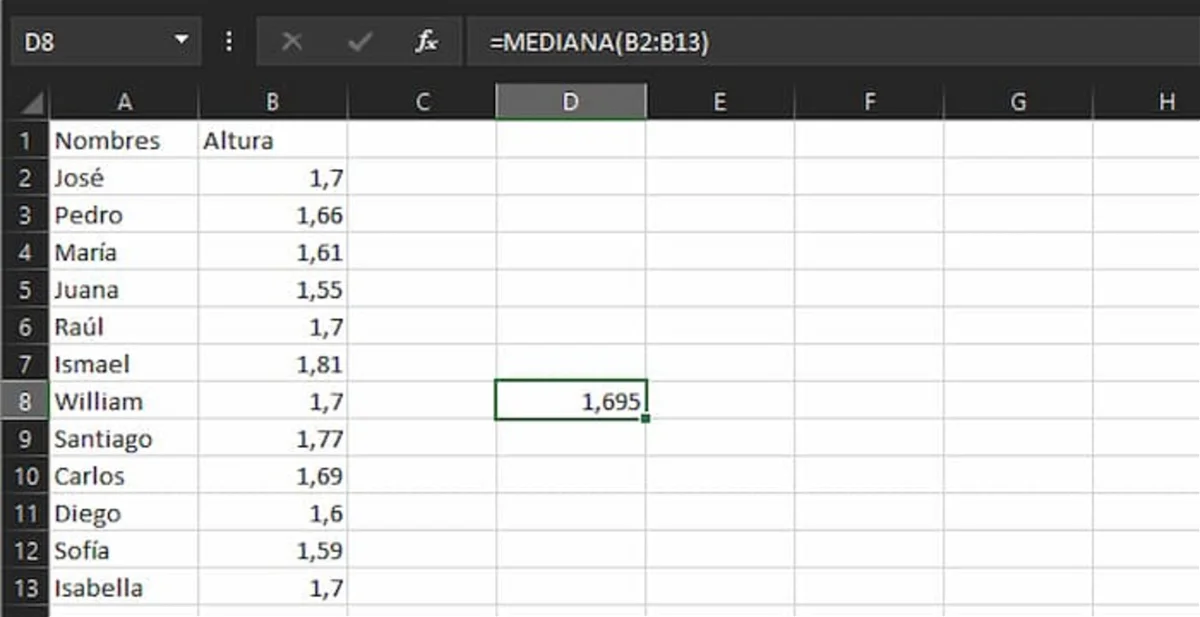
Hoy
Sabemos que muchas veces nos resulta complicado recordar la fecha del día en el que nos encontramos, por eso, os presentamos esta fórmula, que te permitirá escribir la fecha del día de hoy sin tener que pararte a pensar. Esta fecha aparecerá en el formato DD/MM/AA y será tan sencilla de conseguir como escribir =HOY() y pulsar Enter.
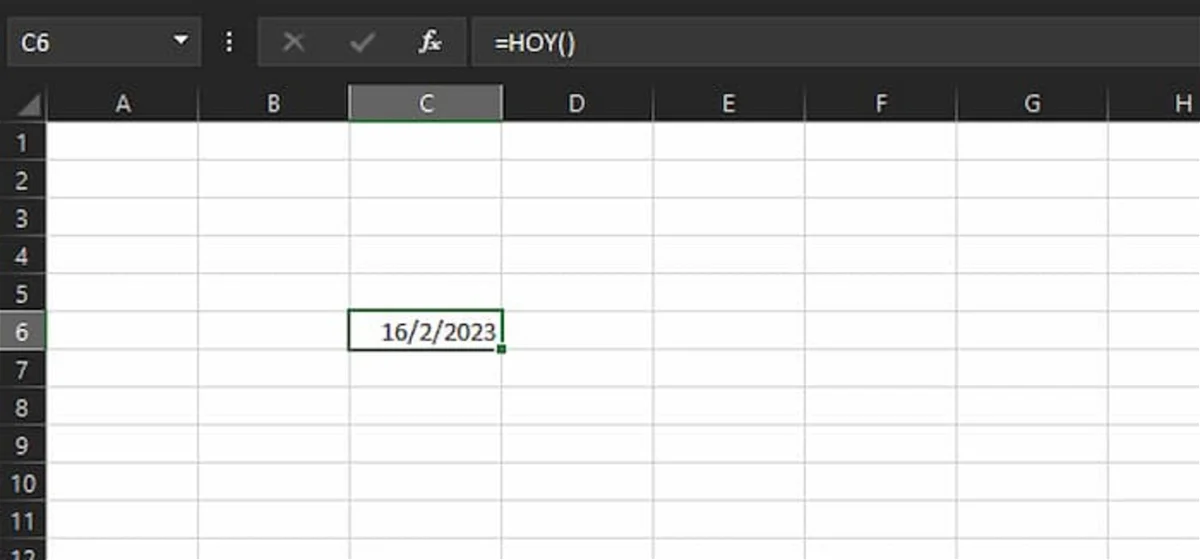
Extrae
Con esta función podrás obtener caracteres específicos que forman parte de un conjunto; a partir de una palabra podrás adquirir una nueva palabra. Para ello deberás tener escrita en una de las celdas la palabra de la que quieres sacar la nueva y escribir la fórmula =EXTRAE(el texto original; la posición inicial; el número de caracteres que quieres seleccionar).
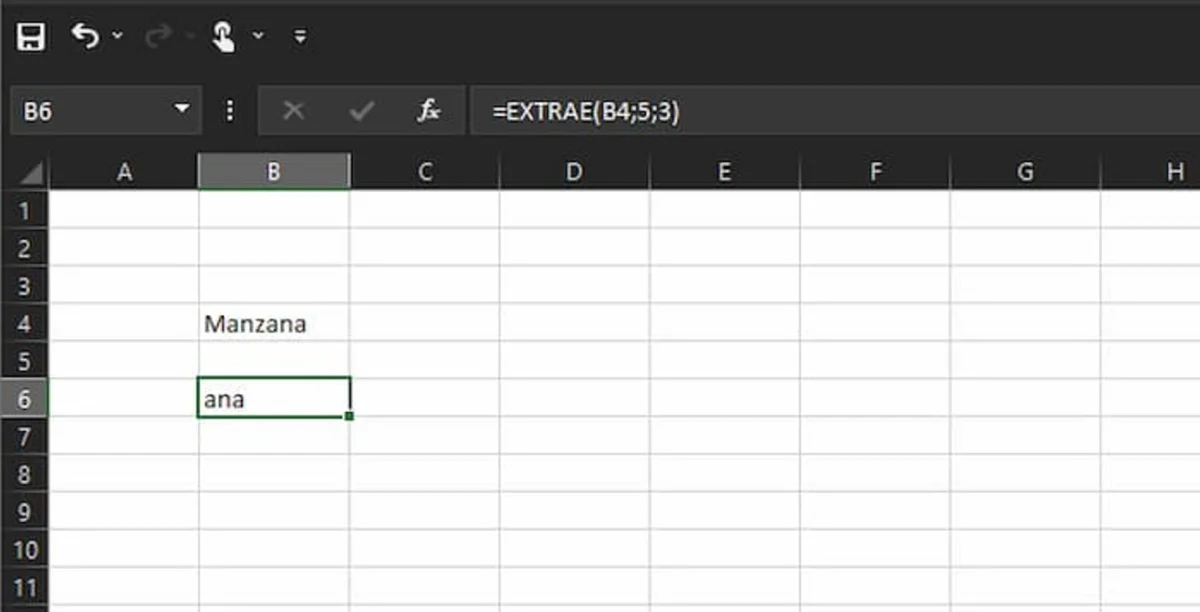



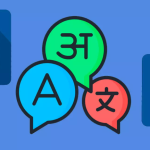

 Cómo saber hora y fecha del último reinicio en Windows
Cómo saber hora y fecha del último reinicio en Windows