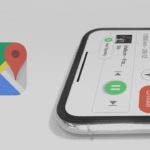¿Quieres aprender a administrar contraseñas en Google Chrome? Aquí te enseñamos cómo gestionarlas fácilmente. Hace unos días saltaba la noticia de que algunas de las empresas tecnológicas más importantes del mundo quieren deshacerse de las contraseñas.
Con los últimos ataques y robos de contraseñas en Chrome, es normal que se busquen alternativas más seguras con las que poder acceder a todas nuestras cuentas. Por eso es importante que tengas controladas tus contraseñas en Chrome y que las elimines en caso de ser necesario. Incluso te vendrá bien conocer los mejores gestores de contraseñas como alternativa.
Para todos los que utilizáis una alternativa a Chrome y queráis ver todas las contraseñas guardadas en tu navegador, el proceso es relativamente similar.
Ver todas tus contraseñas guardadas en Chrome
Lo primero antes de administrar contraseñas en Google Chrome es ver todas las que tenemos almacenadas en nuestra cuenta. El proceso es muy sencillo pero necesario para pasar al siguiente y poder gestionarlas.
Abre el menú de contraseñas haciendo clic en tu foto de perfil en la esquina superior derecha y luego clic nuevamente en la tecla pequeña en forma de llave. También puede escribir chrome://settings/passwords en la barra de navegación y presionar Enter.

En la nueva pestaña, baja hasta el encabezado «Contraseñas guardadas» y encontrarás una lista de todos los nombres de usuario y contraseñas guardados en Chrome.

Para ver la contraseña en texto, haz clic en el icono del ojo. Es posible que te pida contraseña si tienes protegida esta opción.
Administrar contraseñas en Google Chrome
Ahora que ya sabes las que tienes guardadas, llega la hora de administrar contraseñas en Google Chrome, ya sea porque quieres eliminarlas, exportarlas o quitar algún sitio web de la lista de contraseñas que nunca se guardan. Son procesos muy sencillos así que atento a los siguientes pasos.
Eliminar una contraseña guardada en Chrome
En el menú de configuración de Contraseñas, haz clic en el ícono de configuración (tres puntos) junto a la contraseña que quieres eliminar y luego clic en «Eliminar«.

La contraseña seleccionada se elimina inmediatamente. Una ventana emergente te notificará el cambio y, si la eliminaste por error, puedes hacer clic en Deshacer para restaurar tu contraseña.
Eliminar todas las contraseñas guardadas en Google Chrome
Si lo que quieres eliminar todas las contraseñas guardadas en Chrome de una sola vez, tendrás que ir hacia tu historial y borrar los datos de navegación. De esta forma puedes deshacerte de todas ellas, aunque cuando quieras volver a entrar a esa página web, deberás recordar la contraseña o reestablecer una nueva.
Solo tienes que ir a Ajustes y entrar en la sección de Privacidad y Seguridad > Borrar datos de navegación.

Una vez dentro, Configuración avanzada > selecciona el periodo Desde siempre > y haz clic en Contraseñas y otros datos de inicio de sesión.

Cuando hagas clic en Borrar datos se eliminarán todas tus contraseñas guardadas en Chrome de una sola vez.
Exportar contraseñas guardadas en Chrome
Si por alguna razón necesitas exportar la lista completa de nombres de usuario y contraseñas, Chrome también te permite hacerlo. No recomendamos exportarlas a menos que sepas lo que está haciendo o si realmente tienes que hacerlo. Más que nada es porque se almacena en un archivo CSV que no está encriptado y, cuando se abre, se puede leer como texto sin formato.
- En el menú Contraseñas de Chrome, junto a «Contraseñas guardadas«, haz clic en los 3 puntos y luego clic en «Exportar contraseñas«.
- Ahora tienes que volver a confirmar que quieres exportar tus contraseñas de Chrome e introducir el PIN en caso de requerirlo.
- Elige un lugar seguro para almacenar el archivo y haga clic en «Guardar«.
Eliminar una web de la lista «Contraseñas que nunca se guardan»
Si por error has hecho clic en «Nunca» cuando Chrome te preguntó si querías guardar tu contraseña en una web, así es como puedes eliminar esa web de la lista de excepciones.
Abre el menú de contraseñas haciendo clic en tu imagen de perfil en la esquina superior derecha y luego clic en el icono de la llave. También puedes escribir chrome://settings/passwords en la barra de direcciones y presionar Enter.
En el apartado «Contraseñas que nunca se guardan» aparecen todas las webs donde Chrome nunca las almacenará.

Si haces clic en la X de cualquier web, el sitio se eliminará de la lista y cuando vuelvas a acceder a esa web te preguntará de nuevo si quieres almacenarla en Chrome. ¡Atento a no volver a equivocarte!
Y así de fácil es administrar contraseñas en Google Chrome. Si quieres aprender algo más, te enseñamos a recuperar pestañas cerradas en Chrome e incluso a quitar los anuncios si todavía no sabes cómo hacerlo.


 Google Maps: cómo enviar indicaciones al móvil
Google Maps: cómo enviar indicaciones al móvil