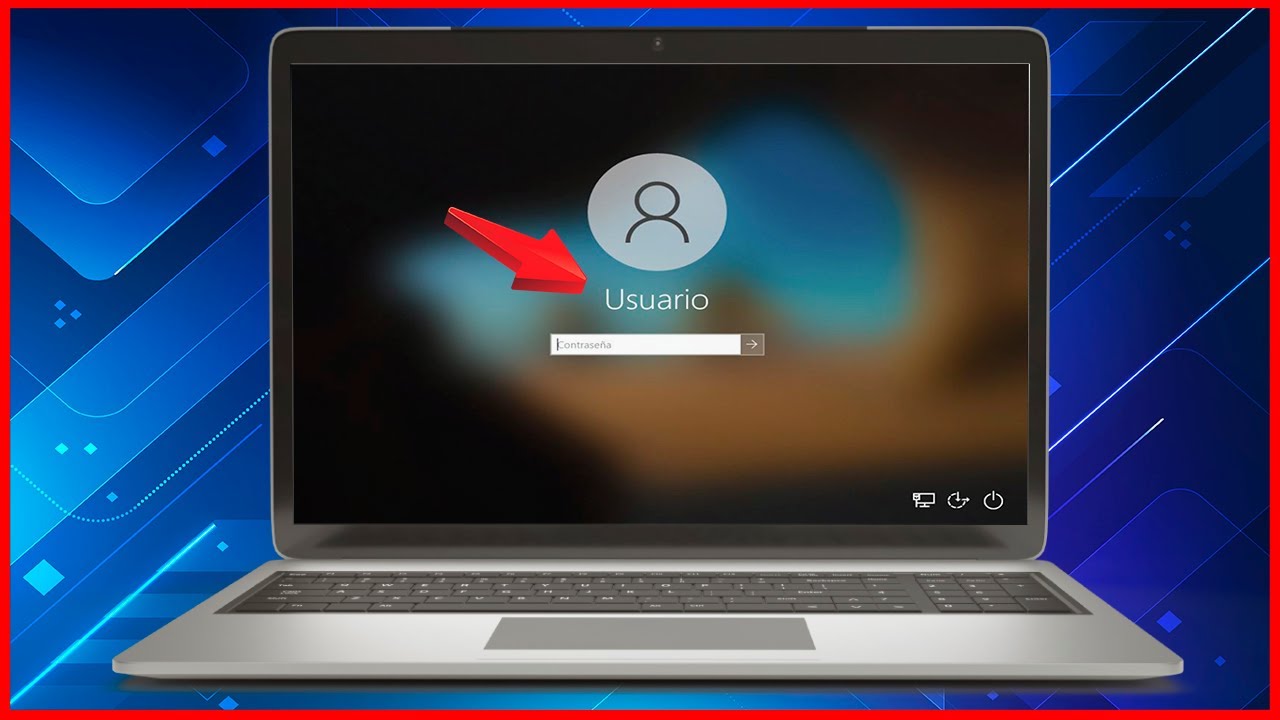
¿Necesitas cambiar el nombre de usuario en Windows 10 y Windows 11? A veces, por diversas razones, puede surgir la necesidad de actualizar el nombre de usuario en tu sistema operativo Windows.
Ya sea para reflejar un cambio de nombre personal, corregir un error ortográfico o simplemente por preferencia, es importante saber cómo realizar este cambio de manera efectiva.
En este artículo de Tecnoguía te explicamos paso a paso cómo cambiar el nombre de usuario en Windows 10 y Windows 11. Exploramos diversos métodos para asegurarnos de que puedas personalizar tu experiencia de usuario de acuerdo con tus necesidades.
Cómo cambiar el nombre de usuario en Windows
Desde el menú de configuración
Si deseas cambiar el nombre de usuario en Windows 10 o 11, puedes hacerlo de manera sencilla a través del menú de Configuración. A continuación, te indicamos los pasos para realizar esta acción:
- Abre la configuración de Windows, puedes hacerlo pulsando Windows+I en tu teclado.
- Dirígete a la sección “Cuentas”.
- Haz clic en “Tu información”.
- Selecciona “Administrar mi cuenta de Microsoft”. Esto abrirá la configuración de cuentas de Microsoft en tu navegador predeterminado.
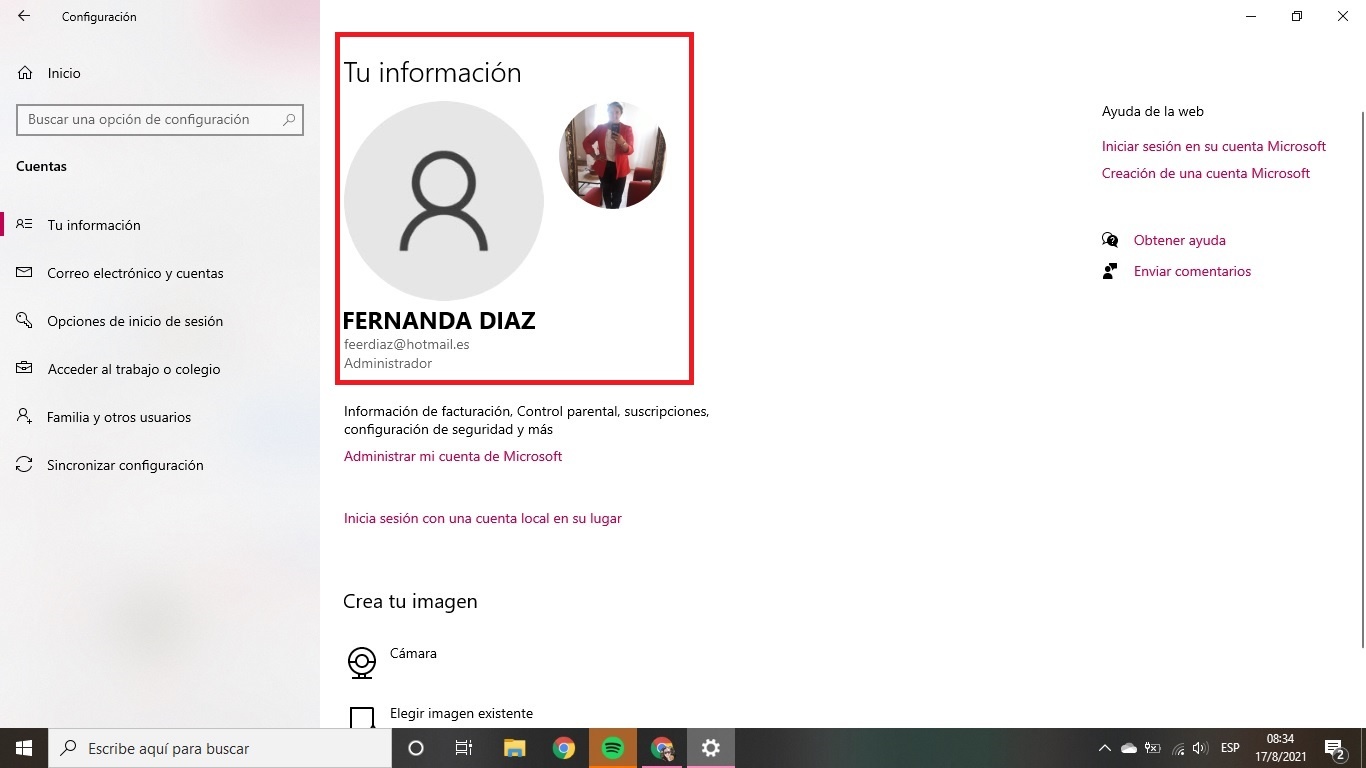
- Inicia sesión en el sitio web de cuentas de Microsoft, si es necesario.
- Haz clic en “Tu información” nuevamente.
- Elige la opción “Editar nombre”.
- En el panel que aparece, ingresa el nuevo nombre y apellido.
- Haz clic en el botón “Guardar”.
Tu nombre de cuenta o nombre de usuario se ha cambiado exitosamente y se mostrará la próxima vez que inicies sesión en tu ordenador con Windows 10.
A través del Editor del Registro
Un segundo método para aprender a cómo cambiar el nombre de usuario en Windows 10 y Windows 11 es mediante el editor del registro. Sin embargo, debes realizar modificaciones en el Registro del sistema, con precaución y seguir las instrucciones con cuidado para evitar problemas con el funcionamiento del ordenador
- Presiona la combinación de teclas Windows + R para abrir el cuadro de diálogo Ejecutar.
- Escribe “regedit” y presiona Enter para abrir el Editor del Registro.
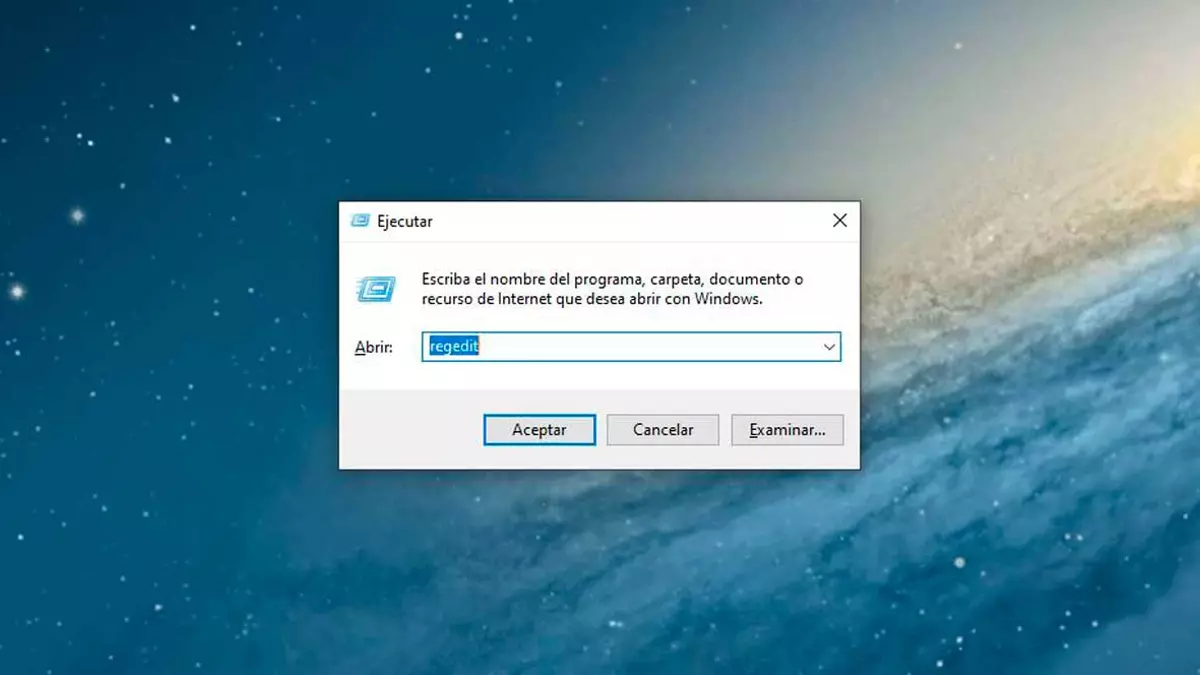
- Navega hasta la siguiente ruta: HKEY_LOCAL_MACHINE\SOFTWARE\Microsoft\Windows NT\CurrentVersion\ProfileList
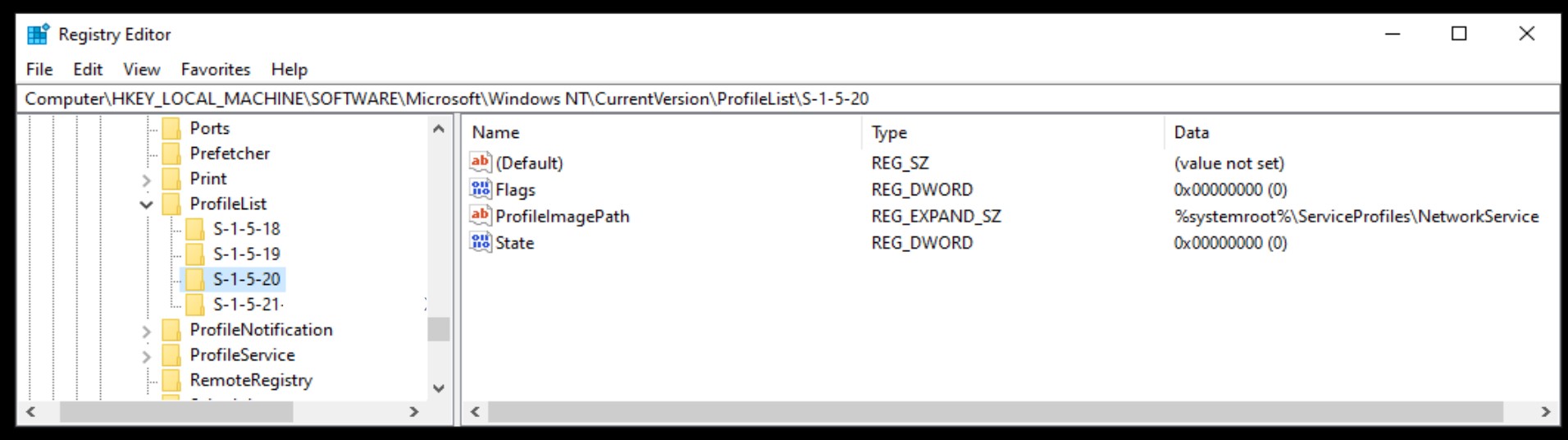
- En la ventana derecha, busca la clave con el nombre de usuario que deseas cambiar.
- Haz doble clic en la entrada “ProfileImagePath” y modifica el nombre de usuario.
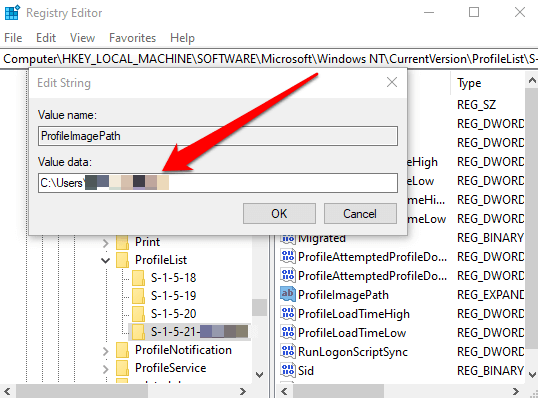
- Cierra el Editor del Registro y reinicia tu ordenador para aplicar los cambios.
Desde la cuenta de administrador
Si tienes acceso a una cuenta de administrador en tu ordenador con Windows 10 o Windows 11, puedes cambiar el nombre de usuario de otra cuenta utilizando los siguientes pasos:
- Inicia sesión en tu ordenador con una cuenta de administrador.
- Abre el Panel de control.
- En el Panel de control, selecciona “Cuentas de usuario” o “Cuentas de usuario y protección infantil”, dependiendo de la versión de Windows que estés utilizando.
- A continuación, selecciona “Administrar otra cuenta” o “Administrar cuentas”.
- Verás una lista de las cuentas de usuario en tu PC.
- Selecciona la cuenta de usuario cuyo nombre deseas cambiar.
- Haz clic en “Cambiar el nombre de la cuenta” o “Cambiar el nombre”.
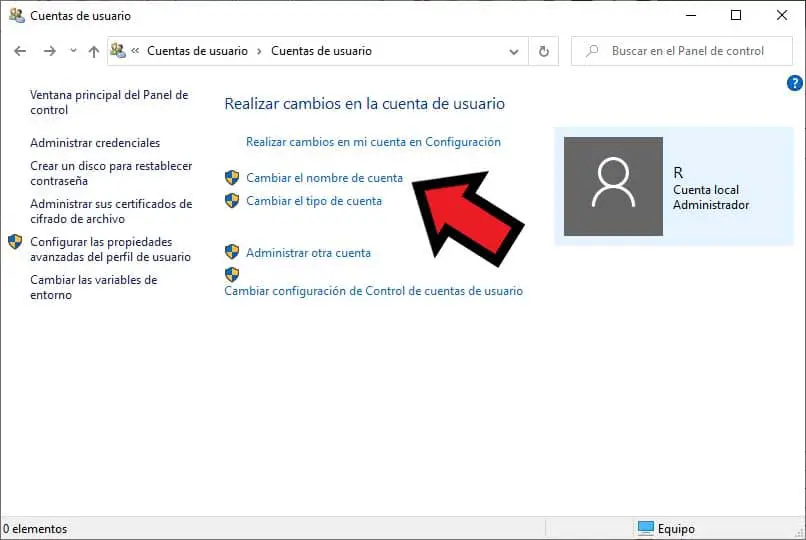
- Escribe el nuevo nombre de usuario que deseas asignar a la cuenta y haz clic en “Cambiar nombre” o “Aceptar”.
Una vez que hayas completado estos pasos, el nombre de usuario de la cuenta seleccionada se actualizará. Recuerda reiniciar el ordenador para que los cambios se efectúen.
Con el comando Ejecutar
Un último método para aprender a cómo cambiar el nombre de usuario en Windows 10 y Windows 11 es mediante el comando ejecutar. Para ello, debes seguir estos pasos:
- Presiona simultáneamente las teclas Win + R para abrir el comando Ejecutar.
- Escribe el comando “control userpasswords2” y presiona Enter.
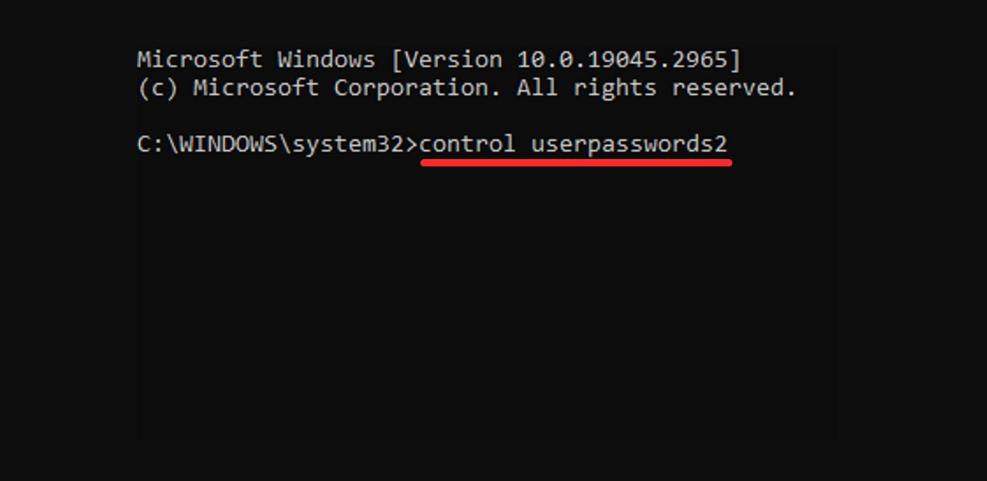
- En el panel de “Cuentas de usuario” que aparece, selecciona el usuario para el cual deseas cambiar el nombre.
- Haz clic en “Propiedades”.
- En el siguiente panel, escribe el nuevo nombre en el campo “Nombre completo” y haz clic en “Aplicar”.
¿Se debe cambiar el nombre de la carpeta “nombre de usuario”?
Es importante tener en cuenta que al elegir un nombre de usuario diferente para tu cuenta de Windows, verás el cambio reflejado en la pantalla de bloqueo y en el menú de Configuración.
Sin embargo, la carpeta del nombre de usuario en la ubicación “Usuarios” seguirá mostrando el nombre original configurado al instalar Windows. Si deseas cambiar el nombre de la carpeta “nombre de usuario”, ten en cuenta que es un proceso más complicado y no se recomienda a menos que sea absolutamente necesario.
En definitiva, cambiar el nombre de usuario en Windows 10 y Windows 11 es un proceso sencillo pero importante para personalizar tu experiencia. En Tecnoguía esperamos que esta guía te haya sido de utilidad y que puedas realizar el cambio de nombre sin problemas.
 Cómo recuperar archivos de Word borrados por error
Cómo recuperar archivos de Word borrados por error Cómo finalizar tareas en Windows de forma sencilla
Cómo finalizar tareas en Windows de forma sencilla

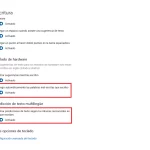 Cómo activar o desactivar autocorrector en Windows 10
Cómo activar o desactivar autocorrector en Windows 10
