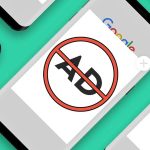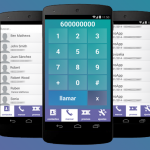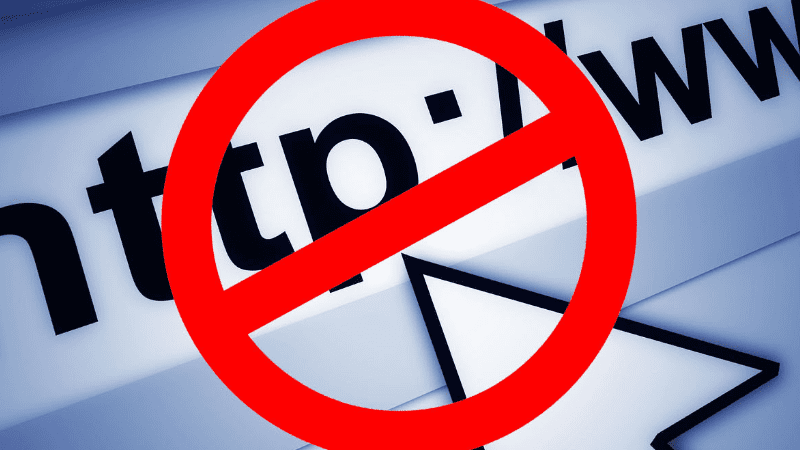
Ya sea frente al móvil, ordenador o cualquier otro dispositivo electrónico, los niños y adolescentes pasan cada vez más tiempo ante ellos, por lo que pueden estar expuestos a contenido inadecuado, que puede ser desde pornografía hasta material con un alto contenido de violencia. Esto hace que sea necesario conocer cómo bloquear las páginas con contenido para adultos y la publicidad explícita.
Evitar que los niños y adolescentes se expongan a los efectos del contenido de las páginas para adultos, forma parte de las medidas de prevención del delito. Por eso, se deben tomar todas las medidas que sean necesarias para reducir el riesgo, usando las herramientas que ayudan a bloquear el contenido inapropiado.
Cómo bloquear páginas web
Existen diferentes maneras de bloquear contenido para adultos en la web en el navegador Google Chrome, que permiten evitar el acceso a las páginas que ofrecen material pornográfico. Hay varios métodos que bloquean a las plataformas de contenido para adultos, que son sencillos de implementar, así como eficaces.
Los métodos implican que se deben usar y configurar de forma apropiada las búsquedas que se realizan en Google. Esta se aplica a la cuenta que se está usando en ese momento, lo que quiere decir que se debe configurar cada cuenta de forma individual. Es necesario recordar que esto se puede revertir en cualquier momento.
Activar la búsqueda segura en Google
Para realizar este procedimiento debes seguir los siguientes pasos:
- Lo primero es ingresar al sitio principal de Google y verificar que estás en la cuenta en donde se van a realizar los ajustes de búsqueda segura, que puede ser propia o la de los niños y adolescentes que tengan acceso al ordenador.
- En la parte superior derecha de la ventana de navegación hay un icono, con o sin avatar, que corresponde al perfil que está activo en ese momento. Pulsa sobre el avatar para desplegar el menú, en donde se pueden incluir cuentas, abrir o cerrar sesiones o entrar con otra cuenta.
- Luego de verificar que estás en la cuenta en donde vas a activar la búsqueda, en la parte superior derecha pulsa en los tres puntos, y selecciona Configuración en el menú que se despliega.
- Se va a abrir otro menú, se encuentra la alternativa Configuración de búsqueda, qué es en donde están las herramientas para hacer los cambios que se van a aplicar sobre los resultados de las búsquedas que se realicen en Google.
- En la pantalla de Configuración, hay que dirigirse a la sección de Resultados de búsqueda, en dónde se muestran varias alternativas. Se debe elegir la que se encuentra en primer lugar, que aparece como Filtros SafeSearch.
- En esta sección se encuentra un recuadro que está al lado de la opción Activar Búsqueda Segura, que se debe marcar para poder habilitar la función.
- Al mantener esta opción activada, al realizar búsquedas, Google va a ocultar lo resultados que estén considerados como inapropiados.
Hay que tener presente que solo elimina de forma directa en las búsquedas, aquellas páginas que contengan material pornográfico o inapropiado, pero no bloquea las páginas en donde se haga referencia a estas. Pero a pesar de esto, es una buena alternativa, tomando en cuenta que el propio Google tiene medidas estrictas en este sentido.
También hay otras formas de evitar que se abran páginas de terceros, que son molestas cuando se está navegando, y que además pueden llegar a comprometer la seguridad y privacidad.
Otros métodos para bloquear una página en Chrome son:
- Abre el navegador y pulsa en el Menú (los tres puntos) y selecciona la opción Configuración.
- Después pulsa en la opción Mostrar configuración avanzada.
- Aquí busca coómo configurar la página web, dentro de la sección de Privacidad y Seguridad.
- Dentro de esta opción debes fijarte en las opciones de Javascript e Imágenes, y agrega el nombre de la página web a bloquear, pulsando en añadir.
- Luego repite el paso anterior, pero esta vez en la opción de imágenes.
Otra de las formas de bloquear páginas web es hacerlo manualmente, directamente desde el navegador. En Chrome el procedimiento es el siguiente:
- Primero debes ingresar en Google Chrome y escribe la dirección chrome://settings/content en la barra de búsquedas y presiona la tecla Enter.
- Se va a abrir una ventana con los permisos, en donde se selecciona la opción de No mostrar ventanas emergentes y redireccionamientos.
- También te presenta la opción de bloquear anuncios en la opción de Intrusivos o engañosos.
- Para terminar el procedimiento, pulsa en finalizar y cierra la pestaña de Configuración.
El bloqueo puede funcionar mejor en unas páginas que en otras, pero es una forma fácil de bloquear páginas de Internet indeseadas e intrusivas.
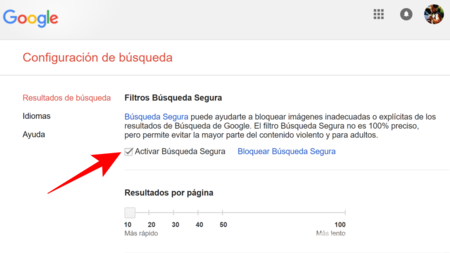
Bloquear página web en Chrome desde archivo hosts
Los usuarios de Windows tienen otra manera de hacer el bloqueo del acceso a una página web sin necesidad de instalar una herramienta especial. Esta es un poco más compleja que la indicada anteriormente, pero tiene la misma efectividad. No solo bloquea el acceso a un sitio web en Chrome, sino también en otro navegador.
Para realizar el bloqueo de una página web a través de hosts, es necesario seguir estos pasos:
- El primer paso es abrir un bloc de notas que tenga permisos de administrador.
- Luego hay que abrir el archivo hosts con la siguiente ruta C:/Windows/System32/drivers/… , en el bloc de notas.
- A continuación, hay que añadir al final del archivo una línea para cada una de las páginas a las que vas a prohibir el acceso, indicando la IP, seguida de un espacio en blanco y luego se escribe la dirección de la página que se va a bloquear.
- Guarda los cambios para terminar el procedimiento.
- Cuando se trata de ingresar a la página a la que se acaba de prohibir el acceso, este método de bloqueo de páginas web devuelve un mensaje de error.
Bloquear páginas web en Chrome con extensiones
Usar Chrome tiene como una de sus ventajas su gran repertorio de extensiones, que pueden ser instaladas en un ordenador de forma gratuita desde la propia tienda de Chrome. En esta se pueden encontrar algunas extensiones desarrolladas especialmente para bloquear páginas de Internet o algunos complementos Chrome de una web sin complicaciones.
Algunas de estas extensiones que permiten bloquear páginas web son:
Bloquear páginas web con BlockSite
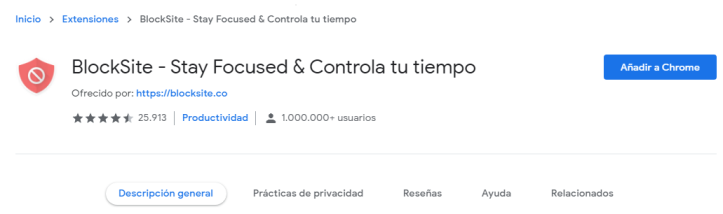
Esta es una de las extensiones más conocidas y fáciles de usar para hacer el bloqueo de una página de Internet. Cuando se ha instalado se deben seguir los siguientes pasos:
- Ingresa en la página web que vas a bloquear.
- A continuaciones pulsa sobre el icono de la extensión que se encuentra al lado de la barra de direcciones.
- Para finalizar, prueba ingresar a la página de nuevo, y si no puedes ingresar, significa que el procedimiento se hizo de la forma correcta.
Bloquear páginas web con la extensión tinyFilter
Esta es otra extensión desarrollada para bloquear páginas web y es un complemento de mucha utilidad para hacer el bloqueo a través de la URL, o por palabras claves. También se pueden crear listas de sitios y contraseñas para poder ingresar. La interfaz de la extensión es muy sencilla y se maneja sin programas desde Chrome. tinyFilter se orienta al bloqueo de páginas que tienen un contenido dirigido a adultos, pero se puede bloquear el acceso a cualquier página que desees.
Control parental
Los controles parentales ayudan a mejorar la seguridad y la privacidad de lo que ven en la red los niños y los adolescentes. Estas herramientas establecen filtros específicos en las búsquedas que se realizan, lo que limita a algunos tipos de contenido considerados como inapropiados, como por ejemplo el de adultos, incluyendo en ella pornografía explícita. Es lo más recomendado para proteger a los niños y también a las personas mayores de edad que no quieren ver contenido pornográfico, violento y perturbador.
Para encontrar estos programas es recomendable que se haga un buen análisis sobre programas de control parental o de seguridad familiar y de esta forma todas las herramientas que se adapten mejor a las necesidades particulares.
Hay que tener en cuenta que estas herramientas de control parental deben estar instaladas en todos los dispositivos que los niños y adolescentes usen para navegar en Internet, incluyendo tabletas, consolas de videojuegos, ordenadores, móviles, y otros más.
La cantidad de dispositivos que tengan los menores a su disposición son los que van a determinar la capacidad de los programas de monitorear búsquedas y el comportamiento de navegación en Internet, y lo más conveniente es que sean lo menos posible. También se recomienda que todos los padres establezcan contacto con la finalidad de ampliar el control sobre las navegaciones de sus hijos.
Activar el control parental en Windows 10
Para activar el control parental en Windows 10 y en sistemas operativos similares, se deben seguir los siguientes pasos:
- El primer paso es pulsar en el menú Inicio, y luego pulsar el icono de Configuración que se encuentra en la esquina inferior izquierda de la pantalla.
- Después debes ir a la opción Cuentas, qué va a aparecer dentro del menú de opciones.
- Ahora debes pulsar en el apartado Familia y otras personas.
- Para continuar con el proceso debes pulsar en la opción Agregar familiar, en donde debes incluir al miembro de la familia que quieras.
- Luego se va a desplegar una ventana donde se preguntará si quieres agregar a un menor de edad o a un adulto. Por lo general se añade a un niño o adolescente, que son a los que se busca proteger, entonces se debe usar la opción Agregar un menor, se indica el correo electrónico y se pulsa el botón Siguiente, que está activado en color azul y se encuentra en la parte inferior derecha de la pantalla.
- Si el niño o adolescente no tiene correo electrónico se usa entonces la opción de La persona que quiero agregar no tiene dirección de correo electrónico, para crear así una cuenta propia en la que debes ingresar la fecha de nacimiento y crear una contraseña.
- Al terminar habrás establecido un control parental, con el que podrás tener más seguridad cuando el menor de edad navega por Internet.
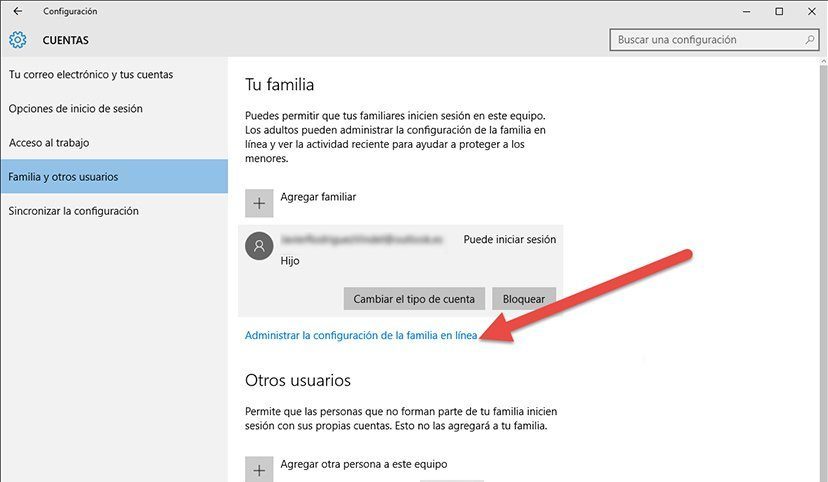
Activar el control parental en Windows 7
Si aún eres usuario de Windows 7 debes seguir los siguientes pasos para activar el control parental:
- Debes abrir menú Inicio, pulsando sobre el logotipo de Windows que se encuentra en la parte inferior izquierda de la pantalla, o también puedes pulsar sobre la tecla Win que está en el teclado de tu ordenador.
- Ahora escribe Windows Live Protección Infantil en Inicio, verás que a medida que escribes aparecen algunas sugerencias en la ventana de arriba de la barra de Búsqueda.
- Luego pulsa sobre el icono de Windows Live Protección Infantil, que identificas por representar unas siluetas de personas.
- Al hacerlo abrirás el programa Windows Live Protección Infantil.
- En el caso de que todavía no hayas descargado Windows Live Protección Infantil, debes hacerlo primero.
- Debes ingresar tu dirección de correo electrónico y la contraseña de la cuenta Microsoft. Estas van a ser las credenciales que se usarán para vincular tu ordenador con Windows 7 con una cuenta de Windows Live.
- Ahora pulsa en Iniciar sesión, que es la opción que se encuentra debajo del campo de Contraseña.
- Pulsa sobre la casilla de verificación que está situada a la derecha de la cuenta, que debe ser una que quieras para bloquear los sitios de adultos.
- El siguiente paso es pulsar en Guardar, que es la opción que puedes ver en la esquina inferior derecha de la ventana. De esta forma el programa de Windows Live Protección Infantil comenzará a supervisar la cuenta que se halla seleccionado.
- Pulsa en el enlace familysafety.live.com que se muestra en el medio de la página. Al hacerlo se abrirá la ventana de configuración del usuario seleccionado en línea. Debes pulsar en Ver informe de actividades, que es la opción que está a la derecha del nombre de usuario.
- Ahora pulsa en Filtro web, ubicado en el lado superior izquierda de la página. Aquí pulsa en el círculo Activar el filtro web, para activarlo. Después de pulsar en este círculo, aparecen tres opciones de filtro web:
- Estricto: Realiza el bloqueo de todos los sitios, excepto aquellos que son aptos para menores.
- Básico: Hace el bloqueo de solamente los sitios destinados para adultos.
- Personalizado: Esta opción permite que puedas elegir entre cuatro categorías que quieras bloquear: Sitios web aptos para menores, de redes sociales, Contenido para adultos y Correo web.
- Pulsa en la opción a elegir de filtro web. Esto va a establecer la configuración permitida de exploración del usuario que se haya seleccionado como predeterminado.
- En el caso de que selecciones Personalizado, debes verificar que la casilla Contenido para adultos no esté marcada.
- Para finalizar el procedimiento pulsa en Guardar, que está cerca de la parte superior de la ventana. De esta forma podrás guardar la configuración y se aplicará a la cuenta del usuario que se haya seleccionado.
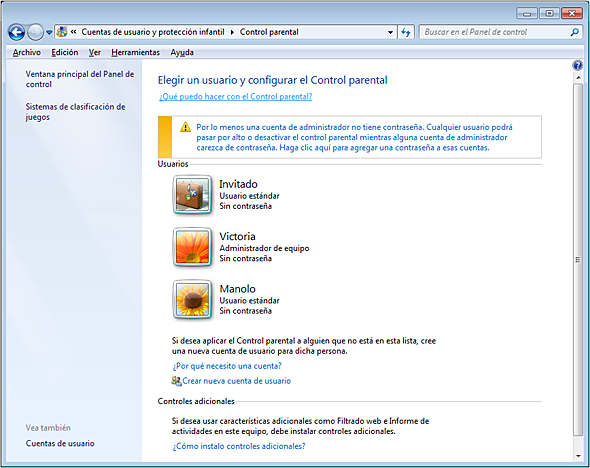
Activar el control parental en una Mac
Para activar esta opción se deben seguir los siguientes pasos:
- Para comenzar pulsa sobre el menú de Apple, que es el icono con la imagen de manzana, ubicado en la esquina superior izquierda de la ventana del navegador.
- Luego debes pulsar en la opción Preferencias del Sistema. Esta opción la encuentras ubicada cerca de la parte superior del menú despegable.
- Aquí pulsa en la opción Control parental, que es un icono amarillo que tiene un gráfico de un adulto y un niño. A continuación, pulsa en el icono seguro que vas a ver en la esquina inferior izquierda de la ventana.
- Aquí debes proceder a ingresar tu contraseña como administrador, que es la misma que usas para poder iniciar sesión en la Mac. Pulsa en Aceptar. Esta acción va a desbloquear la aplicación de control parental.
- Ahora pulsa en el nombre de un usuario. El listado con los nombres de usuarios se encuentra ubicado en el panel izquierdo de esta ventana. Debes seleccionar al usuario a quien deseas limitar la navegación en Internet.
- Para continuar con el proceso pulsa en la ventana Web, ubicada en la parte superior de la ventana, y pulsa en el círculo donde dice Tratar de limitar el acceso a los sitios web de adultos automáticamente. Si no lo ves, está ubicado cerca de la parte superior de la ventana. Esta es la opción que va a evitar que aparezca contenido para adultos en el navegador Safari.
- El último paso es pulsar de nuevo en seguro, con la finalidad de guardar todos los cambios realizados.
Activar el control parental en un iPhone
Esta opción se activa en este dispositivo realizando los siguientes pasos:
- Primero, debes abrir la aplicación Configuración en tu iPhone o iPad. Es la aplicación gris con el icono de engranajes, que por lo general se encuentra en la pantalla de inicio.
- En esta opción desplázate hacia abajo y selecciona la opción General, que es la que tiene la imagen de un engranaje en su lado izquierdo.
- De nuevo desplázate hacia abajo y selecciona ahora la opción Restricciones. En el caso de que las restricciones ya estén activadas en el iPhone o iPad, se te pedirá que ingreses un código.
- Si por el contrario no se han activado las restricciones, selecciona la opción Activar restricciones y crea a continuación una contraseña. A continuación, debes saltar al siguiente paso.
- Debes ingresar el código para activar las restricciones, si es el caso. Este código no tiene que ser igual al que desbloquea el iPhone o iPad.
- Ahora desplázate hacia abajo y selecciona la opción Sitios web, que se encuentra dentro del grupo de opciones Contenido permitido, que está justo debajo de los grupos de interruptores de esta ventana.
- En esta parte selecciona en Limitar el contenido para adultos. Esta opción la vas a encontrar cerca de la parte superior de la página. Cuando la elijas va a aparecer una marca de verificación de color azul su lado.
- Pulsa sobre el botón de Restricciones, ubicado justo en la esquina superior izquierda de la pantalla. Al realizar esta acción, se va a guardar la configuración y entonces vas a evitar que el usuario del móvil pueda ver los sitios web para adultos que puedan aparecer en el navegador de Safari.
- También puedes tener en cuenta la opción de deslizar el interruptor que está al lado de Aplicaciones instaladas, hacia la izquierda para ponerlo en la posición de apagado. Esto evita que algún otro usuario descargue otros navegadores para ver sitios web con contenido para adultos.
Activar el control parental en Android
Sigue los siguientes pasos para poder activar la opción en Android:
- El primer paso es abrir la Play Store en tu dispositivo con Android. El icono que lo distingue es blanco con un triángulo multicolor en él. Pulsa en la opción de menú, representado por tres rayas y que está en la esquina superior izquierda de la pantalla.
- Selecciona la opción Ajustes, que es la opción que está cerca de la parte inferior del menú despegable.
- Pulsa sobre Control parental, ubicado cerca de la parte superior de la página de Ajustes. Ahora desliza el interruptor al lado de Control parental, para ponerlo en la posición de encendido. Es la opción que está en la parte superior de la pantalla. Va a cambiar a color verde, lo que significa que ya se ha activado el control parental en la Play Store de Google.
- El siguiente paso es ingresar un PIN formado por cuatro dígitos y pulsar en Aceptar. Esto va a permitir que se cree un PIN para la configuración de Control parental, con la finalidad de que no se pueda modificar sin hacer una verificación.
- Pulsa de nuevo en la opción de control parental, donde podrás ver cinco categorías:
- Aplicaciones y juegos.
- Películas.
- TV.
- Revistas.
- Música.
- Elige la clasificación inferior a 18A con el control deslizante de calificaciones. En este control deslizante vertical vas a encontrar opciones que van desde Para todos los públicos, que es más limitante, hasta Permitir todo el contenido.
- Selecciona la opción Para todos los públicos, luego Para mayores de 12 años o Para mayores de 16 años.
- Ahora pulsa en Guardar para poder guardar toda la configuración del contenido. Después pulsa en la flecha de Atrás, que está en la esquina superior izquierda de la pantalla.
- Este proceso lo debes repetir para cada una de las categorías de contenido. De esta forma evitas que desde el dispositivo se pueda acceder y descargar contenido para adultos o inapropiado.
- Ahora abre el navegador Chrome en el móvil y pulsa en el menú de los tres puntos, que está en la parte superior derecha de la pantalla. Pulsa en Configuración, que es una opción que está cerca de la parte inferior del menú.
- Aquí pulsa en Privacidad, que se encuentra justo debajo de la pestaña de Avanzado.
- Selecciona Búsqueda segura para permitir una navegación segura en Chrome, lo que implica que en tu dispositivo Android ya no se podrán ver páginas con contenido para adultos y otras que se puedan catalogar como inseguras.
Controlar el historial del navegador
En el historial del navegador tienes la opción de revisar por fechas exactas las páginas en las que han navegado las personas que usan el ordenador, solo si no usan el modo incógnito. Para tener un control con esta opción debes realizar revisiones cada cierto tiempo al historial de navegación del ordenador.
Cuando realices la búsqueda no debes enfocarte solo en las frases directas, sino en palabras relacionadas con contenido para adultos. También se recomienda conocer cómo llaman los jóvenes a cierto contenido y que puede ser una forma disimulada de referirse a temas sexuales o prohibidos.
En el caso de que hagas la revisión del historial de navegación y encuentras que están usando este tipo de frases, ya sea directamente en tu ordenador o en cualquier otro dispositivo, significa que los menores han estado visitando páginas con contenido para adultos o inapropiadas. Esta es una forma de establecer cuáles son las páginas web que se van a restringir y ponerlas como prohibidas en Internet, usando para ello algunas de las opciones que se han indicado anteriormente.
Herramientas y bloqueadores de contenido para adultos
Otra de las recomendaciones que se dan como parte de la estrategia para evitar que las personas menores de edad de tu familia puedan acceder de forma intencional o no a sitios de contenido para adultos, pornográficos o de violencia explicita, es la de usar algún bloqueador de pornografía gratuito con la finalidad de agregarlo a la estrategia de protección:
K9 Web Protection
Actualmente es considerado como el mejor bloqueador de material pornográfico que se encuentra en Internet. Es un programa totalmente gratuito, que permite restringir páginas de pornografía y contenido inapropiado mientras se navega. Además, ofrece la posibilidad del bloquear más de 70 categorías que son consideradas en la actualidad como inapropiadas, como, por ejemplo, sitios de suplantación de identidad, malware, drogas, odio, racismo, entre otras.
Una de las características más resaltantes de este programa es que se pueden personalizar listas de los sitios web qué se quieren deshabilitar o permitir. Se tiene la opción de anular el bloqueo de una página web con solo introducir una contraseña. También tiene integrada una función anti manipulación.
Descarga K9 Web Protection.
Norton Family
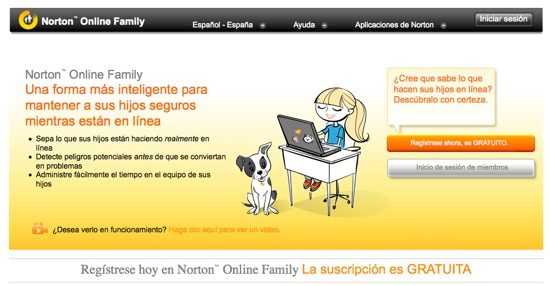
Es uno de los programas más conocidos de seguridad informática y antivirus, siendo también uno de los más usados para limitar el contenido para adultos. Es uno de los más confiables, seguros actualmente y es muy utilizado a nivel mundial para asegurar la privacidad y protección cuando se navega en el internet.
Ofrece un acceso de administrador para monitoreo que es muy eficaz y que además personaliza todas las funciones. También la alternativa de configurar correos electrónicos automáticos, que permitirán acceder a informes semanales o mensuales, los que representa una ventaja para mantenerse informado ante cualquier amenaza.
Descarga Norton Family.
Pic Block
Este es otro buen bloqueador gratuito de pornografía. Puede filtrar las imágenes de contenido pornográfico cuando los menores de edad están navegando por Internet. Cuenta con un algoritmo de inteligencia artificial que tiene la capacidad de reconocimiento, que permite establecer diferencias entre contenidos pornográficos y sitios seguros.
Se puede usar en cualquier navegador y es totalmente independiente de ellos. Puede reconocer el lenguaje inapropiado en el momento de realizar búsquedas y bloquearlas por lo que es una alternativa en el caso de que no se quiera que los menores de edad accedan a páginas con lenguaje soez a la hora de navegar.
Descarga Pic Block
Conclusión
Es muy incómodo navegar en Internet y que se abran páginas o avisos de pornografía, sin contar que los niños y adolescentes cada día pasan más tiempo en Internet, con la posibilidad de acceder a un mundo de posibilidades sin estar bajo supervisión. Por eso se recomienda descargar una aplicación que te ayude a bloquear los sitios para adultos en los diferentes dispositivos.
Se puede buscar una aplicación de bloqueo de páginas con contenido para adultos en la tienda de Google o Firefox, si se quiere bloquear este contenido para adultos específicamente en estos navegadores.
Dado que mucho contenido para adultos se diseña para que aparezca mientras se está navegando, la mejor forma de reducir el impacto que puede causar en los menores es con una cuenta restringida que permita monitorear los sitios que se están utilizando.