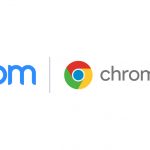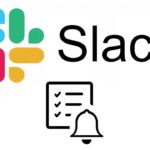Zoom es actualmente una de las aplicaciones para videoconferencias y reuniones de uso más extendido en todo el mundo, debido especialmente a la facilidad de su empleo. Cambiar el idioma en Zoom es una de las primeras configuraciones personalizadas que muchos de los usuarios necesitan llevar a cabo con el fin de adaptar la aplicación a sus intereses particulares.
Cómo cambiar el idioma en Zoom
Zoom le da al usuario la posibilidad de cambiar entre los diferentes idiomas que soporta. A continuación, se describe cada uno de los procesos necesarios para realizar exitosamente el cambio de lenguaje en la aplicación. Los mismos varían en su forma de aplicarse de acuerdo con el sistema operativo que tenga tu dispositivo.
Cómo cambiar el idioma en Zoom en Windows
Para cambiar el idioma en Zoom en equipos con el sistema operativo Windows, el procedimiento que se tiene que realizar es muy simple y consiste en la ejecución de los pasos siguientes:
- Lo primero que se debe hacer es seleccionar el símbolo ^ situado en la barra de tareas de Windows.
- A continuación, se tiene que hacer clic con el botón derecho del ratón sobre el icono de Zoom que se encuentra en la bandeja de notificaciones.
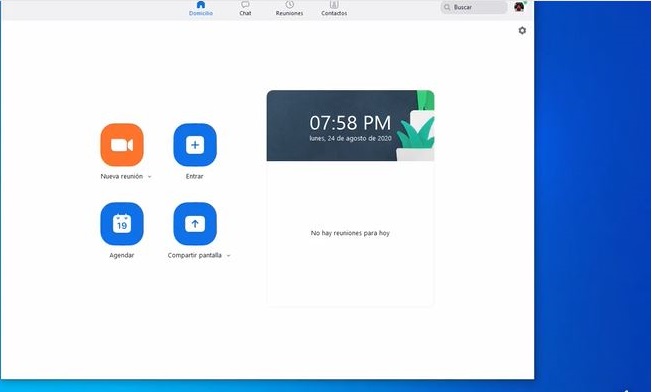
- Luego de esto, debes desplazar el cursor sobre la opción Cambiar de idioma.
- En este momento, es necesario que elijas el idioma de tu preferencia.
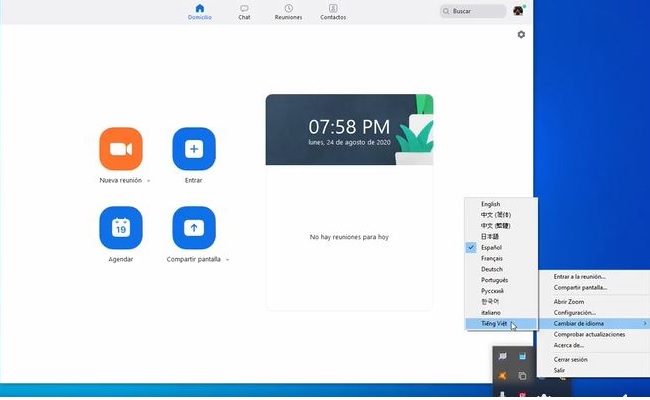
- Por último, Zoom se reiniciará y tendrás que volver a iniciar la sesión de nuevo.
Cómo cambiar el idioma en Zoom en macOS
En equipos con el sistema operativo macOS es posible llevar a cabo de manera fácil el cambio de idioma en Zoom. Para ello, únicamente se deben seguir los pasos que se indican a continuación:
- En primer lugar, hay que presionar con el botón derecho o con el botón de opción sobre el ícono de Zoom que se encuentra en la barra de tareas de Mac.
- Una vez que has ingresado a Zoom, debes desplazar el cursor sobre la función Cambiar de idioma.
- En este momento, puedes escoger el idioma en el que deseas que se mantenga Zoom.
- A continuación, es importante que confirmes tu deseo de realizar el cambio de idioma.
- Finalmente, Zoom se reiniciará y a partir de este momento estará en el idioma que hayas seleccionado.
Cómo cambiar el idioma en Zoom en Linux
El cambio de idioma en Zoom en los equipos con el sistema operativo Linux es sencillo de efectuar. Solo hay que seguir los pasos que a continuación se señalan:
- El primer paso que necesitas hacer es ingresar en la aplicación de Zoom y proceder a iniciar sesión.
- Una vez que la sesión se ha iniciado, tienes que hacer clic sobre tu foto de perfil y, a después de esto, en el apartado Configuración.
- A continuación, se elige la opción Cambiar de idioma y se debe pulsar sobre el idioma que prefieres usar ahora.
- En este momento, se va a cerrar la aplicación de Zoom y cuando la misma se abra de nuevo, ya se va a mostrar en el idioma deseado.
Cómo cambiar el idioma en Zoom en la web
El sitio web Zoom.us se muestra de manera automática en el idioma que tenga tu navegador predeterminado. Sin embargo, tienes la posibilidad de cambiar el idioma en Zoom, si así lo prefieres. Para ello, debes seguir los pasos:
- En primer lugar, hay que desplazarse hacia la parte inferior de cualquier página de zoom.us.
- Luego de esto, debes ubicar la sección Idioma en la parte inferior.
- Una vez ubicada se tiene que pulsar sobre el menú que se ha desplegado.
- A continuación, se tiene que elegir el idioma que te interesa.
- En este momento, la página cambiará de manera instantánea al idioma que se ha elegido.
Si el cambio de idioma en zoom.us se lleva a cabo mientras estás conectado a tu cuenta de Zoom, este cambio se hará también en tu perfil automáticamente. Sin embargo, en caso de que prefieras que tanto tu perfil como la configuración de tu cuenta siempre se presenten en un idioma determinado cada vez que se inicie sesión en Zoom en la web, tienes la posibilidad de configurar el idioma en tu perfil.
El proceso que se tiene que realizar para poder hacer el cambio de idioma en tu perfil de Zoom es el siguiente:
- Lo primero que se debe hacer es iniciar sesión en la página web oficial de Zoom y dirigirse hasta la pestaña Mi perfil.
- A continuación, se tiene que hacer clic sobre la opción Editar, situada al lado de donde se indica.
- Después de esto, en el menú que se ha desplegado puedes seleccionar el idioma que prefieras.
- Para finalizar el proceso, se debe presionar sobre la opción Guardar cambios.
Cómo cambiar el idioma en Zoom en iOS
En dispositivos con iOS, el idioma de la aplicación Zoom estará determinado por el idioma que tenga establecido el sistema operativo predeterminado. Esto quiere decir que, si se desea cambiar el idioma en Zoom, será necesario hacer el cambio en el idioma del sistema operativo.
Para lograr cambiar el idioma del sistema operativo en los dispositivos iOS se deben seguir los pasos que a continuación se enumeran:
- En primer lugar, se debe acceder a la sección de Configuración en el dispositivo iOS.
- Una vez dentro de la Configuración, tienes que desplazarte y presionar sobre la opción General.
- A continuación, es necesario desplazarte hasta la función Idioma y región, procede a pulsar sobre ella.
- Luego de esto, es imprescindible que presiones en la opción Idioma de iPhone o iPad.
- En este momento debes seleccionar el idioma que deseas tener en tu perfil.
- Por último, tienes que presionar en el botón Finalizado.
A partir de este momento, se hará efectivo el cambio en el idioma de tu dispositivo. Después del reinicio, la aplicación Zoom comenzará a utilizar el nuevo idioma.
Cómo cambiar el idioma en Zoom en Android
En los equipos con el sistema Android el idioma de Zoom viene especificado que tenga por defecto el idioma del sistema operativo. Por lo tanto, debes llevar a cabo el cambio de idioma en el sistema operativo, para poder cambiar el idioma en Zoom.
A continuación, se describe cada uno de los pasos para cambiar el idioma del sistema operativo:
- El primer paso que tienes que hacer es abrir el apartado Ajustes en tu dispositivo Android.
- Luego, debes seleccionar la sección Sistema.
- Una vez que estás dentro de esta sección, debes pulsar la opción Idioma e introducción de texto.
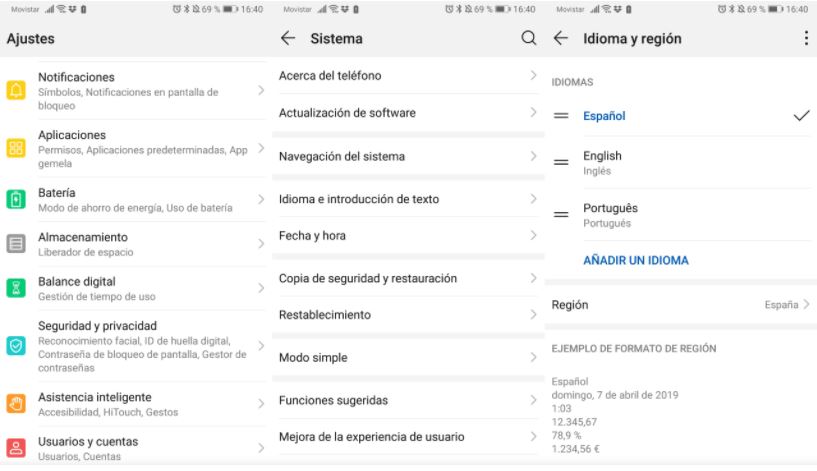
- A continuación, debes pulsar sobre el nuevo idioma de tu preferencia en la sección Idioma y región.
A partir de este momento, Zoom comenzará a emplear automáticamente el nuevo idioma.
Qué idiomas son compatibles con Zoom y requisitos
En la actualidad los idiomas que tienen compatibilidad con la aplicación de Zoom son los que se enumeran a continuación:
- Chino simplificado.
- Chino tradicional.
- Inglés.
- Francés.
- Español.
- Alemán.
- Italiano.
- Japonés.
- Coreano.
- Portugués.
- Ruso.
- Vietnamita.
Requisitos previos
Los requisitos para soportar un cambio de idioma en Zoom son los que se detallan a continuación:
- Versión mínima para PC 3.5.53922.0613 o una versión superior.
- Versión para el sistema Mac 3.5.53922.0613 o una versión superior.
- Versión para Linux 2.0.0790.1031 o una versión superior.
- En usuarios con dispositivos Android y iOS, el idioma de Zoom está determinado por el idioma configurado de fábrica del sistema operativo.
Alternativas al cambio de idiomas en Zoom
Existen métodos alternativos a los que puedes recurrir si necesitas participar en una reunión o conferencia en Zoom que sea realizada en otro idioma y aún no hayas podido efectuar el cambio de lenguaje.
Una funcionalidad de interés que ofrece Zoom es la de permitirte traer un intérprete para que te pueda ayudar en tus reuniones y seminarios en línea. Esta función se encuentra disponible en los siguientes planes de la aplicación:
- Complemento de Webinar.
- Educación.
- Desarrollo.
- Negocio.
Para configurar la aplicación de manera que te permita el uso del intérprete, previamente debes haber procedido a la activación de esta función.
Cómo habilitar el uso de un intérprete de idiomas en Zoom
Con el fin de habilitar la función de la interpretación, previamente debes tener acceso a Zoom por medio de su sitio web y seguir los pasos que a continuación se explican:
- Inicialmente, debes dirigirte hasta la sección de Ajustes.
- Después, tienes que ubicar la función de Interpretación de idiomas (en Reunión avanzada).
- A continuación, es necesario hacer clic en el apartado de Reuniones, y luego en Programar una nueva reunión.
- En este momento, debes elegir la opción Generar automáticamente y hacer clic en la casilla ubicada delante de la función Habilitar la interpretación de idiomas.
- Por último, suministra las credenciales de tu intérprete y presiona sobre el botón de Guardar cuando hayas finalizado.
Cómo configurar la interpretación de idiomas en Zoom
Es posible gestionar la realización de una reunión o de un seminario web como anfitrión con la funcionalidad de interpretación de idiomas siguiendo el proceso que se describe a continuación. Antes de seguir los pasos que se indican hay que verificar que estás utilizando la última versión de Zoom para poder ingresar a todas las funciones más recientes.
Antes de la reunión o seminario web
- Lo primero es dirigirse hasta la configuración de Zoom en zoom.us/profile/setting .
- Una vez allí, debes asegurarte de que la función de interpretación de idiomas esté activada (en color azul) y de añadir todos los idiomas que quieras.
- A continuación, programa tu reunión o seminario web. Marca la casilla para la interpretación del idioma. Si todavía no tienes el nombre del intérprete puedes indicarlo con una “X”.
- Ahora, puedes guardar tu seminario web o reunión.
- Ya puedes dar inicio al evento que tienes programado.
Durante la reunión o seminario web
- Debes dirigirte hasta el ícono de Interpretación, identificado con un globo terráqueo, y situado en la parte inferior de la pantalla. Solo los anfitriones (no los coanfitriones) tienen la posibilidad de hacer esta gestión.
- A continuación, se tiene que asignar a los intérpretes: nombre, idioma original e idioma interpretado.
- Una vez que se complete esta información, hay que seleccionar la opción Iniciar.
- Ahora, tienes que probar el audio con los intérpretes alternando entre canales.
- Si se considera necesario añadir más intérpretes, elige la opción Agregar intérprete y luego Actualizar.
- Finalmente, tienes que cerrar la ventana, sin pulsar en Para abrir de nuevo esta ventana, haz clic sobre el icono del globo terráqueo y selecciona la opción Administrar interpretación de idiomas.
Zoom permite el uso de hasta cinco idiomas personalizados por reunión o seminario web. Los idiomas personalizados son los que tú vas agregando.
Cómo utilizar la interpretación de idiomas en Zoom
A continuación, se describen los procesos necesarios para poder hacer uso de un intérprete de idiomas en la aplicación Zoom, dependiendo de si lo haces en función de interprete o de panelista o asistente.
Uso como intérprete
- Lo primero es comprobar el uso de la versión más reciente de Zoom para poder acceder a todas las funciones más actualizadas.
- A continuación, se debe ubicar la indicación de que se le ha asignado un intérprete.
- Una vez que esto se ha confirmado, deberías poder ver un interruptor situado en la parte inferior de la pantalla.
- Cuando hagas clic en el idioma original, se escuchará en ese canal. Cuando presionas en el segundo idioma, se te escuchará en ese canal. El último canal es donde interpretarás a la audiencia.
Hay que destacar que los intérpretes no pueden escucharse entre sí. Ellos solo pueden escuchar a los panelistas y asistentes o participantes.
Uso como participante (en una reunión) o como panelista y asistente (en un seminario web)
- En primer lugar, hacer la verificación de que se usa la última versión de Zoom para poder ingresar a todas las funciones y opciones de idioma más recientes.
- A continuación, tienes que ubicar el ícono de interpretación, que verás como un globo terráqueo en la parte inferior de la pantalla.
- Por último, solamente tienes que seleccionar el idioma que deseas escuchar.
Conclusiones
Cuentas con toda una variedad de métodos para realizar exitosamente el cambio de idioma en Zoom, de acuerdo con el sistema operativo que tengas en tu dispositivo. Además, cada uno de los procesos descritos anteriormente puede ser llevado a cabo mediante la ejecución de unos sencillos pasos.
El proceso alternativo para permitir el uso de la ayuda de un intérprete de idiomas en Zoom es práctico.