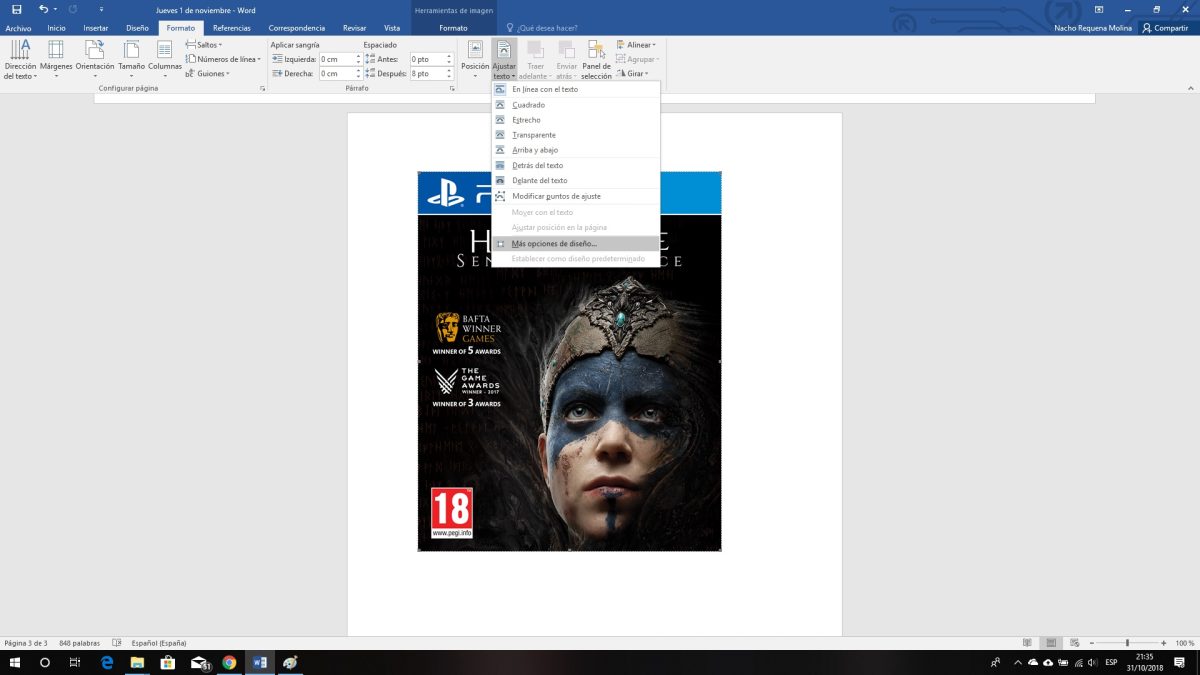
Con frecuencia, se necesita hacer cambios en un documento en formato PDF. En años anteriores, para poder lograrlo se debía usar Adobe Acrobat, lo que resultaba en un proceso engorroso y no muy efectivo. En la actualidad, es un proceso simple y rápido. A continuación, aprenderás cómo editar PDF en Word paso a paso.
Cómo editar PDF a través de Word
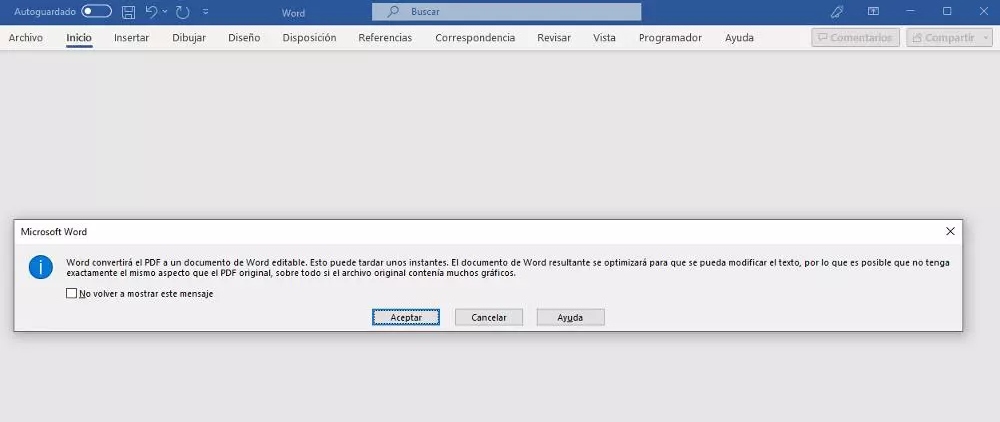
En las versiones más recientes de Word es posible la edición de documentos en formato PDF. Si cuentas con una versión Microsoft Word 2013 o posterior, siguiendo estos pasos puedes editar un PDF a través de Word.
- El primer paso es abrir Microsoft Word.
- Una vez abierto, debes hacer clic en la opción Archivo, ubicada en la parte superior izquierda de la pantalla.
- A continuación, tienes que hacer clic en Abrir. Allí podrás ver todos los documentos que han sido abiertos recientemente.
- Posteriormente, tienes que pulsar en Examinar, y elegir el archivo PDF que se quiere importar a Word.
- Si no logras ver el archivo en una carpeta en particular, debes asegurarte de haber seleccionado la opción Todos los archivos o Archivos PDF en el menú que se muestra en el cuadro de diálogo para escoger el tipo de archivo.
- Una vez seleccionado y abierto el archivo PDF, se presentará un cuadro de diálogo donde se especifica que Word convertirá el documento y lo cargará.
El documento puede perder su formato original cuando no sea solo de texto. Dentro de estos probables cambios se incluyen tablas, gráficos, diagramas, saltos de página, notas al pie, columnas o formatos especiales.
Cómo editar imágenes de un PDF utilizando Word
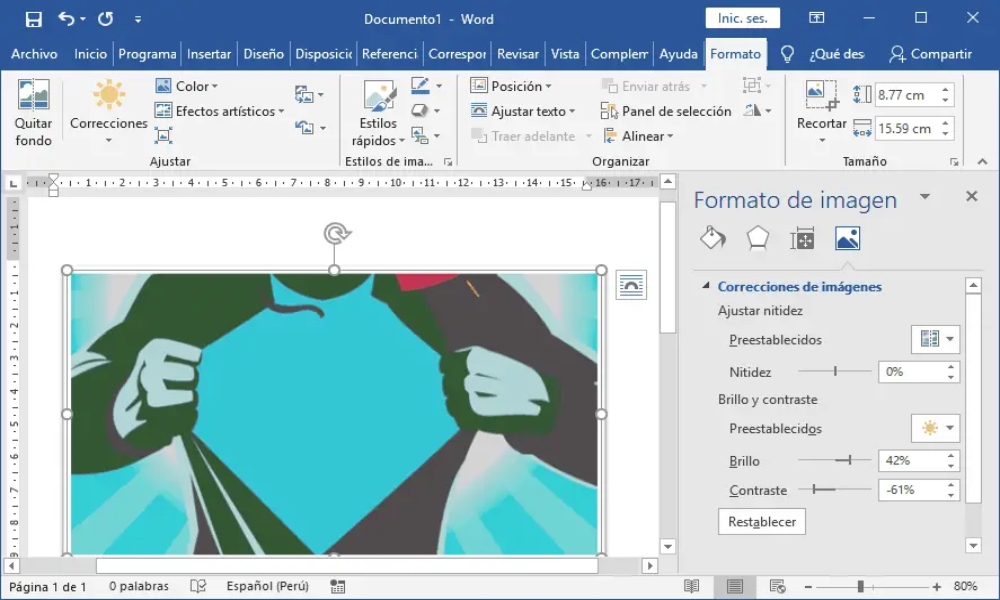
Word también te permite editar imágenes en los archivos PDF. Tendrás la posibilidad de hacer varios cambios en las imágenes, como recortar, cambiar su posición, sustituir la imagen, ajustar el texto y otros. Incluso, puedes incorporar efectos como oscuridad, brillo, bordes, formatos, efectos artísticos y rotaciones 3D.
Además, podrás quitar o agregar nuevos gráficos, tablas u otros elementos, con el fin de facilitar la lectura e impresión, desplazarlos a otras partes del documento y hasta incluir tu propio archivo.
- Si deseas mover una imagen, es necesario que hagas clic y la desplaces hasta la posición deseada.
- Para eliminar una imagen, debes hacer clic sobre ella una vez a fin de seleccionarla y posteriormente pulsa en la opción eliminar o eliminar desde el teclado.
- El recorte de una imagen se efectúa con un clic con el botón derecho sobre ella y luego se selecciona Recortar.
- Es posible también aplicar efectos e incorporar colores y bordes especiales a los gráficos a través de las herramientas de imágenes de Word. Solo necesitas hacer clic con el botón derecho del mouse sobre ella, y después seleccionar Tamaño y posición o Formato de imagen en la parte superior de Word para abrir todas las opciones de edición de imágenes.
Al haber completado los cambios en tu documento, solamente tienes que guardarlo y exportarlo como un documento PDF.
Cómo convertir una imagen a texto para editar en Word
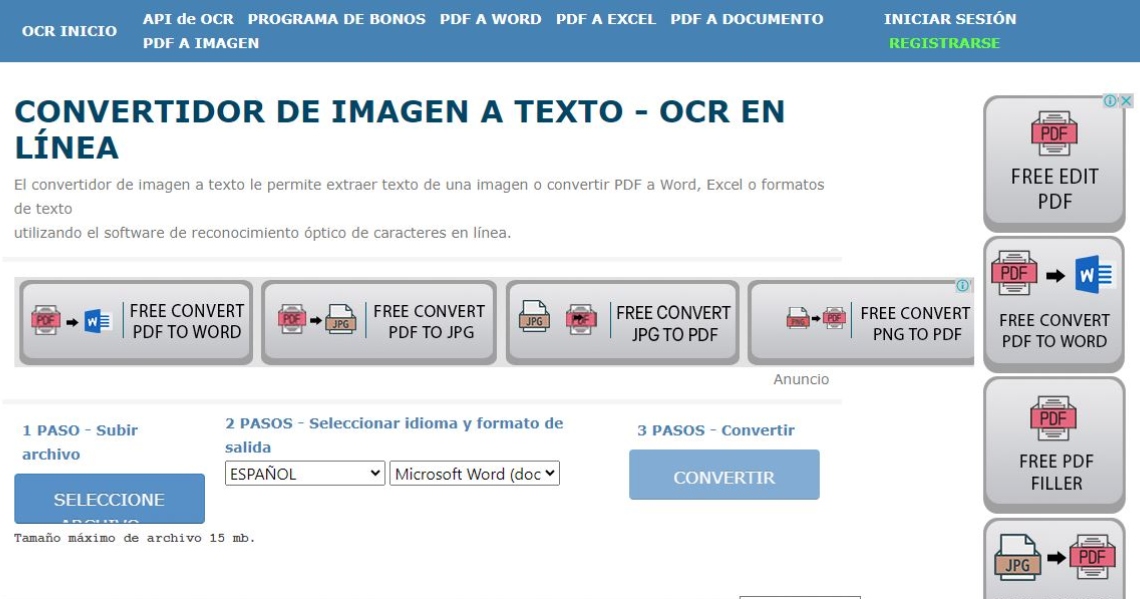
Sin tener que descargar un convertidor, mediante el uso de una página online puedes convertirlo a un formato editable .Doc.
Antes de que lo abras en el documento de Word, tienes que hacer la conversión con un servicio en línea como onlineocr.net que te permita extraer el texto de la imagen. Luego, puedes proceder a copiar el texto del PDF escaneado.
A continuación, los pasos que se deben seguir para editar un documento escaneado en Word:
- Lo primero que debes realizar es la conversión de la imagen a Word, haciendo clic en Seleccionar archivo.
- Después, elige el idioma y también el tipo de formato de salida en Microsoft Word (DOCX).
- Selecciona Convertir, a fin de obtener el archivo de Word.
- El documento de Word lo tienes que descargar en tu ordenador.
Por último, tienes que abrir el archivo de Word y podrás editar el texto, las tablas, los formularios y otros caracteres.


 Cómo recuperar archivos de Word borrados por error
Cómo recuperar archivos de Word borrados por error Cómo finalizar tareas en Windows de forma sencilla
Cómo finalizar tareas en Windows de forma sencilla

