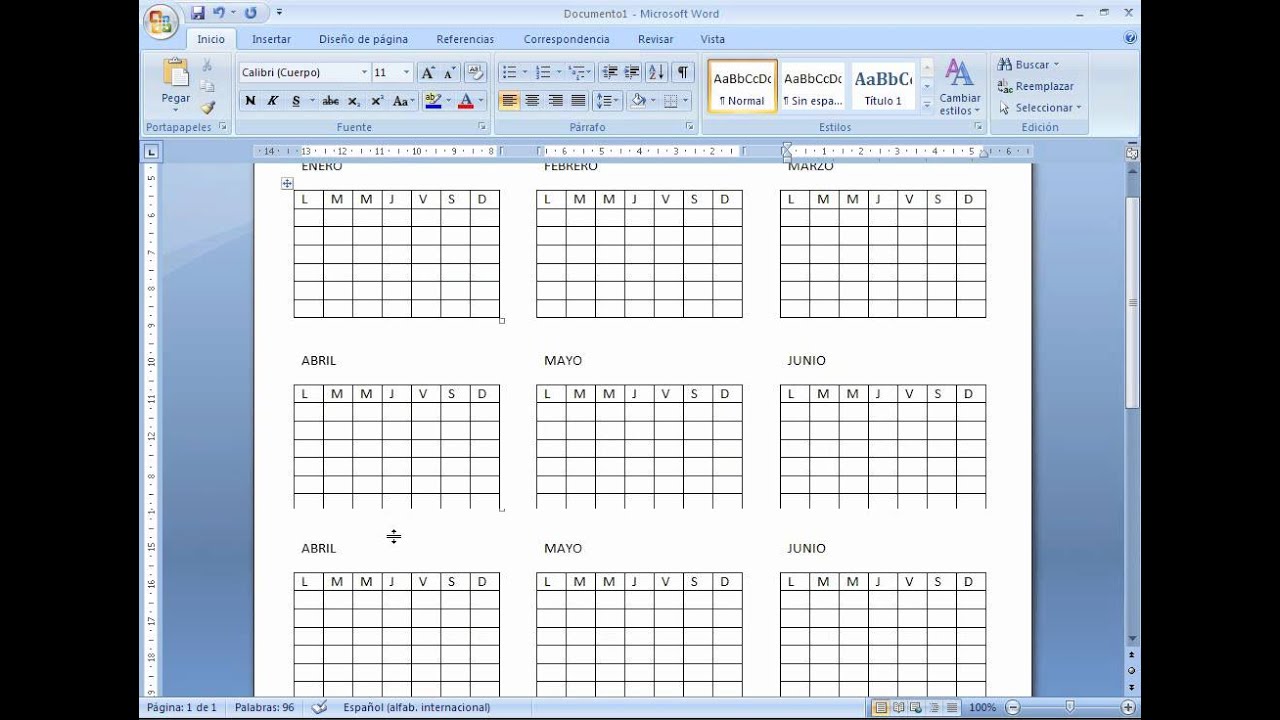
Word tiene plantillas de todo tipo, incluyendo calendarios. La vida actual nos lleva a tener calendarios y planificadores para llevar el control y orden de nuestras vidas. El trabajo, cumpleaños, estudios o la simple organización del dia a dia de la casa… Por lo que en esta oportunidad te daremos una serie de pasos o recomendaciones que te ayudarán a crear o insertar tu propio calendario en Word.
Ahora nos preguntamos: ¿que será más fácil? hacer un calendario o insertar un calendario ya predeterminado con sus plantillas. Aunque la mayoría de la gente utiliza Word, la práctica y los conocimientos que tengamos sobre esta herramienta determinarán la respuesta a dicha pregunta.
De antemano es bueno saber que insertar un calendario es mucho más fácil y rápido que hacerlo manualmente; pero si quieres aprenderlo, te vamos a mostrar una guía práctica de cómo hacer tablas en word en pocos pasos.
Paso a paso para crear tu calendario en Word
Word está disponible en computadora o dispositivos con Sistema Operativo Windows. Este incluye una serie de herramientas que permiten realizar tareas sencillas con apariencia profesional, como, por ejemplo, crear calendarios en Word. Ahora vamos a tu computadora y abre la aplicación Word.
1.- Lo primero es tener previamente un calendario del año o mes elegido, para saber la relación de las fechas y los días.
2.- Luego hay que abrir un documento Word nuevo y quitarle todo el margen en la opción “Formato”- “Márgenes”-“Márgenes Personalizados”; y luego de colocar en cero todos los márgenes de los lados, superior e inferior.
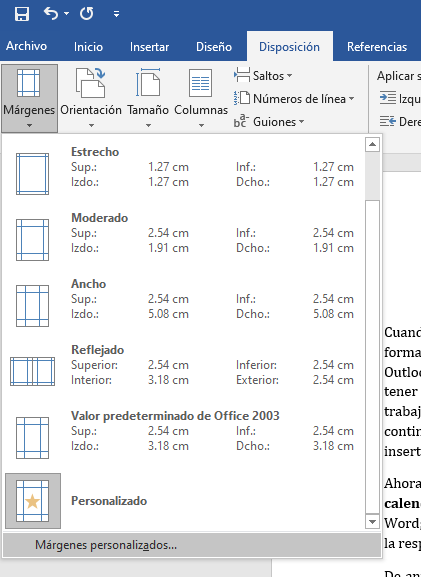
3.- Insertar un cuadro de texto que servirá de contenedor para todas las tablas que tendrán los meses del calendario; esto se hace en la opción “Cuadro de texto”- “Cuadro de Texto Simple”; después se borra el texto y todo su relleno en la opción “Relleno de Forma” -” Sin Relleno”, para poder colocar una tabla.
4.- Dicha tabla será el modelo para todos los meses y la colocaremos en la opción “Insertar”- “Tabla”. La sugerencia del tamaño que le deberás colocar es de 7×6 (7 columnas para los días de la semana, 1 fila para el mes, 1 fila para los nombres de la semana y 4 filas para los números). Seguidamente unimos las celdas de la primera fila (título del mes), seleccionándolas con el ratón y la opción “Presentación” -” Combinar Celdas”.
5.- Para ponerle un estilo visual a la tabla presionamos la opción “Diseño” y elegimos el que nos guste; luego seleccionamos toda la tabla y vamos a la opción “Presentación” – “Alinear Verticalmente”, para que el texto quede centrado; ahora podemos poner el mes, los días y las fechas para tener nuestro mes del calendario.
Y listo, ya creaste tu calendario en Word, ten en cuenta si quieres el año completo, necesitas copiar la tabla del mes que hiciste con Ctrl+C y pegarla por 11 veces con la opcion Ctrl+V; luego sólo resta mover cada mes a su lugar dentro del documento, modificar el texto en cada uno y ajustar el tamaño de las tablas y texto en caso de ser necesario. Colócale bordes, colores, distinto tipo de letras o fuentes, sombrea, resalta, diséñalo a tu estilo, recuerda que solo tú puedes saber qué es lo que quieres, atrévete.
Plantillas de Word para insertar calendarios
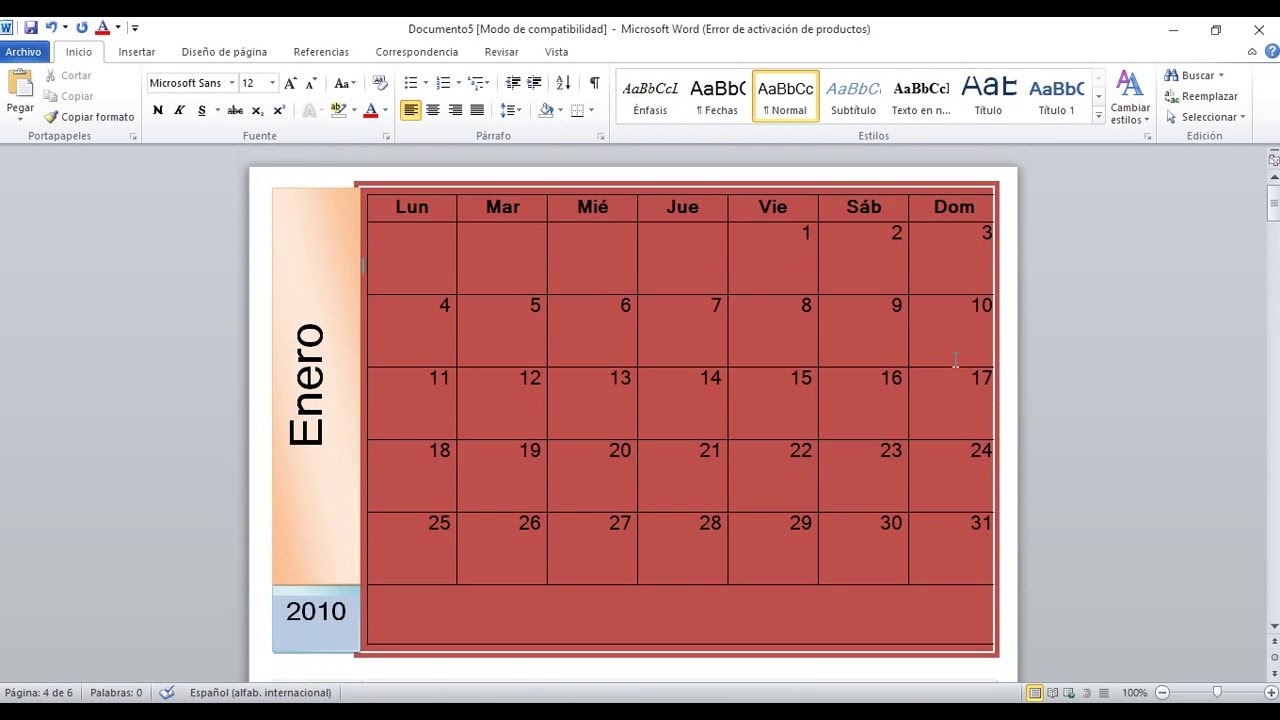
Word contiene una serie de plantillas de calendarios. Además, existen muchos sitios web que ofrecen plantillas gratuitas para la creación de calendarios donde sólo debes descargar el archivo y abrirlo dentro del programa.
En WinCalendar podremos crear nuestros propios calendarios de manera rápida y sencilla. Aunque eso sí, ciertos ajustes sólo estarán disponibles en la versión de pago, pero te deja crear unos de forma sencilla y gratis.
Para insertar tu calendario, usando las plantillas de calendario de Word has los siguientes pasos:
- Abrimos Word y al pulsar sobre la opción Nuevo.
- Escribimos Calendario en la caja de búsqueda de plantillas.
- Luego en el lado izquierdo te mostrará un listado de plantillas con todo tipo de calendarios entre los que podemos elegir el que más nos guste.
- En la parte de la derecha, además podemos seleccionar el calendario por categorías, pudiendo filtrar por trabajo, educación, cumpleaños, planificadores, entre muchos más.
- Haz clic sobre la plantilla para abrir la pre visualización de la misma.
- Selecciona el que más te agrade “Calendario”.
- Espera mientras se descarga la plantilla y modifica el contenido de la misma para adecuarlo a lo que necesitas y listo.
Conclusiones
A través de Word tienes ambas opciones de crear tu propio calendario o simplemente insertar un calendario ya predeterminado con las plantillas que te da el programa, solo tú decides qué quieres hacer.
La creación o elaboración es un procedimiento fácil que solo lleva unos minutos, solo te vas a la parte superior de las barra de herramientas, eliges archivo nuevo, buscas insertar tabla, rellenas con el texto y estilo que así necesites o simplemente ayúdate con las plantillas, tu creatividad, gusto y concepto es lo que te va a demorar al momento de crearlo, atrévete a crear.
