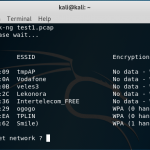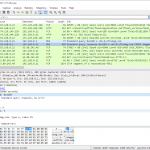Te vamos a enseñar a poner un fondo de pantalla animado en Windows 10.
El fondo de pantalla de tu ordenador le da su propia personalidad. Al igual que te gusta personalizar el propio espacio de tu hogar y hacerlo tuyo, seguramente cambiar el fondo de tu escritorio y hacerte con uno en movimiento será algo de lo cual no te arrepentirás y disfrutarás cada día que utilices tu ordenador. Ahora bien, vamos allá.
Estadísticamente, uno de los sistemas más utilizados y preferidos por la comunidad es el famoso Windows 10, el cual fue lanzado en el año 2015. Desde entonces, es sin duda una de las mejores opciones a la hora de hacernos con un sistema operativo seguro y confiable para nuestro ordenador o computador. Para nadie es un secreto que el fondo del escritorio que trae este sistema operativo por defecto, es un fondo estático de un color sólido sumamente aburrido y sin ninguna novedad. Por ello, ver ese fondo monótono siempre se vuelve tedioso y una experiencia repetitiva y aburrida.
Ante esto, surge la necesidad de buscar una alternativa mucho más coqueta y divertida, que podamos presumir con nuestro amigos y seres queridos. En el presente artículo se te darán las herramientas para cambiar el fondo de tu escritorio, y colocar en su lugar un fondo en movimiento que seguro disfrutarás ver cada vez que abras el escritorio de tu ordenador.
Cómo poner un fondo de pantalla animado en Windows 10
Veamos cómo poner un fondo de pantalla animado en Windows 10 de forma sencilla con formatos de vídeo WMV:
- Selecciona el icono de Microsoft Store que encontrarás en la parte baja de la pantalla y haz clic en Buscar.
- Escribe «fondos animados» y selecciona «Desktop Live Wallpapers» para utilizar los gratuitos.
- Ahora solo tienes que instalar la aplicación y descargar vídeos animados para usarlos como fondo en Windows 10.
Nosotros te recomendamos utilizar vídeos cortos para poner un fondo de pantalla animado en Windows 10.
Cómo poner GIF animado como fondo de pantalla
Si lo que quieres es poner un GIF animado como fondo de pantalla en Windows 10, solo debes seguir estos pasos. También es válido para Windows 8:
- Descargar BioniX e instalarlo en el PC:
- Una vez dentro del programa, entra en Herramientas y selecciona la opción de Animador de papel tapiz.
- Ahora solo tienes que buscar las imágenes GIF en la carpeta donde las tengas descargadas, escoger la que quieras y ajustar la configuración que desees (velocidad, ampliación…)
Lo único es que tendrás que ejecutar la aplicación para ver el fondo animado, aunque estará en segundo plano.
Otra opción: Push Video Wallpaper para fondos animados

Lo primero que deberás hacer es hacerte con este programa, el cual podrás descargar en su página web oficial que te dejamos en el siguiente link:
descargar push video wallpaper
Haz clic en la pestaña de “downloads”, y tendrás que pulsar en el botón de descarga. El archivo ejecutable no es muy pesado. A la hora de tenerlo simplemente debes hacer clic en el instalador y seguir las instrucciones del mismo. Una vez lo hayas instalado, notarás que el programa sustituirá automáticamente tu viejo fondo de pantalla por una pila de fondos de pantalla animados. Son ejemplos cargados previamente por el programa.
El programa de Push Video Wallpaper ofrece fondos animados que te servirán como ejemplo o prueba, para que así te hagas una idea de cómo será el resultado final. No tendrás que preocuparte por casi nada, debido que se ajustan de manera automática a tu escritorio, sin necesidad de configurar nada manualmente.
Puedes colocar que se muestre nada más uno, o bien crear una lista de reproducción con varios vídeos. Algunos son vídeos y otros son archivos GIF. En la parte inferior de la ventana hallarás los controles del fondo animado, donde podrás pausar la reproducción, pasar al siguiente, volver al anterior, ajustar el volumen o añadir más fondos.
Otras guías de Windows:
- Cómo solucionar “preparando Windows no apague el equipo”
- ¿Cómo desactivar Windows Ink? Guía rápida
- Monta, desmonta y graba imágenes ISO en Windows 10 sin programas
- Mejores reproductores de IPTV para Windows
Para terminar
Este programa soporta diversos formatos de vídeo, ya bien sea GIF o vídeos en concreto. Por lo que el programa nos permite configurar vídeos largos o cortos, así como archivos locales o vídeos de internet. Si ya tiene algún vídeo localizado, solo tendrás que ir al programa y hacer clic en el botón de “+”.
Si el archivo es local, solo tendrás que llegar hasta él navegando por tu computador. Pero si el vídeo se encuentra en internet, solo tendrás que copiar la dirección del vídeo, y todo estará listo. A su vez, este programa te permitirá hacer tu propia lista de reproducción con tus vídeos favoritos, donde podrás hacer lo que desees y tendrás total libertad en ese sentido.
Solo tendrás que dirigirte al programa y hacer clic en el botón de “Playlist”.