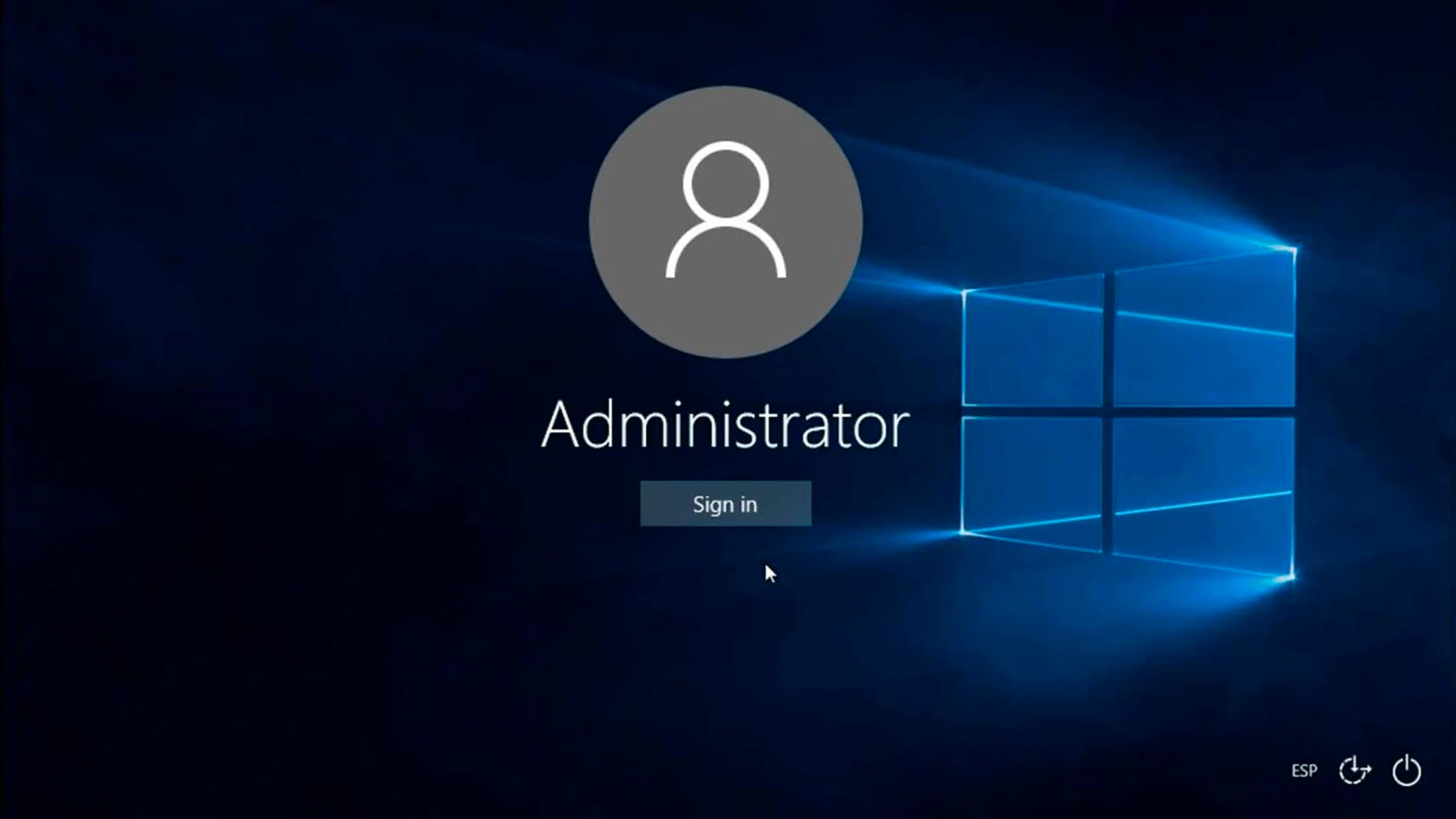
La contraseña en Windows 10 desempeña un papel vital en la protección de tu privacidad y seguridad. No obstante, en ciertos escenarios, podrías considerar eliminarla, ya sea para agilizar el acceso a tu ordenador personal o para resolver problemas de acceso. En este artículo te proporcionamos una guía detallada sobre cómo quitar la contraseña de Windows 10 de manera segura, junto con algunas consideraciones importantes que debes tener en cuenta.
Razones para querer quitar la contraseña de Windows 10
Antes de proceder a eliminar la contraseña de tu cuenta de Windows 10, es crucial comprender las razones detrás de esta elección:
- Facilitar el acceso personal: si utilizas tu computadora exclusivamente en un ambiente seguro y privado, quitar la contraseña puede hacer que el proceso de inicio de sesión sea más rápido y directo.
- Evitar problemas de autenticación: en algunos casos, podrías enfrentar problemas de autenticación, como olvidar tu contraseña o enfrentar dificultades para ingresar la contraseña correcta. Eliminarla temporalmente podría ser una solución provisional.
- Privacidad y seguridad: si compartes tu ordenador con otros, mantener una contraseña protege tu privacidad y datos personales. Sin embargo, si estás seguro de que no habrá acceso no autorizado, podrías considerar eliminarla.
Consideraciones importantes antes de continuar
Antes de eliminar tu contraseña, ten en cuenta estos aspectos cruciales:
- Disminución de seguridad: al eliminar la contraseña, estás reduciendo la seguridad de tu dispositivo. Hazlo únicamente en entornos de confianza.
- Cuenta de administrador: solo puedes eliminar la contraseña si tienes una cuenta de usuario con permisos administrativos en el PC.
- Respaldo de datos: realiza una copia de seguridad de tus datos críticos antes de realizar cambios en la configuración de tu sistema.
Pasos detallados para quitar la contraseña de Windows 10
Paso 1: acceder a la configuración
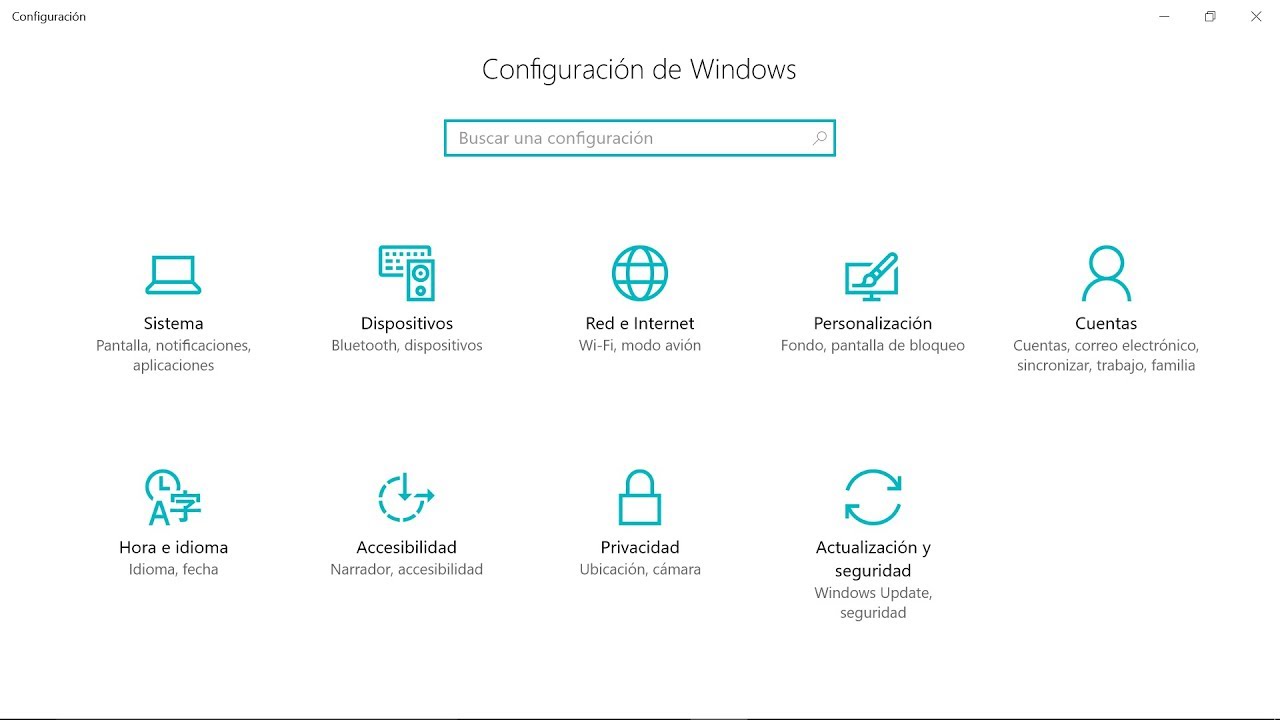
- Haz clic en el botón «Inicio» en la esquina inferior izquierda de la pantalla.
- Selecciona «Configuración» (representada por un ícono de engranaje) para abrir la ventana de configuración.
Paso 2: acceder a las opciones de cuenta
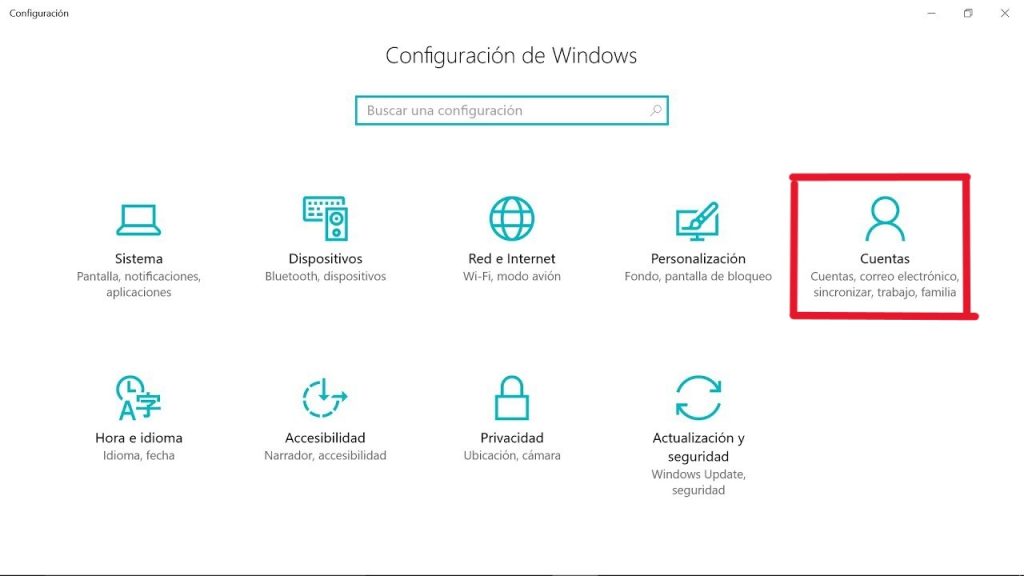
- Dentro de la ventana de configuración, busca y selecciona «Cuentas». Aquí encontrarás configuraciones relacionadas con las cuentas de usuario.
Paso 3: seleccionar opciones de inicio de sesión
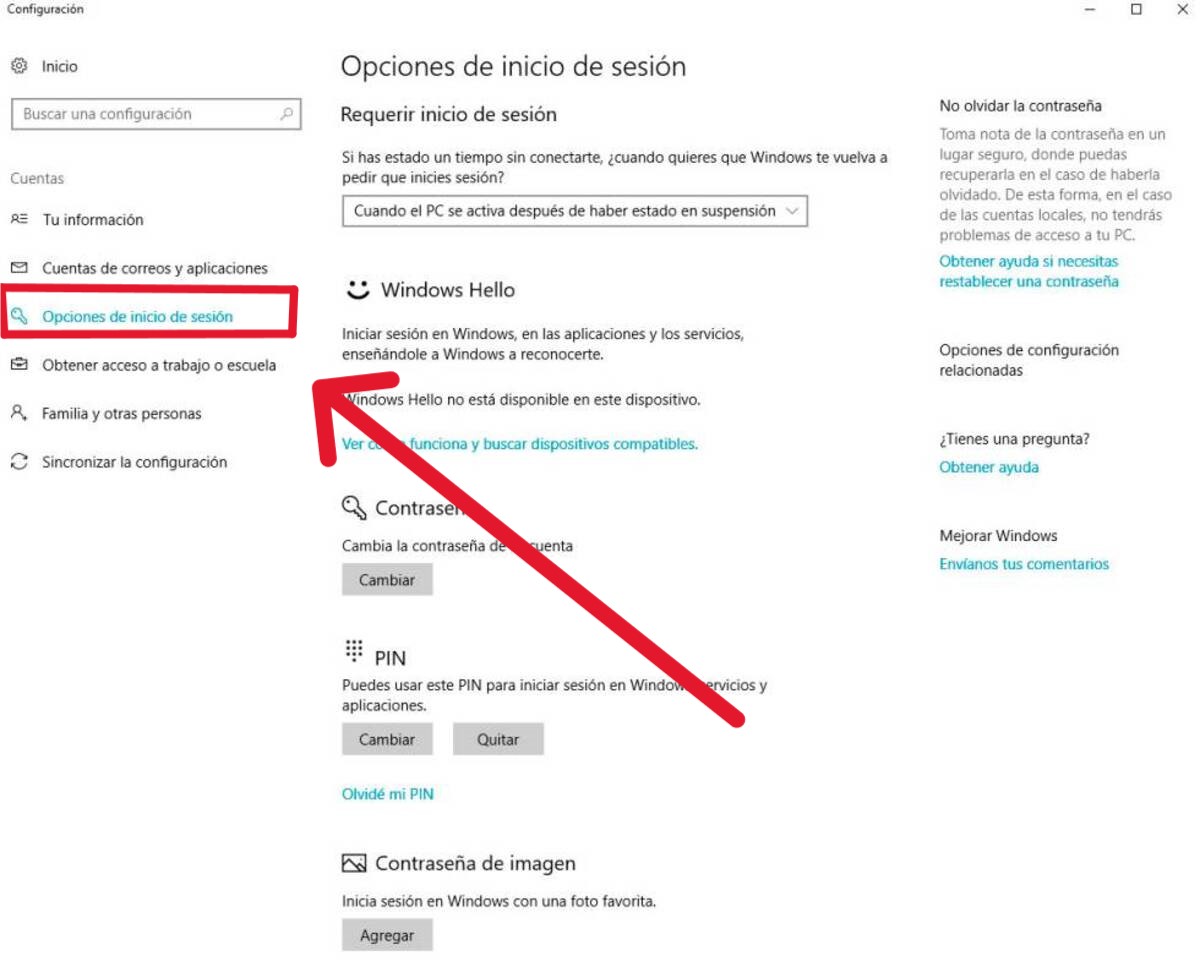
- En el panel izquierdo, selecciona «Opciones de inicio de sesión». Aquí encontrarás configuraciones relacionadas con las formas de autenticación.
Paso 4: cambiar la configuración de la contraseña
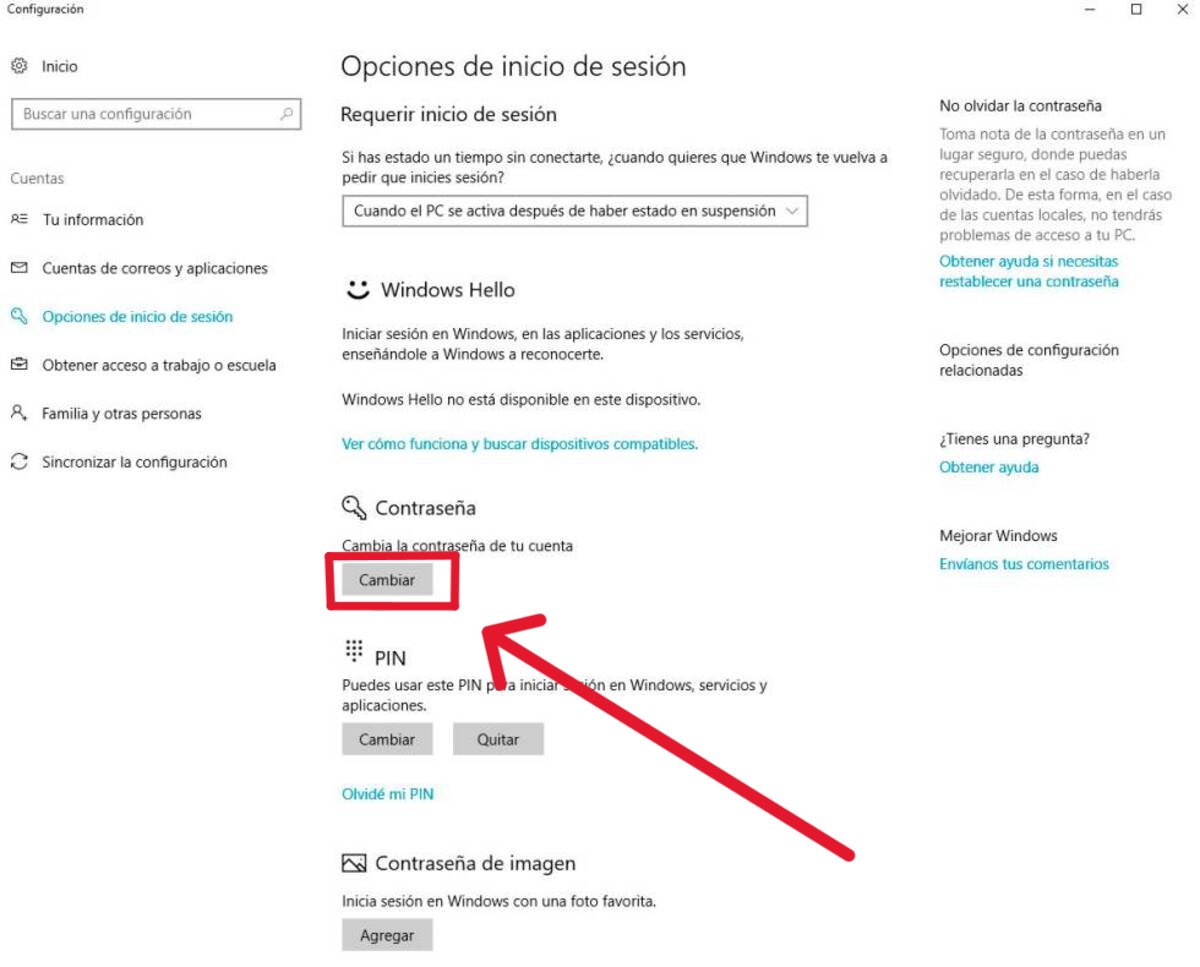
- Bajo la sección «Contraseña», encontrarás la opción «Cambiar». Haz clic en esta opción para acceder a las configuraciones de contraseña.
Paso 5: verificación de identidad
- Windows te solicitará verificar tu identidad antes de realizar cambios en la contraseña. Proporciona tu contraseña actual para continuar.
Paso 6: cambiar la contraseña
- Una vez que hayas verificado tu identidad, se abrirá la página de cambio de contraseña. En lugar de crear una nueva contraseña, deja los campos en blanco.
Paso 7: guardar los Cambios
- Haz clic en el botón «Siguiente» para avanzar. Luego, Windows te pedirá guardar los cambios realizados.
Paso 8: reiniciar el ordenador
- Reinicia tu ordenador para aplicar los cambios. Guarda cualquier trabajo en curso antes de hacerlo.
Consideraciones adicionales y precauciones
- Cuenta de Microsoft: si utilizas una cuenta de Microsoft para acceder a Windows 10, ten en cuenta que quitar la contraseña podría afectar tu capacidad para acceder a servicios en línea vinculados a esa cuenta.
- Recuperación de contraseña: si optas por quitar temporalmente la contraseña debido a problemas de acceso, asegúrate de resolver los problemas y establecer una nueva contraseña segura después.
- Cambio de política: en ciertas ediciones de Windows, como las versiones Pro y Enterprise, la opción de eliminar la contraseña puede estar restringida por políticas de grupo. Verifica las opciones disponibles en tu sistema.
La decisión de quitar la contraseña de Windows 10 es importante y debe tomarse con precaución. Aunque puede simplificar el proceso de inicio de sesión, también expone tu dispositivo y datos a riesgos potenciales. Una vez que ya sabes cómo eliminar tu contraseña, seguro que te será muy útil conocer más trucos sobre Windows: Cómo extender la partición C en Windows 11 sin perder datos, Qué hacer si Windows 11 no reconoce un USB, Cómo arreglar el acceso rápido que no funciona en Windows 11 o Cómo solucionar el Bucle de Reparación Automática de Windows 11.
 Cómo entrar al programa de influencers de Sweatcoin
Cómo entrar al programa de influencers de Sweatcoin
 ¿Cómo elegir el tamaño del teclado del ordenador?
¿Cómo elegir el tamaño del teclado del ordenador?

 Ideas para configurar el botón de acción de los iPhone 15 Pro
Ideas para configurar el botón de acción de los iPhone 15 Pro