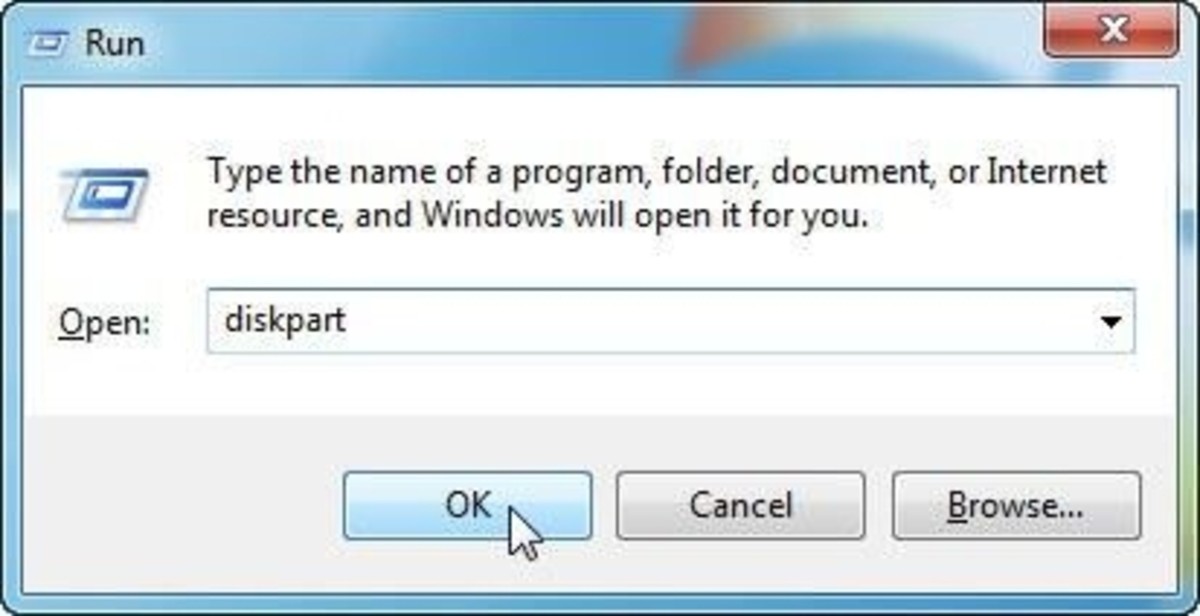
Diskpart es una herramienta usada para administrar y cambiar los atributos en dispositivos de almacenamiento por medio de líneas de comando. Pero puede suceder que cuando intentes cambiar los atributos en tu dispositivo de almacenamiento, se produzca el error de Diskpart no pudo borrar los atributos del disco, denegando la solicitud que realizaste.
Este mensaje de error se presenta muy a menudo, y si no se debe a que se hayan dañado atributos físicos, por lo general se suele solucionar en muy poco tiempo. Debes tener presente que, si surge este error utilizando Diskpart, existe una alta probabilidad de que algún otro programa tenga problemas parecidos.
Causas del error Diskpart no pudo borrar los atributos del disco
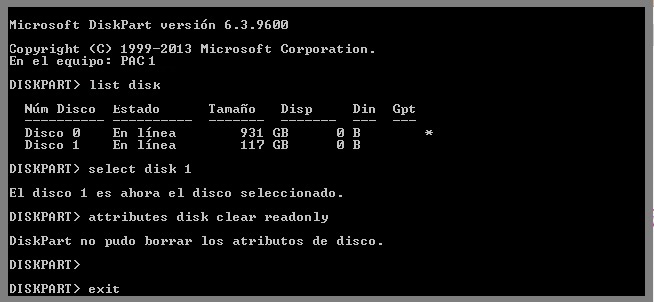
Si Diskpart no pudo realizar el cambio de los atributos del dispositivo de almacenamiento, para pasarlo de solo lectura a escritura, generando un error, puede ser causado por diferentes factores.
Algunos de los motivos más comunes son los siguientes:
- Existe un interruptor físico que se encuentra protegido contra escritura en el dispositivo USB o en la tarjeta SD.
- El disco en el que se está tratando de trabajar tiene algunos sectores dañados o está configurado para estar oculto.
- Diskpart no está siendo ejecutado como administrador.
- El dispositivo USB al que se le quieren cambiar los atributos tiene el formato RAW, que es creado cuando hay un sistema de archivos que está corrupto o cuando existen problemas de hardware. Ten siempre en cuenta que Diskpart no funciona en este tipo de formatos.
Verifica antes de aplicar algunas de las soluciones para corregir este error, que la utilidad Diskpart esté siendo ejecutada como un administrador. Si no cuentas con los permisos de administrador, el sistema operativo puede impedir el acceso.
Soluciones al error Diskpart no pudo borrar los atributos del disco
Par solucionar existen las siguientes opciones:
Comprueba el espacio en disco y los atributos
Verifica en primer lugar de que haya el espacio suficiente en el disco y deshabilita el atributo de solo lectura de todos los archivos, ya que el error de protección contra escritura se puede presentar cuando hay poco espacio o cuando están habilitados los atributos de solo lectura en los archivos.
Para hacer esto realiza los siguientes pasos.
- Selecciona el archivo o la carpeta que deseas copiar en el dispositivo externo.
- Pulsa en el archivo o carpeta con el botón derecho y selecciona la opción Propiedades.
- En la ventana de propiedades, en la parte inferior, en la opción de Atributos, desmarca la casilla de Solo lectura.
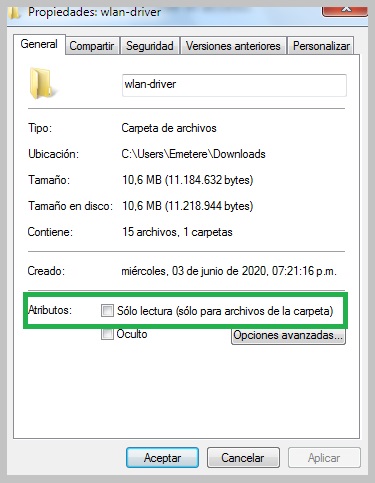
- Selecciona Aplicar y luego Aceptar para que se guarden los cambios.
- Al finalizar ejecuta de nuevo la utilidad DiskPart y el problema ya no debería presentarse.
Apaga el interruptor físico
Muchos dispositivos de almacenamiento USB y lectores de tarjetas SD tienen un interruptor físico que funciona como una protección contra escritura, desactivando todas las opciones de escritura en el dispositivo de almacenamiento.
La implementación de este interruptor tiene la finalidad de evitar que se realice el borrado o la sobreescritura por accidente de datos. Si se encuentra activado el interruptor físico, la aplicación Diskpart no puede realizar de ninguna manera el cambio del atributo de disco y que se pueda escribir en él.
Para verificar que el interruptor esté apagado, busca el interruptor físico que se encuentra a los lados del dispositivo, comprueba que no esté habilitado y vuelve a conectar el dispositivo de almacenamiento. Trata de nuevo de copiar los datos normalmente y, si no se realiza la acción, puedes volver a ejecutar la utilidad Diskpart, siempre como administrador, y trata de nuevo de cambiar los atributos del dispositivo.
Modifica la clave de protección contra escritura a través del Editor del Registro
En el caso de que el dispositivo USB se encuentre bloqueado o que aparezca el mensaje “El disco está protegido contra escritura”, puedes eliminar el modo de protección y desbloquear el dispositivo de almacenamiento a través del Editor del Registro.
Se recomienda antes de hacer algún tipo de cambio en el Editor del Registro, realizar una copia de seguridad de los datos del Registro, con la finalidad de asegurar de que, si se pierde algún dato durante el proceso, puedas recuperarlo sin ningún problema.
Para modificar la clave sigue estos pasos:
- Presiona las teclas Win + R teclas para abrir la opción Ejecutar.
- Escribe el comando regedit dentro del cuadro de búsqueda y pulsa la tecla Entrar. Esta instrucción abre la ventana del Editor del Registro.
- Ahora, realiza la siguiente ruta en las carpetas del Editor de registro: HKEY_LOCAL_MACHINE luego en SYSTEM → CurrentControlSet → Control y finalmente en StorageDevicePolicies
- En el caso de que la clave no se encuentre debes crear la nueva clave, siguiendo estos pasos:
Pulsa con el botón derecho en Control → Nuevo → Clave.- Editor del registro Navegue al control de ruta. Haga clic con el botón derecho en Nueva clave.
- Ahora cambia el nombre de la clave a StorageDevicePolicies.
- Selecciona StorageDevicePolicies y a continuación ve al lado derecho del panel y pulsa con el botón derecho en el espacio en blanco. Selecciona Nuevo y luego haz clic con el botón derecho en Valor DWORD (32 bits) en el menú contextual, para cambiar el nombre de Writeprotect.
- Luego en la entrada WriteProtect en el lado izquierdo de la ventana, pulsa dos veces en ella y cambia su valor a 0.
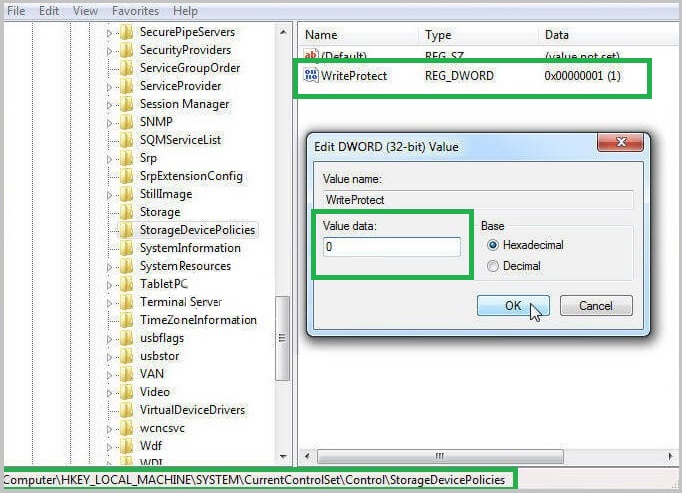
- Presiona OK para guardar los cambios realizados y salir.
- Reinicia el ordenador y trata de transferir o copiar datos a tu dispositivo de almacenamiento nuevamente. El atributo de solo lectura ya no debería aparecer más.
Comprueba si hay errores en la unidad
Cuando hay sectores dañados en el disco, es muy probable que no funcione el borrado de los atributos de solo lectura del disco con DiskPart. Para poder verificar y reparar los sectores que están dañados o presentan problemas, puedes seguir cualquiera de los dos métodos que se describen a continuación:
Método 1: Usar la herramienta de verificación de errores
Primero presiona las teclas Win + E para que abras el Explorador de Archivos.
- Cuando estés en la ventana del Explorador de Archivos, selecciona con el botón derecho la unidad que está protegida contra escritura y luego selecciona Propiedades.
- En la ventana de Propiedades, ve a la pestaña de Herramientas y selecciona el botón Chek en la sección de Comprobación de errores.
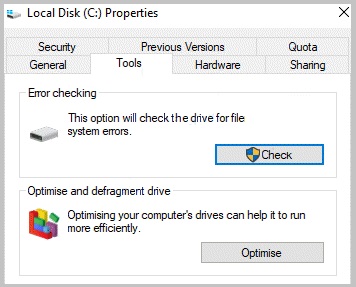
- Luego debes seleccionar la opción de Unidad de exploración con la finalidad de comprobar y reparar los sectores que estén dañados o presentando fallas.
- Para finalizar, ejecuta el comando DiskPart y verifica que el problema se haya solucionado.
Método 2: Usa el comando de línea CHKDSK
- Para ejecutar este comando presiona Win + X y selecciona la opción para abrir Ejecutar comando.
- En el cuadro de búsqueda de Ejecutar comando, escribe cmd y presiona las teclas Ctrl + Mayús + Entrar al mismo tiempo para que puedas abrir la ventana en modo Símbolo del Sistema.
- En la ventana de Símbolo del sistema, que debes haber abierto con permisos de administrador, ejecuta el siguiente comando, teniendo en cuenta que la letra de la unidad debe ser la letra de la unidad que vas a comprobar, y presiona la tecla Entrar:
chkdsk F:/f
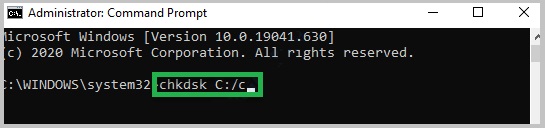
- Espera que se termine todo el proceso. Este comando verificará y reparará los sectores que estén dañados de forma automática.
- Al finalizar ejecuta el comando DiskPart para transferir o copiar el archivo a la unidad USB.
Borra los atributos en RAW
Si la unidad de almacenamiento USB que estás usando tiene formato RAW, puede originarse un error de solo lectura que se puede solucionar con DiskPart. Esto puede ocurrir cuando hay un formato de partición incorrecto. Por lo tanto, es necesario que se realice el formateo de la unidad de almacenamiento.
Para hacerlo sigue estos pasos:
- Primero debes seleccionar con el botón derecho en el menú de Inicio y seleccionar Ejecutar.
- Luego en la ventana de Ejecutar, escribe en el campo de búsqueda, el comando diskpart y pulsa la tecla Entrar.
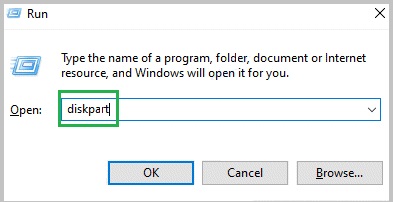
- Luego selecciona la tecla Okay con la finalidad de poder ejecutar DiskPart como administrador.
- Ejecute los siguientes comandos uno tras otro y pulsa Entrar cada vez que ejecutes uno de ellos:
- Volumen de lista.
- Selecciona el volumen n (donde n es la unidad RAW).
- Formato fs = fat32 rápido (también puedes reemplazar «fat32» con ntfs o exfat).
- Salida.
- Ahora, la unidad se volverá a formatear y podrá ser identificada por Windows.
- Para finalizar vuelve a ejecutar el comando para borrar los de atributos del disco.
También puedes desconectar el dispositivo de almacenamiento y esperar algunos segundos y volver a conectarlo. Ahora intenta cualquier operación de escritura normal y si se produce de nuevo el error puedes ejecutar Diskpart de nuevo e intentar cambiar el atributo.
Ejecutar un programa antivirus
Otra opción para solucionar este error, es utilizar un programa antivirus para realizar un análisis o usar el antivirus que se encuentra integrado en Windows, Windows Defender.
Para utilizar este antivirus Windows Defender se deben seguir estos pasos:
- Selecciona con el botón derecho en el menú de Inicio y selecciona Configuraciones.
- En la ventana de Configuraciones, selecciona las opciones de Actualización y seguridad.
- Luego, selecciona en el lado izquierdo del panel, la opción Seguridad de Windows.
- Ahora, en el lado derecho del panel selecciona Protección contra virus y amenazas.
- Abre una nueva ventana y pulsa en Protección contra virus y amenazas, que se encuentra en el lado izquierdo del panel.
- Ahora, en el lado derecho del panel selecciona en Opciones de escaneo.
- Debajo de las Opciones de escaneo, selecciona Escanear para comenzar el análisis.
- Selecciona entre las opciones de escaneo la más indicada y presiona en el botón de Escanear.
- Al finalizar el escaneo, ejecuta la utilidad DiskPart de nuevo y ya el problema debería haberse solucionado.
Comprueba los componentes de hardware
Si realizaste todos los procedimientos anteriores, pero han fallado y no has podido solucionar este mensaje de error, el próximo paso es hacer la revisión del dispositivo de almacenamiento. En algunos casos este error pude significar que existe un problema de hardware, que no ha sido posible resolver con los métodos habituales que se usan en Windows.
En caso de que el dispositivo de almacenamiento aún esté bajo garantía, has que te revisen el dispositivo. Además, también puedes intentar conectar el dispositivo a otros puertos e incluso cambiar el cable de datos si se trata de un disco duro externo.






