
Minecraft es uno de los jugos más populares para jugar en red, pero en muchas ocasiones los problemas de conexión impiden que puedas desarrollar una partida con normalidad, restando momentos de diversión, como por ejemplo cuando Minecraft no encuentra una partida LAN. Por eso es necesario que conozcas cuáles pueden ser la causas de este problema y las soluciones que puedes probar, para poder disfrutar de partidas sin interrupciones.
Minecraft no encuentra una partida LAN
Este tal vez es el mayor error que se puede presentar cuando estás configurando Minecraft en tu red de área local (LAN): que todos los jugadores tienen instalado Minecraft, pero algunos no pueden ni siquiera conectarse. Las razones más frecuentes por las que se presenta este error se mencionan a continuación junto la solución más recomendada.
El Firewall está bloqueando la ejecución de Java
Este error se presenta al conectarse Minecraft a la red, debido a que Windows no solicita permiso para ejecutar el juego, sino para ejecutar un archivo Java, bloqueando el Firewall el acceso. En este caso se despliega una ventana del Firewall, en donde se notifica una alerta de seguridad, que por lo general es pasada por alto, ya que es probable que desconozcas los problemas de seguridad que ha presentado Java, y por lo tanto presiones cancelar.
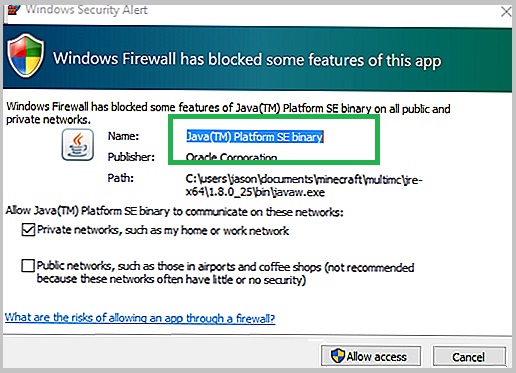
Además, este error se complica en el caso de que el ordenador está de invitado o no esté configurado sin permisos de administrador, por lo que al tratar de permitir el acceso este sea denegado y se pulse cancelar.
Los pasos para solucionar este problema son bastante sencillos, solo basta con que tengas permisos de administrador en el ordenador, es decir, que la cuenta predeterminada sea la del administrador o tengas la contraseña de la cuenta de administrador.
Los pasos son los siguientes:
- Abre la ventana de Panel de control → Sistema y seguridad → Firewall de Windows. O escribe Firewall en el cuadro de búsqueda que se encuentra en el menú Inicio.
- Luego, en el panel de control del Firewall, debes seleccionar «Permitir una aplicación o característica a través del Firewall de Windows».
- En esta sección selecciona el icono «Cambiar configuración», que se encuentra en la esquina superior derecha, para que le indiques a Windows que vas a realizar cambios administrativos.
- A continuación, ve al listado de entradas del Firewall para buscar «javaw.exe». La versión de Java que usa tu copia de Minecraft debe tener seleccionada la columna «Privado». Por lo general solo hay una entrada, pero es posible que aparezcan dos.
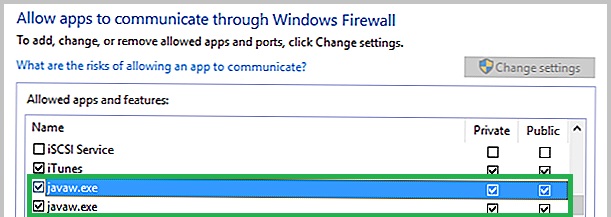
- Si encuentras que hay más de una versión de javaw.exe y quieres información sobre ellas, pulsa con el botón derecho en cada una de las entradas y selecciona «Detalles» para obtener los detalles sobre ellas.
- Con este ajuste es suficiente en la mayoría de los casos para solucionar los errores por conectividad.
Los ordenadores están en diferentes redes
Este es otro de los errores que impide que puedas acceder a Minecraft en una LAN. Si ya pudiste resolver el problema de Java y el Firewall, pero aun así no puedes jugar con los otros participantes, puede que sea necesario hacer un ajuste en la red.
Este ajuste lo puedes hacer siguiendo el siguiente procedimiento: debes asegurarte de que todos los ordenadores, portátiles o de escritorio se encuentren en la misma red. Con las portátiles es más común que algunos participantes estén conectados a un Wi-Fi abierto. Debes verificar que todos los jugadores estén en la misma red local.
En el caso de que alguno de los ordenadores se encuentre conectado a un router a través de un cable Ethernet, debes comprobar que todos se encuentren conectados al mismo router en el que están los demás jugadores a través de Wi-Fi.
Aislamiento AP
Si ya todos los jugadores se encuentran conectados a la misma red, pero aun así no pueden conectarse, esto se puede deber a una función del router, que se conoce como Aislamiento AP. Puedes comprobar que el ordenador de cada uno de los jugadores puede conectarse con el ordenador en donde se encuentra alojado el juego, realizando una prueba de ping:
- Primero abre el símbolo del sistema en cada ordenador, presionando el símbolo de Windows en el teclado y luego en el cuadro de búsqueda escribe “cmd” y presionas la tecla Enter.
- Escribe el comando ipconfig, si el sistema operativo es Windows, o ifconfig si es Linux o Mac. Esto te va a generar una serie de datos, entre los que se encuentran la dirección IP y otro tipo de información. Pero lo que importa es la Dirección IPv4 de cada ordenador.
- La dirección será 192.168.1.* o 10.0.0.*, debido a que son bloques de direcciones que están predeterminados en casi todos los routers y que son especialmente reservados para uso interno.
- Cuando ya tengas las direcciones de todos los ordenadores, procede a verificar que se puedan comunicar entre ellos en la red, utilizando el comando ping.
- Estando aún en el símbolo del sistema, escribe el comando ping más la dirección IP de ordenador principal u host. Por ejemplo, si tienes un ordenador con la dirección 192.168.1.0 y otro con la dirección 192.168.1.1:
- Abre el símbolo del sistema en el segundo equipo y escribe ping 192.168.1.0 y pulsa la tecla Enter. El sistema indicará si el equipo establece conexión con el otro.
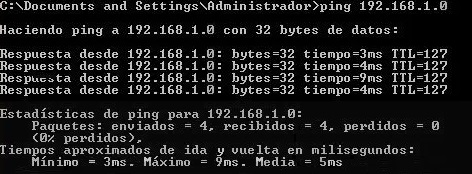
-
- Repite el mismo proceso, pero a la inversa. Es decir, abre el símbolo del sistema en el primer equipo y escribes la IP del segundo.
- El comando ping te indicará si se estableció conexión y qué tan rápido fue capaz de hacerlo. En una red que esté funcionando correctamente, la tasa de éxito de los paquetes es del 100%.
En el caso de que los ordenadores puedan acceder sin problemas a Internet, pero no superen la prueba realizada con el comando ping, se puede deber al Aislamiento del usuario. Esta es una característica de seguridad que tienen algunos routers y solo se encuentra entre los usuarios que usan una red Wi-Fi y no en los usuarios de redes Ethernet con conexión de cable.
El Aislamiento del usuario, aísla a los usuarios entre sí, con la finalidad de que todos puedan conectarse a Internet, pero impidiendo que los usuarios individuales se puedan conectar entre ellos. Esta configuración se conoce como Aislamiento de AP o también Aislamiento de punto de acceso, o Aislamiento de cliente. Existen algunos modelos de routers que aplican de forma automática el aislamiento AP a todas las redes de invitados, sin que el usuario conozca esta configuración.
Si al hacer la prueba de ping, uno o más ordenadores fallan, y la posible causa sea el Aislamiento AP, debes revisar la documentación del modelo de tu router para saber dónde está la configuración e inhabilitarla. Si no tienes disponible esa documentación y sabes cómo explorar los menús, consulta alguna guía sobre Aislamiento AP para poder obtener la información necesaria sobre cómo encontrarla y proceder a habilitarla o deshabilitarla.
Intenta conectar de forma manual
Si todas las soluciones anteriores no corrigieron el error, entonces existe la probabilidad de que el problema esté siendo causado por Minecraft y que este, por alguna razón, no está realizando adecuadamente el sondeo de la red y tampoco está actualizando la lista de juegos LAN que están disponibles y por lo tanto no puedas jugar a través de la LAN.
En este caso para poder jugar en la LAN debes ingresar de forma manual la dirección del jugador principal. Si en el monitor aparece el error “buscando juegos en su área local”, donde busca los juegos de LAN sin encontrarlos, debes seleccionar el botón «Conexión directa» e ingresar lo siguiente: «[Dirección IP del reproductor de host]: [Puerto de juego de host]». Por ejemplo, «192.168.1.50:29750».
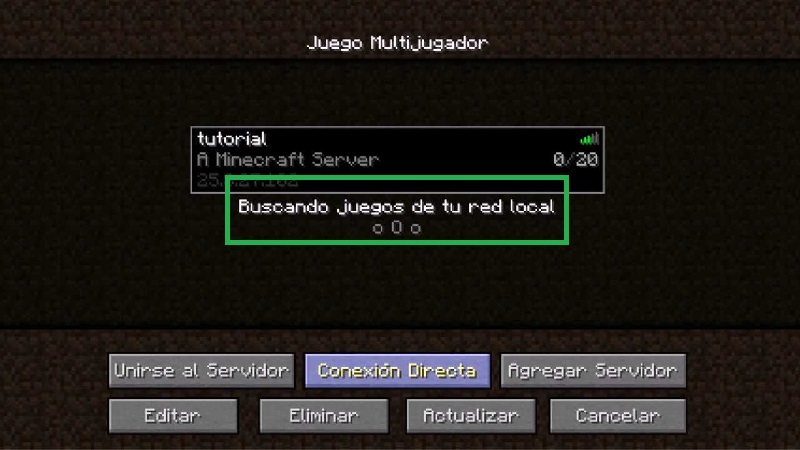
Ten en cuenta que el número de puerto de juego es asignado de forma aleatoria, cada vez que se inicia una partida LAN y te sirve como referencia para que otros participantes en el juego puedan unirse. Esto quiere decir que, al iniciar la partida, el jugador que sea el host debe prestar atención al número de puerto para poder hacer luego una conexión manual.
Si este jugador no se ha olvidado de ver el número de puerto, otro jugador que, si se haya podido conectar a la partida LAN con éxito, debe ver la lista del juego en la pantalla multijugador. Aquí podrá ver la dirección IP y el número de puerto del juego iniciado.
El jugador se conecta a Minecraft, pero lo expulsan
Si puedes ver en pantalla el juego en la red local, pero te expulsan antes de que puedas jugar, la causa puede estar originada en alguna de estas tres cosas: que las versiones de los juegos sean diferentes, identificadores de usuario idénticos o que los modos de juego sean incompatibles.
Diferentes versiones del juego
En esta primera opción, existe una desincronización entre el jugador invitado y el jugador anfitrión de la partida en el momento de jugar. Si el anfitrión está usando, por ejemplo, la versión 1.6.10 de Minecraft, y el invitado está jugando con la versión 1.7.50, se desplegará una ventana que indica “fallo al conectar con el servidor”.
La solución a este problema es bastante sencilla, basta con ajustar el número de versión de Minecraft del jugador invitado, ya que no es recomendable cambiar la versión del jugador anfitrión si este ya ha explorado porque esto puede causar que se dañen los mapas.
Para hacer el cambio de versión, inicia Minecraft en el ordenador del jugador invitado y selecciona en «Editar perfil». Aparece el menú desplegable «Usar versión», selecciona la versión de Minecraft necesaria y ya el jugador podrá jugar sin que lo expulsen.
El Identificador de usuario (Id) es el mismo
Si algunos de los jugadores inician sesión en Minecraft y reciben el error «Ese nombre ya está tomado» al tratar de conectarse a la LAN, puede deberse a que solo tengan una copia prémium de Minecraft y esta hace que un solo jugador no pueda iniciar sesión en el mismo mundo dos veces.
Este problema lo puedes solucionar de dos formas, en la primera puedes comprar una copia de Minecraft Prémium para cada uno de los jugadores, siendo la forma más recomendada y legal, y que además permite mantener la calidad del juego.
La otra solución es que, si solo intentan organizar una partida esporádica entre amigos o dejar que un hermano menor participe en el juego, puedes editar un archivo con la finalidad de que una sola licencia de Minecraft pueda ser usada para un juego LAN. Este no es un procedimiento sencillo, por lo que lo recomendable es buscar un tutorial detallado.
Error de las modificaciones faltantes
En el caso de que agregues modificaciones a tu juego de Minecraft, como por ejemplo aquellas para criaturas adicionales, cada uno de los jugadores que se conecta a tu juego deben tener instalados los mismos mods y en las mismas versiones.
Este error es difícil de precisar, ya que puede presentarse sin generar un mensaje, congelándose el juego cuando se inicia la sesión; o presentarse mensajes de error muy específicos en los que se enumeran las modificaciones y cuáles son las versiones que faltan.
Hay dos posibles soluciones para este problema. Si el jugado anfitrión está ejecutando los mods, entonces debe agregar los mismos mods a los jugadores invitados que se conecten, y viceversa, si los jugadores invitados son los que tienen el modded, y el anfitrión no, entonces los invitados deben volver al juego original de Minecraft. Para esto casos es muy recomendable hacer uso de un administrador de instancias como MultiMC.
Los jugadores se pueden conectar, pero el rendimiento del juego es deficiente
En algunas ocasiones los jugadores pueden alojar un juego y conectarse a otros juegos en la red, pero, aunque no llegan a ser expulsados por completo del juego, el rendimiento es realmente bajo. Descartando los problemas de red que estén causando problemas de conectividad, existen algunas cosas que puedes hacer para que jugar Minecraft en la LAN sea una buena experiencia para todos.
Lo primero es hacer que el jugador que tenga el ordenador de mayor potencia, sea el que aloje el juego Minecraft porque este demanda una gran cantidad de recursos. En el caso de que se esté teniendo un rendimiento realmente bajo en todos los aspectos, no solo en los ordenadores de menos potencia, es posible que el ordenador anfitrión no sea el más indicado.
El segundo paso es instalar el mod Optifine de Minecraft, que consiste en una serie de optimizaciones de código que deberían formar parte del código predeterminado de Minecraft. Por lo tanto, si tu ordenador tiene un bajo o alto rendimiento, Optifine hará que Minecraft funcione mucho mejor.
Por último, si el ordenador es el adecuado para el juego, pero tienes aún tasas de rendimiento muy bajas y otras señales de que estás jugando con dificultades, tienes la opción de descargar parte del mundo a una aplicación de servidor por separado, como por ejemplo Mojang. Esta es una aplicación de servidor independiente que puedes descargar y configurar rápidamente. La aplicación te puede ayudar a reducir los problemas de rendimiento.
Incluso si presentas muchos problemas de rendimiento puedes intentar instalar el servidor de Minecraft en una máquina que se encuentre separada de la red y dejar que sea esa máquina la que se encargue de realizar el trabajo pesado, para que los ordenadores de los jugadores no tengan que hacerlo.
Jugar LAN en Minecraft sin Hamachi
Hamachi es una VPN que es utilizada para crear servidores para Minecraft, entre otras funciones, y poder jugar en modo LAN. Pero es recomendable si quieres jugar simplemente en LAN, que trates de evitar este tipo de herramientas, que además no son sencillas de usar, y trata de aprovechar mejor la función nativa de Minecraft para hacer partidas multijugador en redes locales.
En lugar de que todos los ordenadores estén conectados a la misma red, el jugador anfitrión o cualquier otro jugador, debe abrir Minecraft, seleccionar el botón Jugador individual y comenzar un mundo. Luego, ya en el juego, lo único que debe hacer es seleccionar la tecla Esc y luego en Abierto a LAN y a continuación en Comience el mundo en LAN.
Ahora los demás jugadores deben comenzar el juego. Selecciona el botón multijugador, espera a que el sistema realice la búsqueda de los juegos que están disponibles y selecciona primero Mundo LAN y luego Entrar al servidor. Al terminar todos los jugadores pueden jugar en forma segura en LAN y en el mismo mundo.
Configurar un juego local puede llegar a ser frustrante, pero solucionando los problemas principales, podrás comenzar a jugar sin problemas, e incluso podrás descubrir que, con algunas modificaciones y la ejecución de aplicaciones de servidor distintas, el juego es mucho mejor que al principio.
Jugar Minecraft en modo LAN generalmente se usa para partidas ocasionales o para encuentros entre entusiastas del juego. Por ejemplo, puedes invitar a tus amigos y darles la clave de acceso a tu Wi-Fi, para que puedan conectarse a través de sus ordenadores portátiles y crear un mundo abierto en LAN en el que puedan jugar todos a la vez.
Es recomendable usar una red Wi-Fi y que todos usen la misma plataforma tecnológica, por ejemplo, que todos usen sus portátiles o todos usen sus móviles inteligentes, además de la misma versión del juego, es decir todos con Java Edition 1.12.2 o jueguen todos con la última actualización de Bedrock, con la finalidad de que no se presenten determinados problemas que impidan el flujo del juego.
