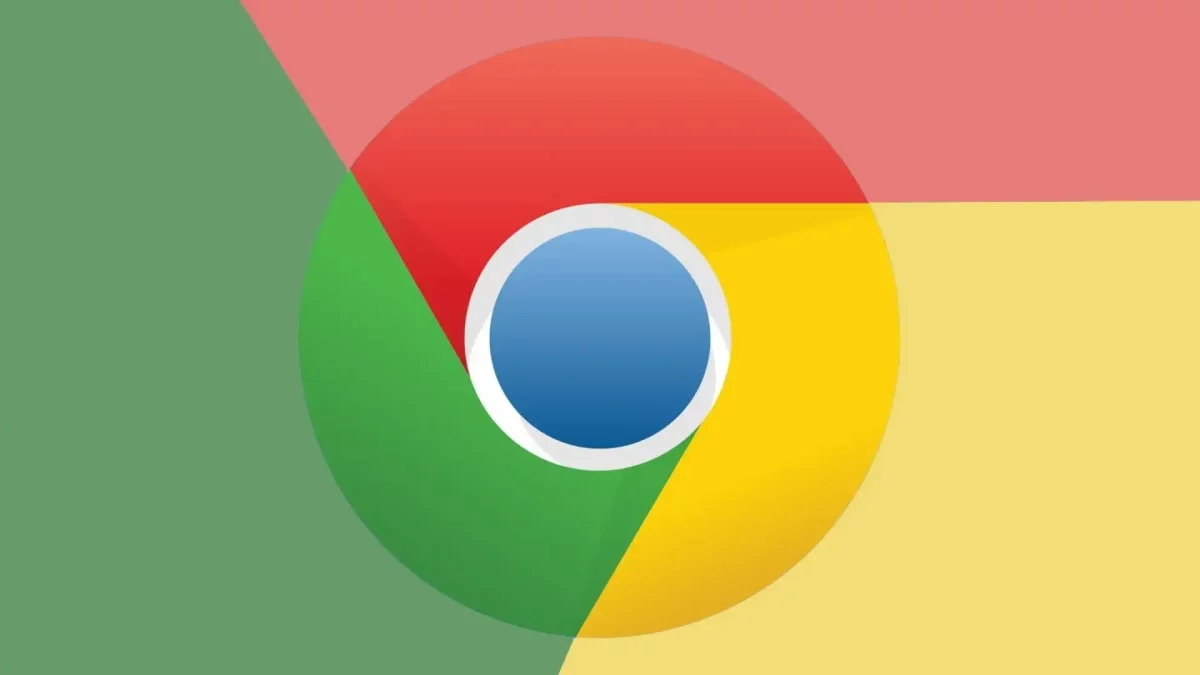
Seguramente te ha pasado alguna vez que estás navegando en Chrome, disfrutando de tus sitios web favoritos, y de repente Chrome se queda sin memoria y tu experiencia se desmorona como un castillo de naipes.
Uno de los puntos que más reclamos recibe el navegador de Chrome es el consumo de la memoria del sistema. Ocasionando errores en el navegador, incluso bloqueos. Pero no te preocupes, porque en este artículo de Tecnoguía te revelamos soluciones rápidas y eficaces para ese problema.
¿A qué se debe este error?
La falta de memoria en Chrome puede ser atribuida a diferentes factores, como la gestión de recursos del navegador, la cantidad de pestañas abiertas, el uso de extensiones y complementos, así como problemas en el sistema operativo subyacente. Cuando Chrome se queda sin memoria, puede experimentarse un rendimiento más lento, bloqueos o cierres inesperados de pestañas.
¿Cómo solucionar este error de Chrome?
Para solucionar el error Chrome se queda sin memoria, puedes intentar una de las siguientes soluciones rápidas. Te explicaremos cómo funciona cada una de las soluciones, no debes instalar programas o extensiones.
Reinicia tu ordenador
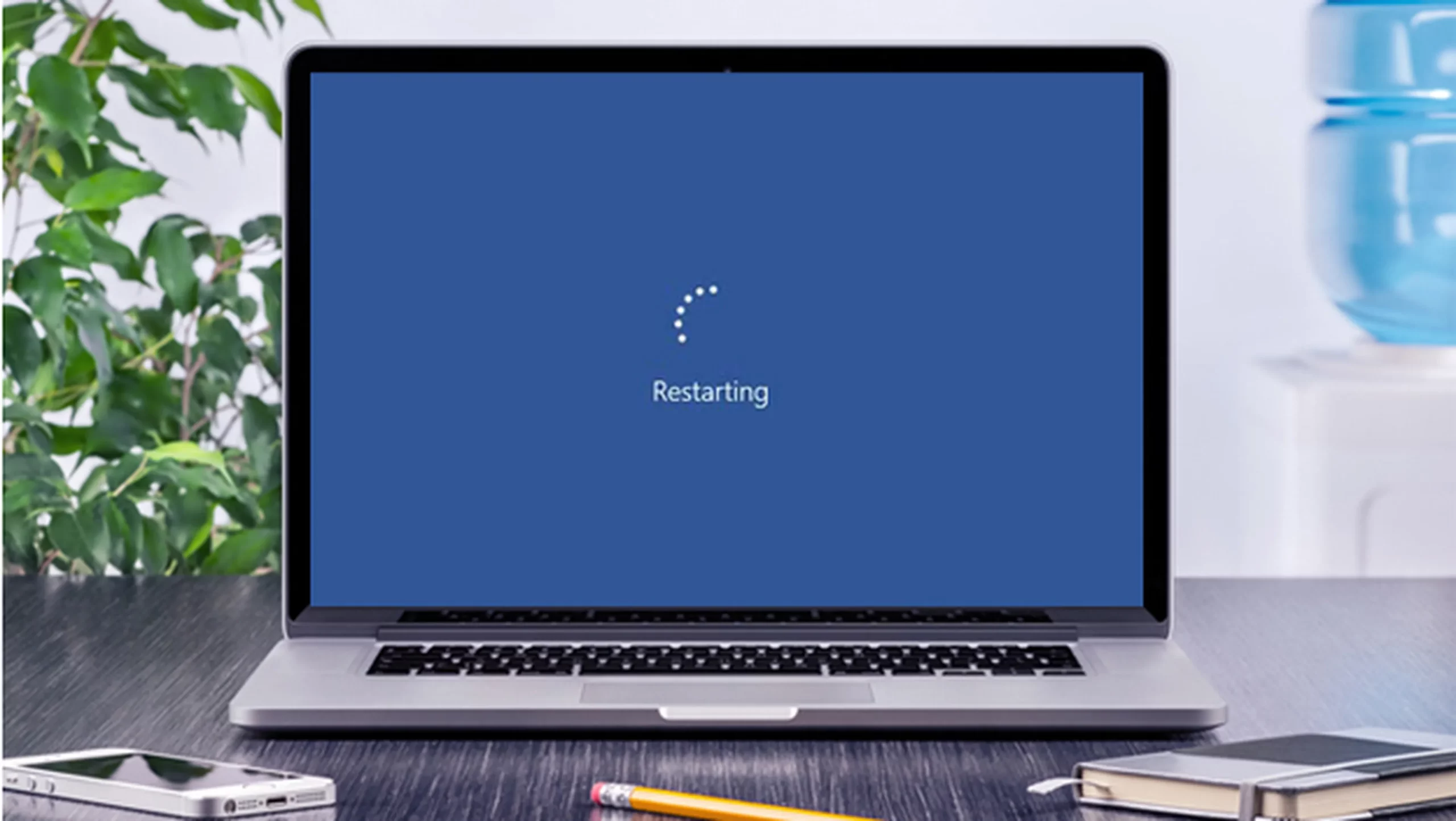
Si Chrome se queda sin memoria: una solución rápida puede ser reiniciar tu ordenador. Pues el equipo cuando está en funcionamiento ejecuta múltiples procesos y programas en segundo plano, incluyendo Chrome y sus extensiones.
Estos procesos consumen recursos de memoria, y con el tiempo pueden acumularse y agotar los recursos disponibles. Reiniciar tu ordenador, cierra todos los procesos en ejecución y libera la memoria utilizada, lo que brinda a Chrome un nuevo inicio y acceso a recursos frescos.
Detener el navegador de Chrome desde el administrador de tareas
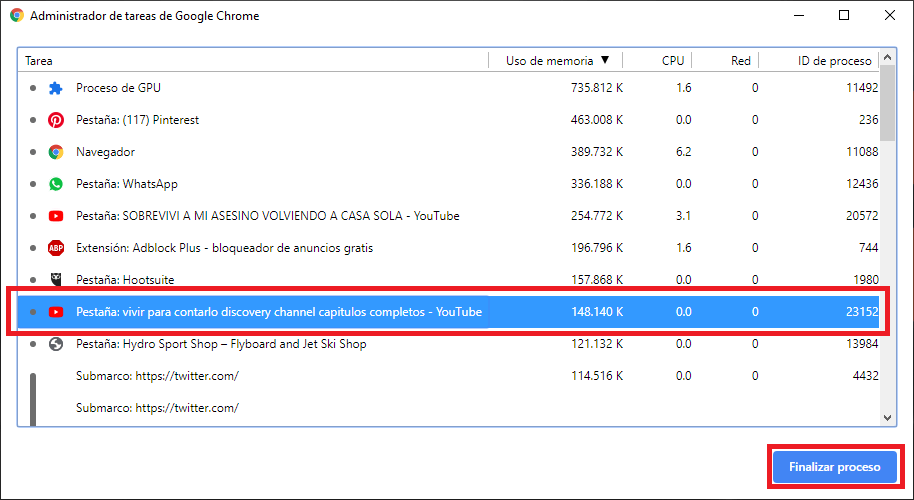
Una solución efectiva para el error: Chrome se queda sin memoria, es detenerlo utilizando el Administrador de tareas. Esta opción simple y eficaz puede resolver el inconveniente. Para esto debes seguir estos pasos en tu ordenador:
- Haz clic derecho en la barra de tareas para abrir un menú emergente.
- Selecciona “Administrador de tareas” de las opciones disponibles.
- En la ventana del Administrador de tareas, ve a la pestaña “Procesos”.
- Busca los procesos relacionados con Chrome y selecciona cada uno de ellos.
- Haz clic en “Finalizar tarea” para cerrar los procesos seleccionados.
- Intenta abrir Chrome nuevamente y comprueba si funciona correctamente.
Al usar este método para solucionar el error de Chrome podrás liberar la memoria consumida por Chrome y reiniciar la aplicación, lo que puede ayudar a resolver los problemas de rendimiento y falta de memoria.
Actualiza Google Chrome
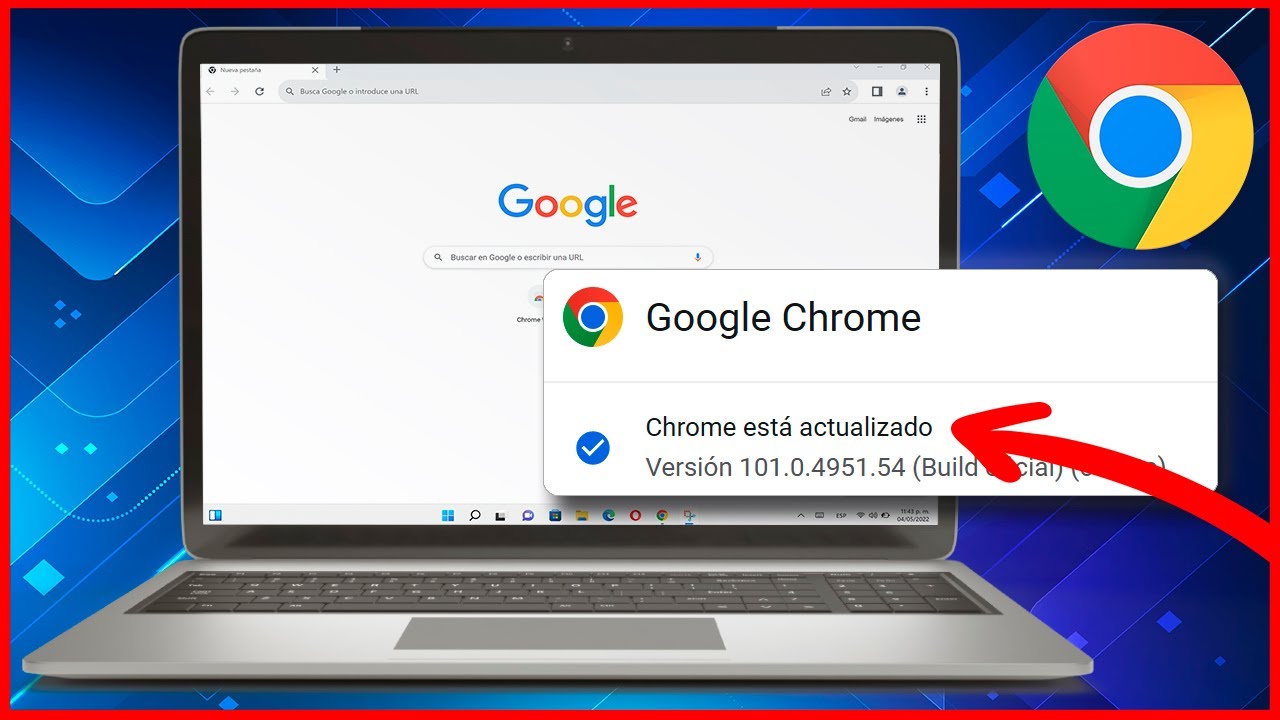
Para solucionar el problema de memoria de Chrome, una posible solución es actualizar el navegador. Los desarrolladores suelen lanzar actualizaciones que corrigen fallos y mejoran el rendimiento.
Es recomendable tener siempre la última versión del navegador instalada para evitar problemas. Para verificar si se tiene la última actualización sigue estos pasos:
- Dirígete a al menú de Configuración de Chrome haciendo clic en los tres puntos de la barra superior
- Pulsa en “Ayuda” > “Información de Google”
- Te llevará a una pestaña que te indica la versión de Chrome y te permite actualizar el navegador.
Si el problema persiste, se recomienda obtener la versión de 64 bits del navegador. De esta manera, se pueden aprovechar las ventajas de esta versión, como un mejor rendimiento y una mayor estabilidad.
Deshabilita las extensiones
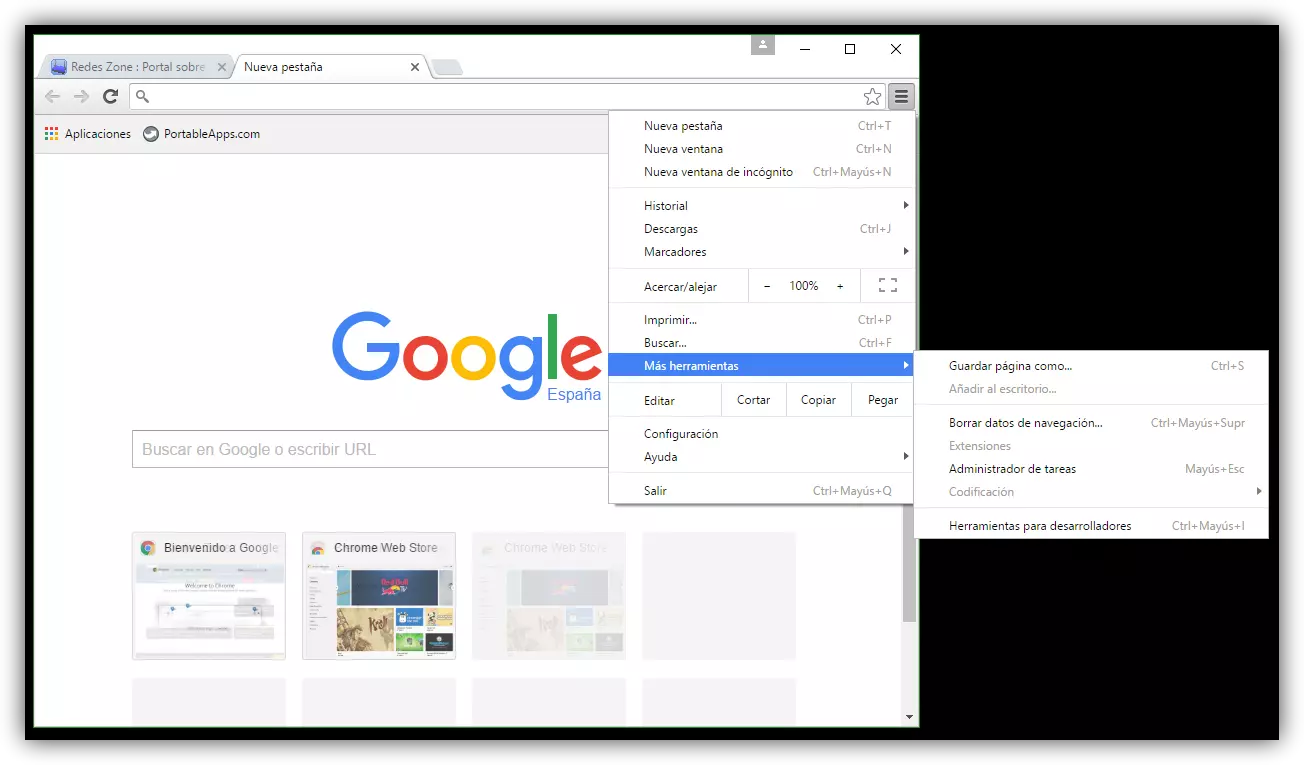
Si estás experimentando el problema de que Chrome se queda sin memoria, una posible solución es deshabilitar las extensiones en Google Chrome. Para poder hacer esto te dejamos estos pasos:
- Abre Google Chrome en tu ordenador
- En la esquina superior derecha de la pantalla, haz clic en el menú de tres puntos.
- En el menú desplegable, selecciona “Más herramientas” y luego “Extensiones”.
- Aparecerá una lista de todas las extensiones instaladas en tu navegador.
- Para deshabilitar una extensión, simplemente desactiva el interruptor junto a su nombre.
- Repite este proceso para deshabilitar todas las extensiones que tengas instaladas.
Una vez que hayas desactivado todas las extensiones, reinicia Google Chrome y verifica si el problema persiste. Si el navegador funciona correctamente sin quedarse sin memoria, es posible que una de las extensiones esté causando el problema. Puedes habilitar las extensiones una por una para identificar cuál está generando el conflicto.
Borrar el caché de Chrome
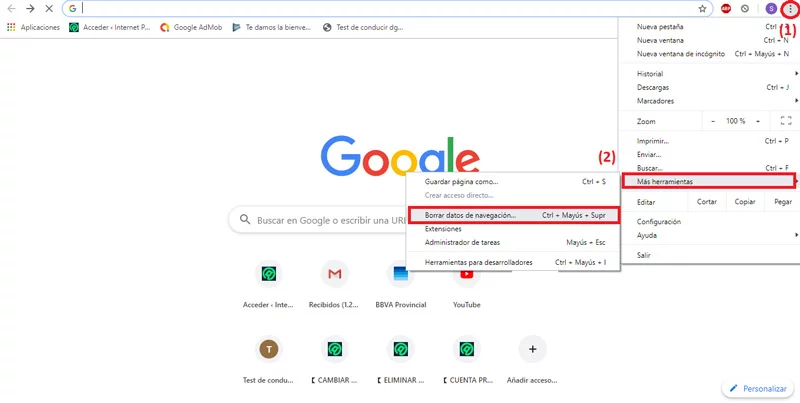
Por último, si Chrome se queda sin memoria: una solución rápida y recomendable es borrar los datos almacenados en la caché. Para esto sigue estos sencillos pasos:
- Abre Google Chrome en tu ordenador
- Haz clic en el menú de tres puntos en la esquina superior derecha de la pantalla.
- Selecciona “Configuración” en el menú desplegable.
- En la página de configuración, desplázate hacia abajo y haz clic en “Avanzado” para mostrar opciones adicionales.
- En la sección “Privacidad y seguridad”, haz clic en “Borrar datos de navegación”.
- Asegúrate de marcar las casillas junto a “Cookies y otros datos de sitios” y “Archivos e imágenes almacenadas en caché”.
- En el menú desplegable “Intervalo de tiempo”, elige “Desde siempre” para borrar todos los datos almacenados.
- Haz clic en el botón “Borrar datos” para confirmar la acción.
Una vez que hayas borrado los datos de la caché, reinicia Google Chrome y verifica si el problema persiste. Esto debería ayudar a solucionar el error: Chrome se queda sin memoria.
Con estas soluciones que te presenta Tecnoguía esperamos que puedas solucionar este error y tener una gran experiencia al navegar en Chrome.
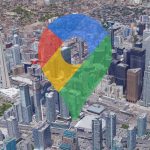

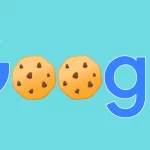 Cómo ver las cookies guardadas en Chrome, Firefox y Edge
Cómo ver las cookies guardadas en Chrome, Firefox y Edge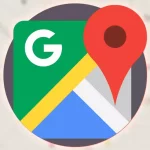 No más direcciones confusas: Aprende a girar los mapas en Google Maps y navega con precisión
No más direcciones confusas: Aprende a girar los mapas en Google Maps y navega con precisión Evita multas y conduce con tranquilidad: Descubre cómo activar las notificaciones de radares en Google Maps
Evita multas y conduce con tranquilidad: Descubre cómo activar las notificaciones de radares en Google Maps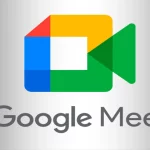 Descubre los mejores trucos para ahorrar datos en tus reuniones de Google Meet
Descubre los mejores trucos para ahorrar datos en tus reuniones de Google Meet