
Conectar tu iPhone a un Amazon Echo y a la asistente virtual Alexa te permitirá disfrutar de una experiencia aún más integrada y completa en tu hogar inteligente. Con esta conexión, podrás controlar tus dispositivos compatibles con Alexa utilizando comandos de voz desde tu iPhone, reproducir música, recibir respuestas a tus preguntas e incluso realizar llamadas. En esta guía, te mostraremos paso a paso cómo configurar la conexión entre tu iPhone y tu Amazon Echo con Alexa.
¿Qué necesitas para conectar tu iPhone a un Amazon Echo y Alexa?
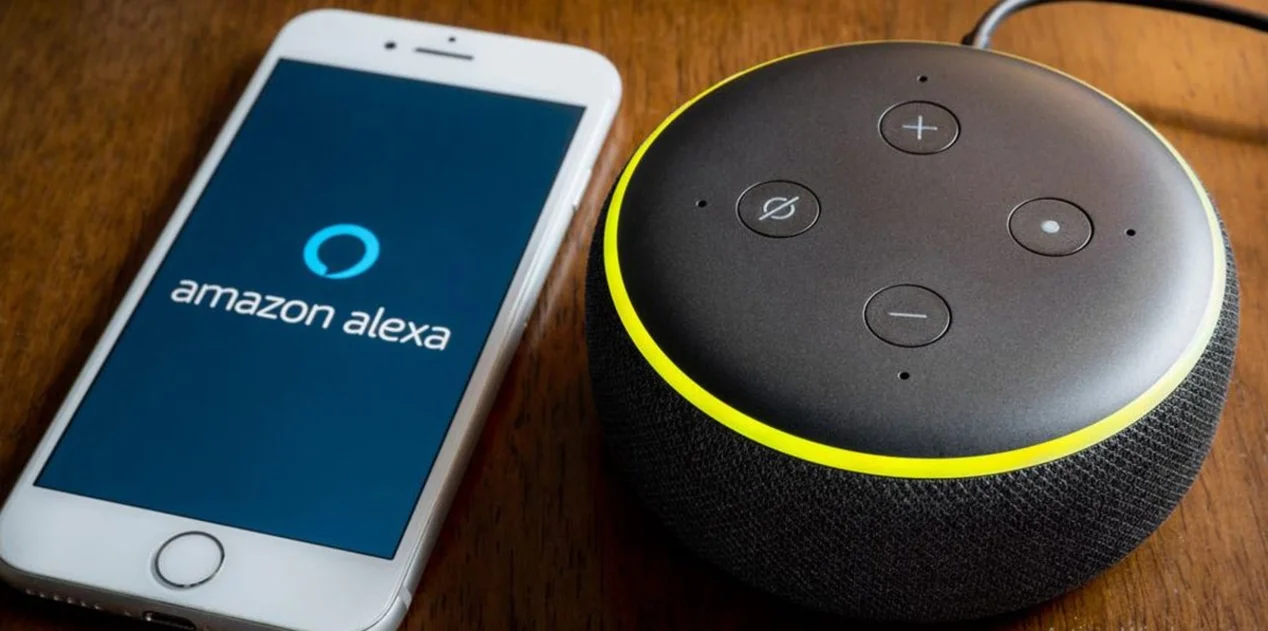
Antes de comenzar con el proceso de conexión, asegúrate de tener los siguientes elementos:
- Un iPhone actualizado con la versión más reciente de iOS.
- Un Amazon Echo o un dispositivo compatible con Alexa.
- La aplicación Alexa instalada en tu iPhone desde la App Store.
- Una conexión a internet estable y activa tanto en tu iPhone como en tu Amazon Echo.
Cómo conectar tu iPhone a un Amazon Echo y Alexa
1. Configurar tu Amazon Echo
Antes de conectar tu iPhone, asegúrate de que tu Amazon Echo esté configurado correctamente. Si ya tienes tu Echo configurado, puedes pasar al siguiente paso. Si aún no lo has hecho, sigue estos pasos para configurar tu Echo:
Paso 1: Desempaca y enchufa tu Amazon Echo
- Retira tu Amazon Echo de su embalaje y conecta el cable de alimentación a la parte posterior del dispositivo.
- Enchufa el cable de alimentación a una toma de corriente cercana.
- Espera unos segundos hasta que el anillo de luz en la parte superior de tu Echo se ilumine en color naranja y luego cambie a azul.
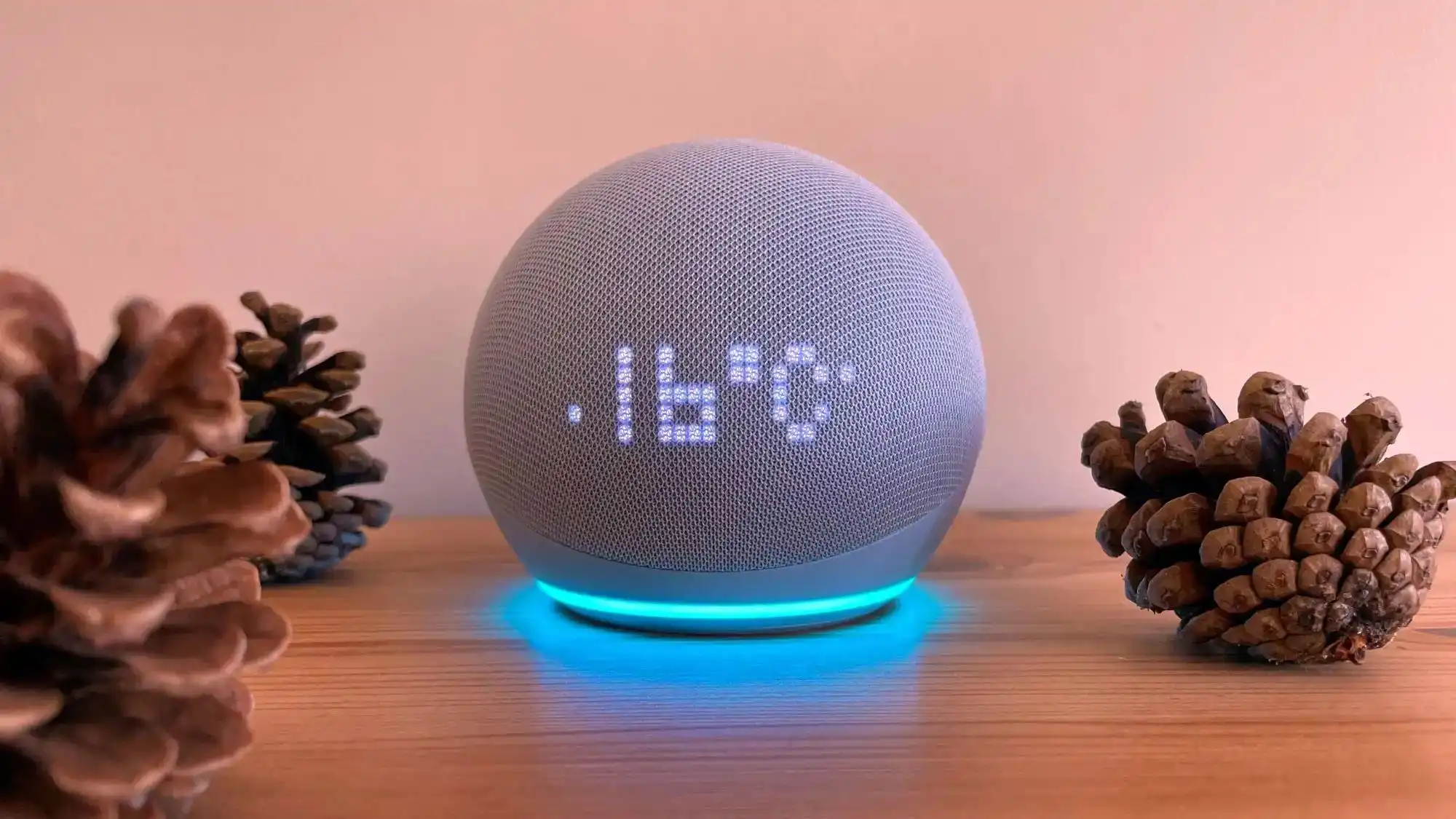
Paso 2: Descarga la aplicación Alexa
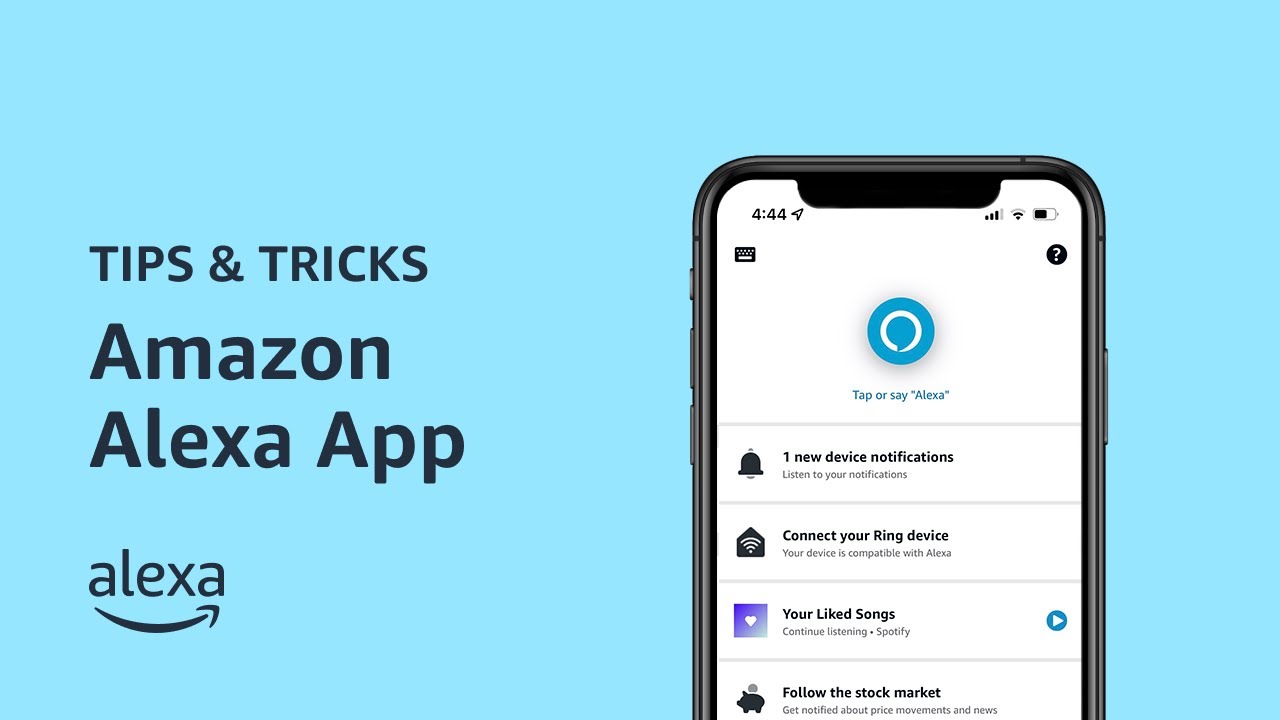
- Abre la App Store en tu iPhone y busca la aplicación «Alexa» de Amazon.
- Descarga e instala la aplicación en tu iPhone.
Paso 3: Inicia sesión o crea una cuenta de Amazon
- Abre la aplicación Alexa en tu iPhone.
- Inicia sesión con tu cuenta de Amazon existente o crea una nueva cuenta si aún no tienes una.
Paso 4: Agrega tu Echo a la aplicación
- Una vez que hayas iniciado sesión, la aplicación Alexa te guiará para agregar tu Amazon Echo.
- Sigue las instrucciones en pantalla para conectar tu Echo a tu red Wi-Fi y configurar su ubicación.
- Una vez que hayas completado la configuración, tu Echo estará listo para usarse.
2. Habilitar la opción de Alexa en tu iPhone
Antes de conectar tu iPhone a tu Amazon Echo, asegúrate de tener habilitada la opción de Alexa en tu dispositivo. Sigue estos pasos para hacerlo:
Paso 1: Abre la aplicación Alexa en tu iPhone
- Abre la aplicación Alexa en tu iPhone.
Paso 2: Inicia sesión con tu cuenta de Amazon
- Si aún no has iniciado sesión en la aplicación, inicia sesión con tu cuenta de Amazon.
Paso 3: Activa la habilidad de Alexa
- En la página de inicio de la aplicación Alexa, toca el ícono de menú en la esquina inferior derecha.
- Selecciona «Habilidades y juegos» o «Skills y juegos» en el menú.
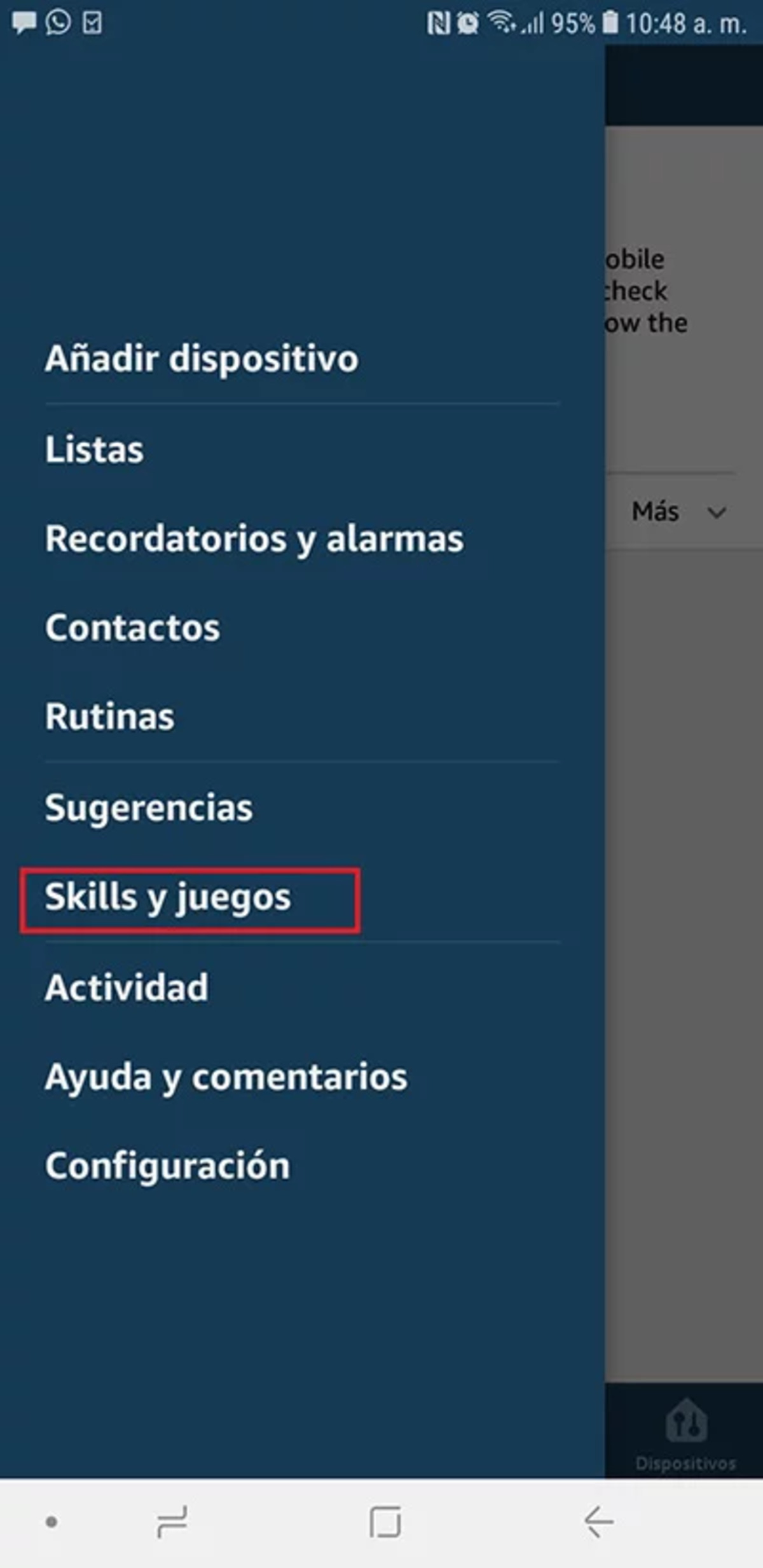
- Busca la habilidad de Alexa en la lista o usa la barra de búsqueda para encontrarla.
- Toca la habilidad de Alexa y selecciona «Habilitar» para activarla en tu iPhone.
3. Conectar tu iPhone a tu Amazon Echo
Una vez que hayas configurado tu Amazon Echo y habilitado la habilidad de Alexa en tu iPhone, estás listo para conectar ambos dispositivos. Sigue estos pasos:
Paso 1: Inicia la conexión
- Asegúrate de que tu Amazon Echo esté encendido y conectado a la misma red Wi-Fi que tu iPhone.
- Abre la aplicación Alexa en tu iPhone. Toca el ícono de dispositivos en la esquina inferior derecha de la pantalla.
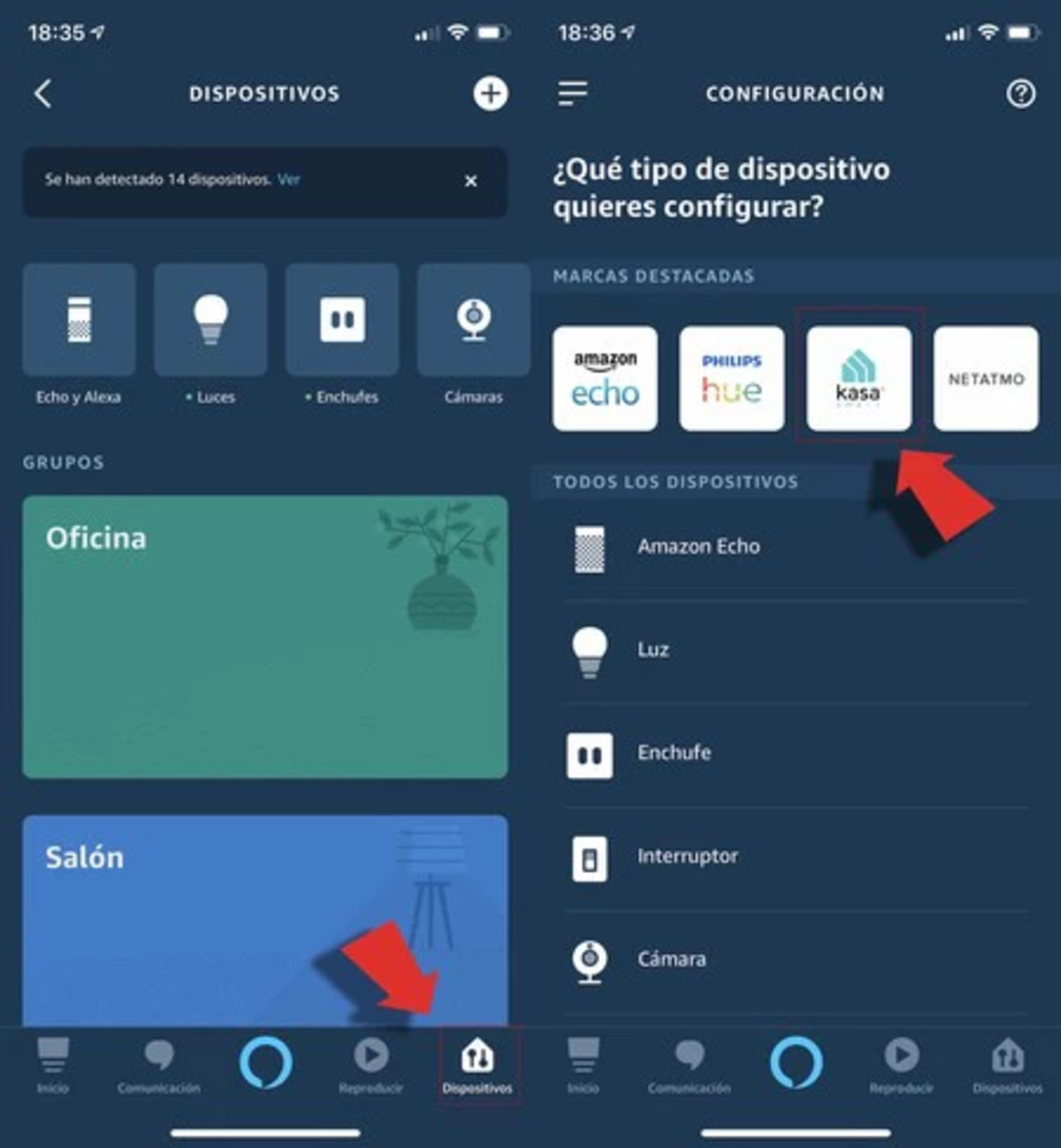
Paso 2: Agregar un dispositivo
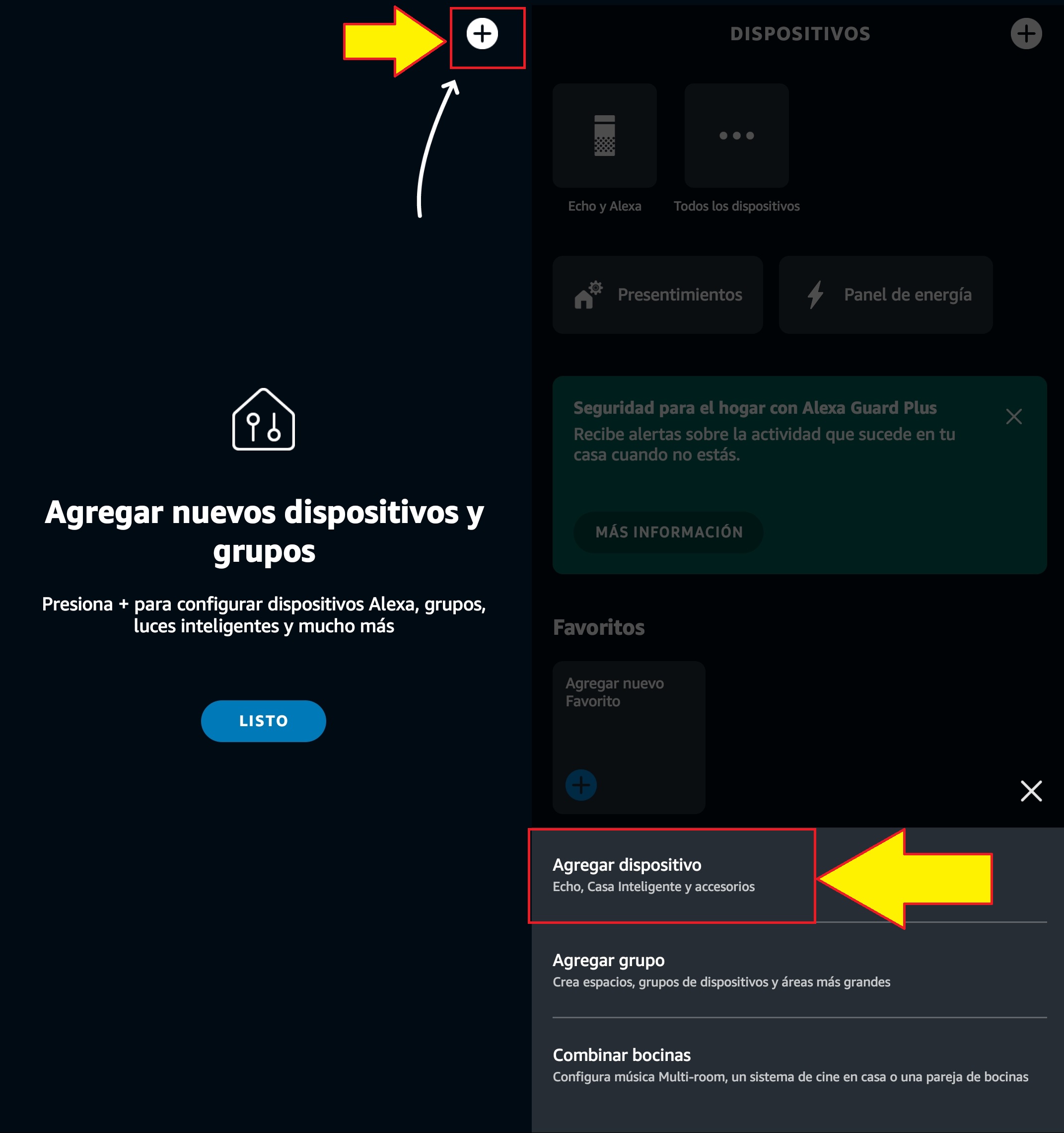
- Toca el botón «+» en la esquina superior derecha de la pantalla para agregar un nuevo dispositivo.
- Selecciona «Agregar dispositivo» en el menú.
- Elige «Amazon Echo» de la lista de dispositivos disponibles.
Paso 3: Selecciona tu Amazon Echo
- La aplicación buscará dispositivos Echo cercanos. Selecciona tu Echo en la lista de dispositivos encontrados.
- Si no aparece tu Echo en la lista, asegúrate de que esté conectado a la misma red Wi-Fi que tu iPhone y que esté encendido.
Paso 4: Finaliza la conexión
- Sigue las instrucciones en pantalla para finalizar la conexión entre tu iPhone y tu Amazon Echo.
- Una vez completada la conexión, recibirás una confirmación de que ambos dispositivos están conectados.
4. Comenzar a usar Alexa en tu iPhone
Una vez que hayas conectado exitosamente tu iPhone a tu Amazon Echo, estás listo para comenzar a usar Alexa desde tu dispositivo móvil. A continuación, te mostramos algunas acciones que puedes realizar con Alexa en tu iPhone:
Reproducir música
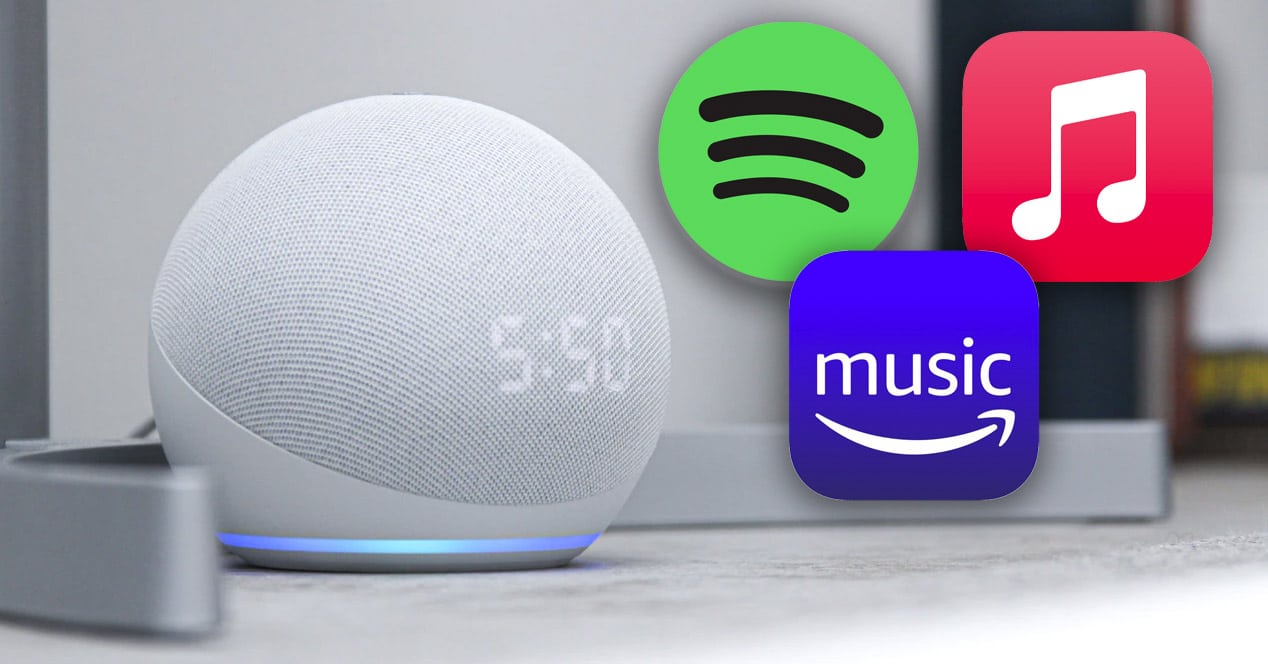
- Pregunta a Alexa para reproducir tu música favorita de servicios como Amazon Music, Spotify o Apple Music.
Controlar dispositivos inteligentes
- Usa comandos de voz para controlar dispositivos inteligentes compatibles con Alexa, como luces, termostatos y cámaras de seguridad.
Hacer preguntas

- Haz preguntas a Alexa para obtener respuestas rápidas sobre cualquier tema, como el clima, las noticias o información general.
Realizar llamadas
- Conecta tu lista de contactos con Alexa y usa comandos de voz para realizar llamadas hands-free.
Conectar tu iPhone a un Amazon Echo y a la asistente virtual Alexa te brinda una experiencia más integrada en tu hogar inteligente y te permite controlar dispositivos y acceder a información de manera rápida y sencilla mediante comandos de voz. Sigue los pasos de esta guía para configurar la conexión entre ambos dispositivos y comienza a disfrutar de todas las ventajas que ofrece Alexa desde tu iPhone.
Si te ha resultado útil este artículo sobre cómo conectar tu iPhone a un Amazon Echo y Alexa, seguro que te pueden resultar interesantes algunos del resto de nuestros artículos de nuestra web: El sensor de proximidad de Android no funciona: cómo solucionarlo, Cómo insertar un pie de página en un documento de Word, Cómo ver los archivos ocultos de Android, Cómo usar el GPS del móvil sin Internet en el extranjero y muchos más.
 Diviértete con los mejores juegos para jugar con Alexa
Diviértete con los mejores juegos para jugar con Alexa ¿Cómo conectar Alexa a una Smart TV paso a paso?
¿Cómo conectar Alexa a una Smart TV paso a paso?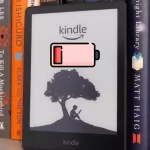 ¿Cómo alargar la batería de tu Kindle?
¿Cómo alargar la batería de tu Kindle?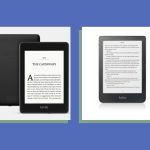

 Amazon atención al cliente: métodos para contactar con un asistente
Amazon atención al cliente: métodos para contactar con un asistente
