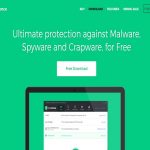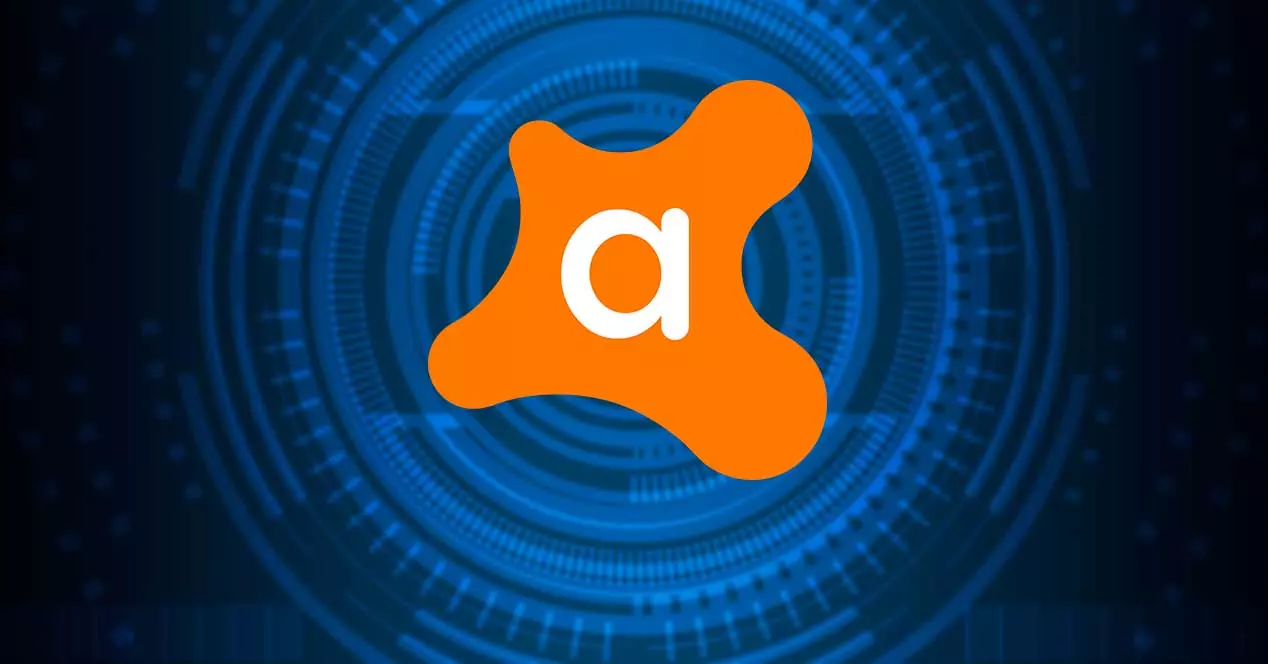
Avast Free Antivirus es una popular herramienta de seguridad que protege tu ordenador contra virus, malware y otras amenazas en línea. Sin embargo, puede haber ocasiones en las que necesites desactivar temporalmente Avast para realizar ciertas tareas o resolver problemas específicos. En este artículo, te mostramos cómo desactivar Avast Free Antivirus temporalmente en diferentes escenarios y cómo volver a activarlo cuando lo necesites.
Antes de desactivar Avast Free Antivirus
Antes de desactivar Avast Free Antivirus, es importante entender que hacerlo dejará tu PC temporalmente desprotegido contra amenazas en línea. Solo desactiva el antivirus si tienes una razón válida y asegúrate de volver a activarlo una vez que hayas completado la tarea deseada. Además, ten en cuenta que los pasos para desactivar Avast pueden variar según la versión específica que estés utilizando. A continuación, te explicamos cómo desactivar Avast temporalmente en diferentes situaciones.
Desactivar temporalmente Avast Free Antivirus desde el icono del área de notificación
Una forma rápida de desactivar temporalmente Avast Free Antivirus es a través del icono del área de notificación en la barra de tareas. Sigue estos pasos:
Paso 1 – Busca el icono de Avast en el área de notificación
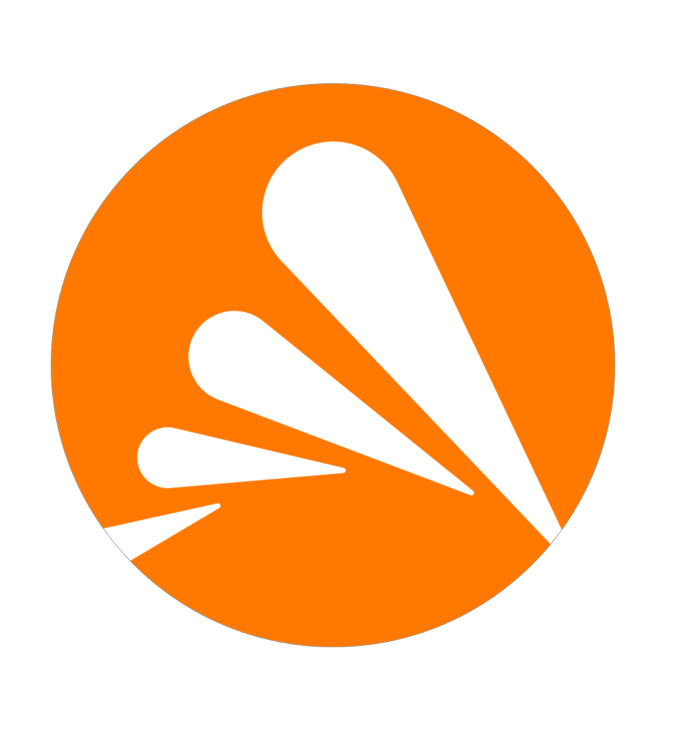
Busca el icono de Avast en el área de notificación, generalmente en la esquina inferior derecha de la barra de tareas. Puede parecerse a una letra «a» estilizada.
Paso 2 – Accede al menú contextual
Haz clic derecho en el icono de Avast para abrir el menú contextual.
Paso 3 – Desactiva temporalmente Avast
En el menú contextual, busca la opción «Escudo activo» o «Protección activa» y selecciona la duración para desactivar Avast. Puedes optar por desactivarlo durante 10 minutos, 1 hora, hasta el próximo reinicio o de forma permanente.
Paso 4 – Confirma la desactivación
Aparecerá una ventana emergente solicitando confirmación para desactivar temporalmente Avast. Haz clic en «Sí» o «Aceptar» para confirmar.
Avast Free Antivirus se desactivará temporalmente según la opción que hayas seleccionado.
Desactivar temporalmente Avast Free Antivirus desde la interfaz de usuario
Otra forma de desactivar temporalmente Avast Free Antivirus es utilizando la interfaz de usuario del programa. Sigue estos pasos:
Paso 1 – Abre Avast Free Antivirus
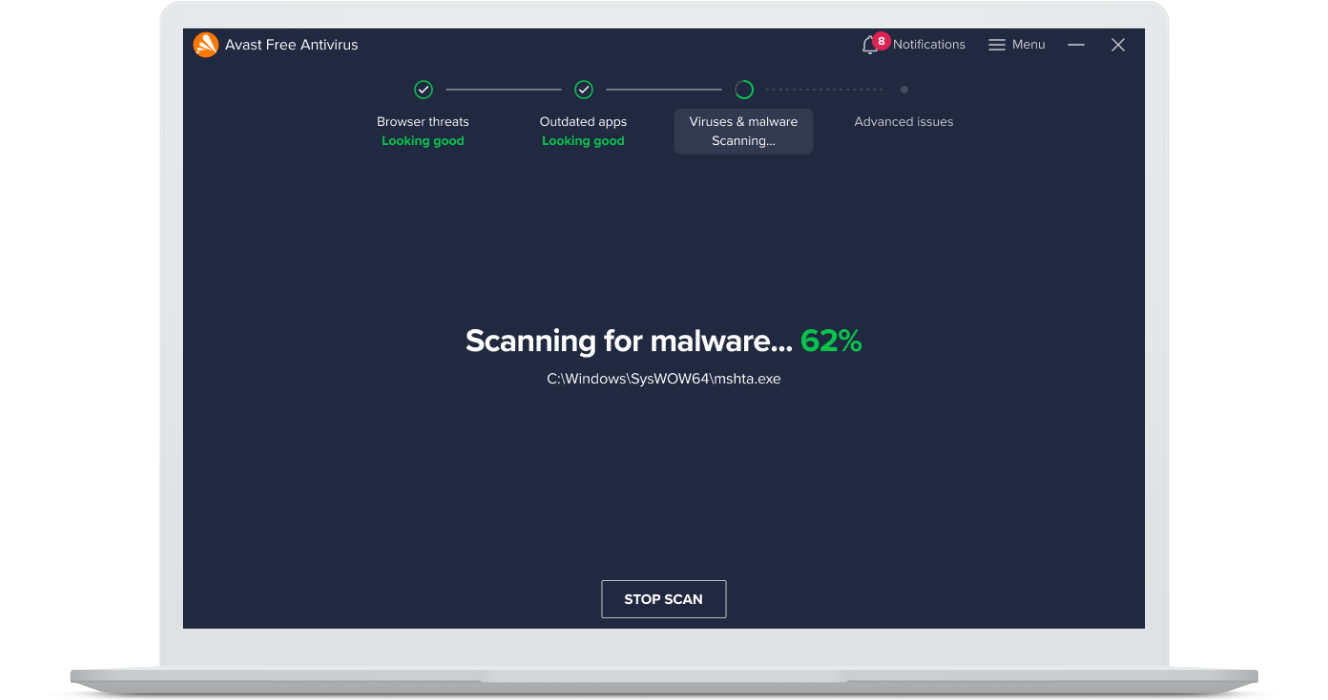
Haz doble clic en el icono de Avast en el escritorio o busca el programa en el menú de inicio y ábrelo.
Paso 2 – Accede a la configuración
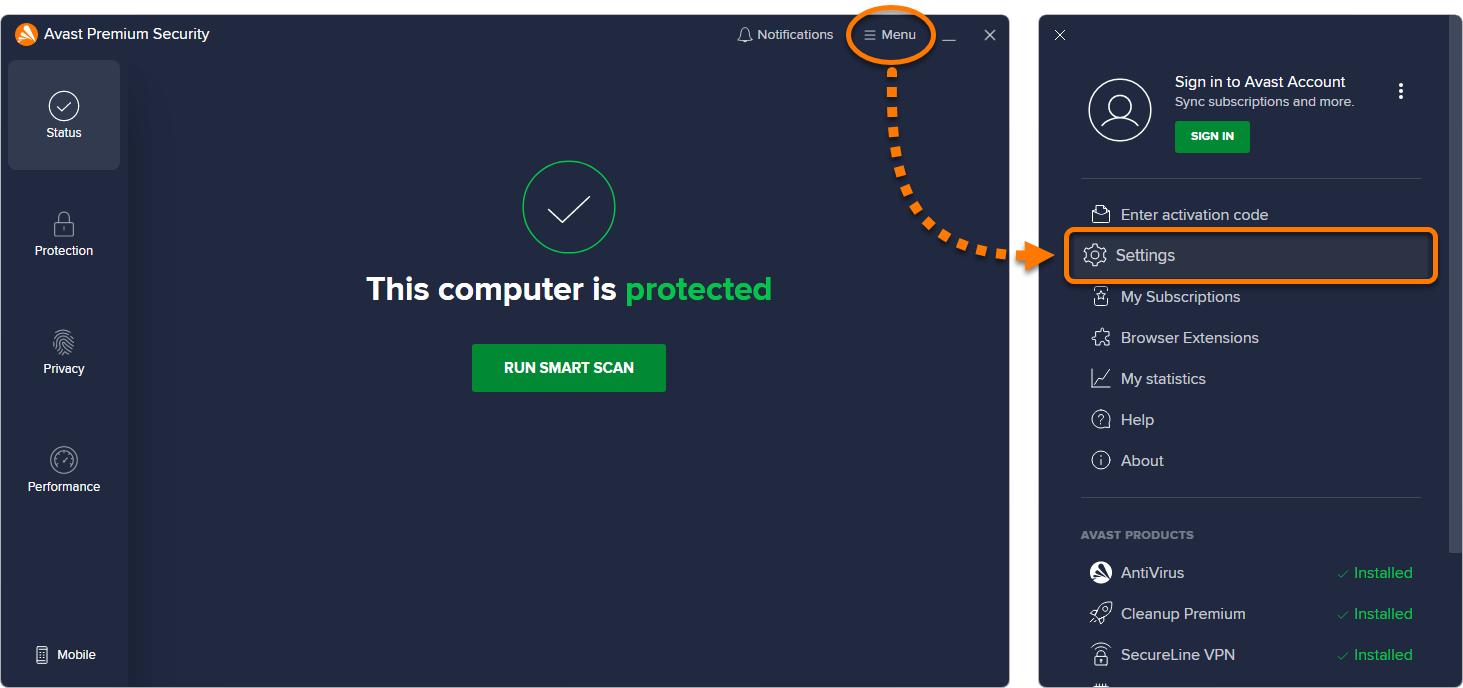
En la interfaz de usuario de Avast, busca el botón «Menú» o «Configuración». Según la versión, esta opción se situará en diferente lugar dentro de la anterior ventana.
Paso 3 – Accede a las opciones de Protección
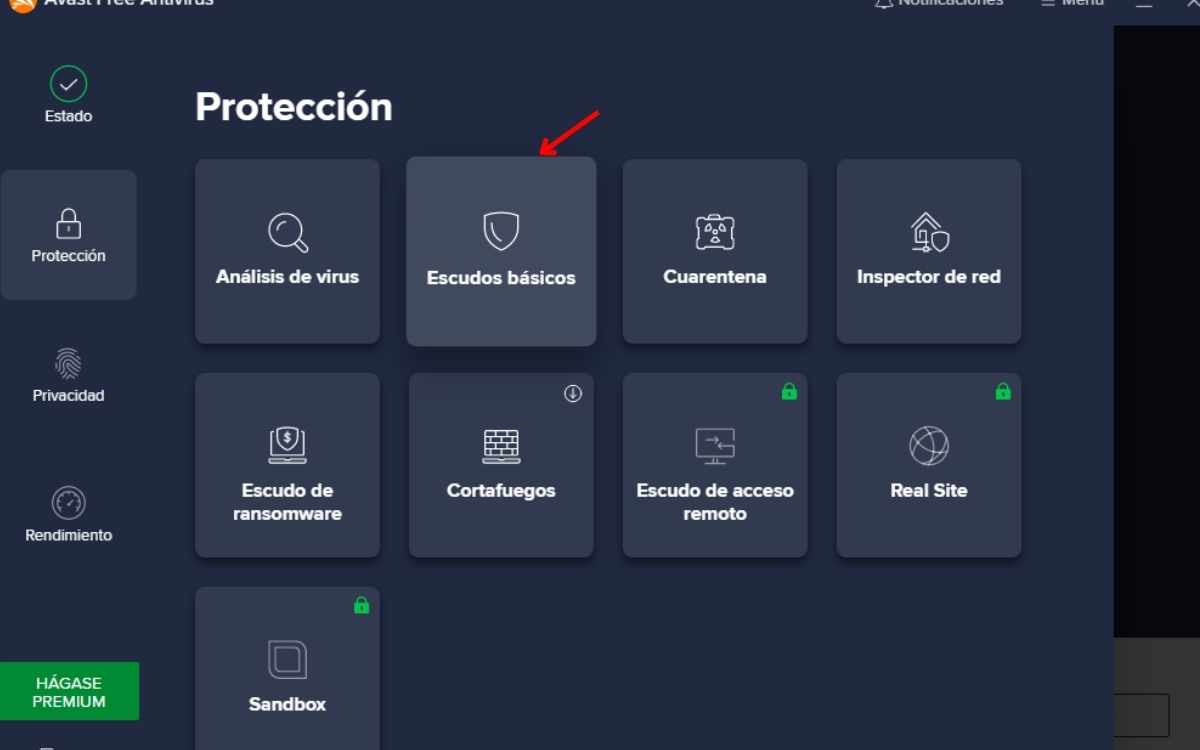
En el menú de configuración, selecciona «Protección» o «Escudo» en el panel izquierdo para acceder a las opciones de protección de Avast.
Paso 4 – Desactiva temporalmente Avast
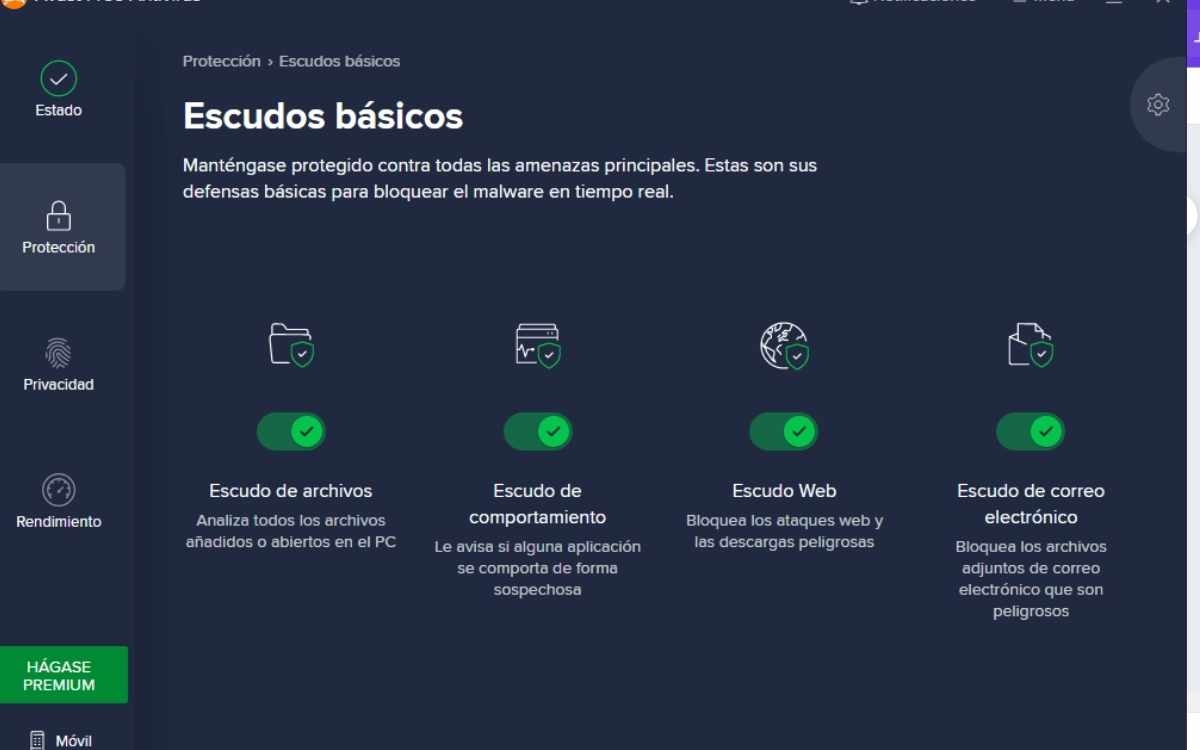
En la sección de protección, busca las opciones relacionadas con los escudos de Avast, como «Escudo de archivos», «Escudo de comportamiento» o «Escudo de correo electrónico». Haz clic en el interruptor para desactivar temporalmente el escudo que desees.
Paso 5 – Confirma la desactivación
Aparecerá una ventana emergente solicitando confirmación para desactivar temporalmente el escudo seleccionado. Haz clic en «Sí» o «Aceptar» para confirmar.
Desactivar temporalmente Avast Free Antivirus de forma permanente
Si necesitas desactivar Avast Free Antivirus de forma permanente, debes tener en cuenta que esto dejará tu ordenador desprotegidao contra amenazas en línea de manera continua. Esta opción no es recomendada a menos que tengas un motivo específico y sepas cómo proteger adecuadamente tu sistema de otras formas.
Para desactivar Avast permanentemente, sigue estos pasos:
Paso 1 – Abre Avast Free Antivirus
Haz doble clic en el icono de Avast en el escritorio o busca el programa en el menú de inicio y ábrelo.
Paso 2 – Accede a la configuración
En la interfaz de usuario de Avast, busca el botón «Menú» o «Configuración» en la parte inferior izquierda y haz clic en él.
Paso 3 – Accede a las opciones de Protección
En el menú de configuración, selecciona «Protección» o «Escudo» en el panel izquierdo para acceder a las opciones de protección de Avast.
Paso 4 – Desactiva Avast permanentemente
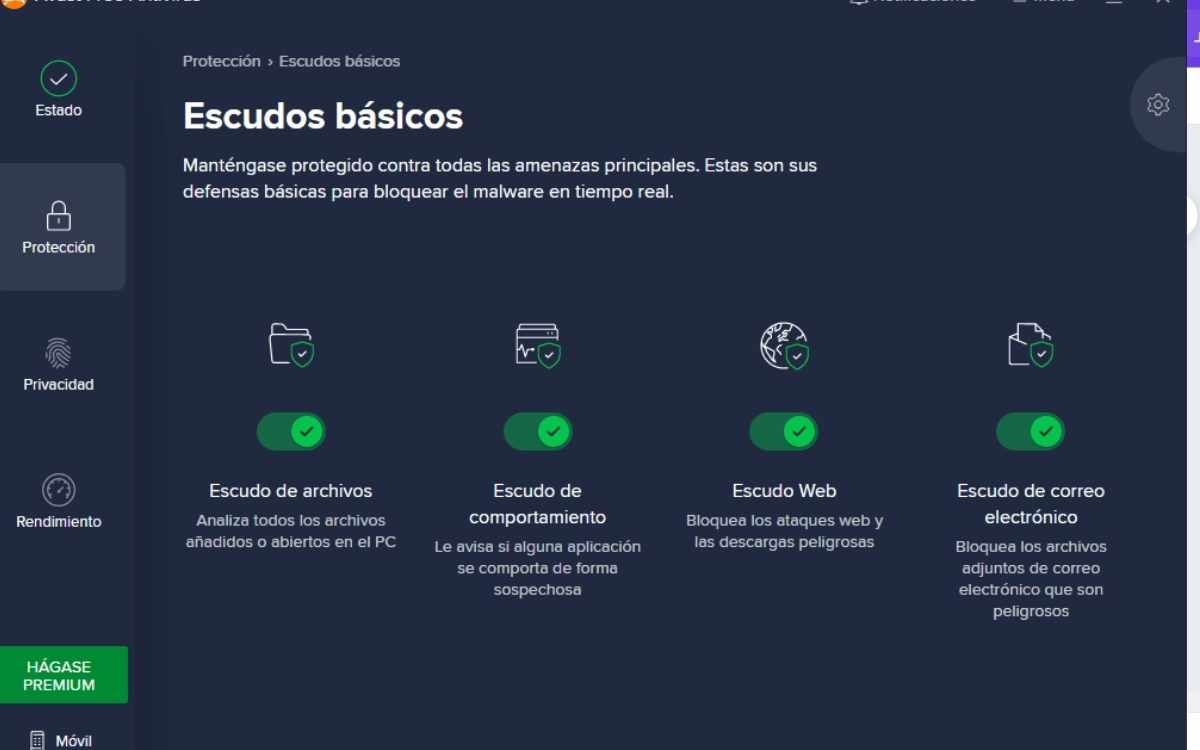
En la sección de protección, busca las opciones relacionadas con los escudos de Avast, como «Escudo de archivos», «Escudo de comportamiento» o «Escudo de correo electrónico». Haz clic en el interruptor para desactivar permanentemente el escudo que desees.
Paso 5 – Confirma la desactivación permanente
Aparecerá una ventana emergente solicitando confirmación para desactivar permanentemente el escudo seleccionado. Lee el aviso y los riesgos asociados con esta acción antes de continuar. Si estás seguro de desactivar Avast de forma permanente, haz clic en «Sí» o «Aceptar» para confirmar.
Recuerda que desactivar Avast Free Antivirus de forma permanente deja tu dispositivo vulnerable a las amenazas en línea, por lo que solo debes considerar esta opción si sabes cómo proteger adecuadamente tu sistema con otras herramientas o medidas de seguridad.
Volver a activar Avast Free Antivirus
Una vez que hayas completado la tarea que requería desactivar Avast Free Antivirus, es esencial volver a activarlo para mantener la protección de tu ordenador. Sigue estos pasos para volver a activar Avast:
Desde el icono del área de notificación
Si desactivaste Avast temporalmente desde el icono del área de notificación, sigue estos pasos para volver a activarlo:
- Busca el icono de Avast en el área de notificación y haz clic derecho en él para abrir el menú contextual.
- Busca la opción «Escudo activo» o «Protección activa» y selecciona «Habilitar todo» para volver a activar Avast.
Desde la interfaz de usuario
Si desactivaste Avast temporalmente desde la interfaz de usuario, sigue estos pasos para volver a activarlo:
- Abre Avast Free Antivirus y haz clic en el botón «Menú» o «Configuración» en la parte inferior izquierda.
- Selecciona «Protección» o «Escudo» en el panel izquierdo para acceder a las opciones de protección.
- Haz clic en el interruptor para habilitar nuevamente el escudo que desactivaste anteriormente.
- Aparecerá una ventana emergente solicitando confirmación para habilitar el escudo seleccionado. Haz clic en «Sí» o «Aceptar» para confirmar.
Desactivar temporalmente Avast Free Antivirus puede ser necesario en ciertas situaciones para realizar tareas específicas en tu ordenador. Sin embargo, es importante recordar que dejar tu PC desprotegido puede exponerlo a riesgos de seguridad. Utiliza la opción de desactivar Avast con precaución y asegúrate de volver a activarlo una vez que hayas completado la tarea deseada.
Con esto terminamos nuestro tutorial sobre cómo desactivar Avast Free Antivirus temporalmente, esperamos que te haya sido útil. Si quieres leer más artículos de tutoriales sobre tecnología, entra en nuestra web; podrás aprender cómo solucionar el Bucle de Reparación Automática de Windows 11, dónde está la carpeta AppData y para qué sirve, cómo activar o desactivar el Touchpad o Trackpad en Windows 10 o cómo descargar una parte de un vídeo de YouTube, entre otras muchas más cosas.
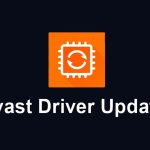
 Claves de Licencia Avast Premium Antivirus válidas para este año 2025
Claves de Licencia Avast Premium Antivirus válidas para este año 2025
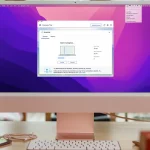 Claves de licencia para activar Malwarebytes Premium completamente gratis en 2025
Claves de licencia para activar Malwarebytes Premium completamente gratis en 2025 Riesgos de Compartir Imágenes de Niños en Redes Sociales: Consecuencias y Precauciones
Riesgos de Compartir Imágenes de Niños en Redes Sociales: Consecuencias y Precauciones