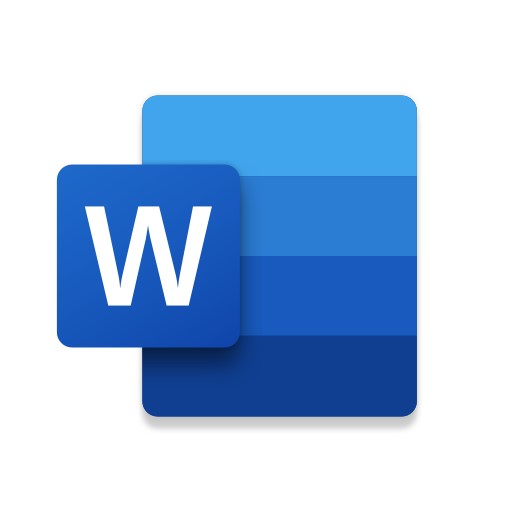
Aprende a poner signo mayor o igual en Word. Un signo mayor o igual es aquel que tiene el aspecto de un signo mayor colocado sobre la parte superior de un subrayado. Microsoft Word ofrece números hexadecimales y una gran cantidad de atajos de teclado para producir signos que podrías encontrar en un libro de matemáticas. Dentro de Word puedes escribir una gran cantidad de símbolos y signos, los cuales pueden ser sumamente útiles según sea el caso.
Si requieres poner el signo mayor o igual en el archivo Word que estás creando, a continuación, te aportamos el atajo que deberás utilizar para lograr tu cometido:
Otras guías de Word:
- Alternativas portables a Word
- Cómo hacer una hoja membretada en Word paso a paso
- Te enseñamos a escribir fracciones en Word
- Cómo agregar texto sobre una imagen en Word
Cómo poner signo mayor o igual en Word (Windows)
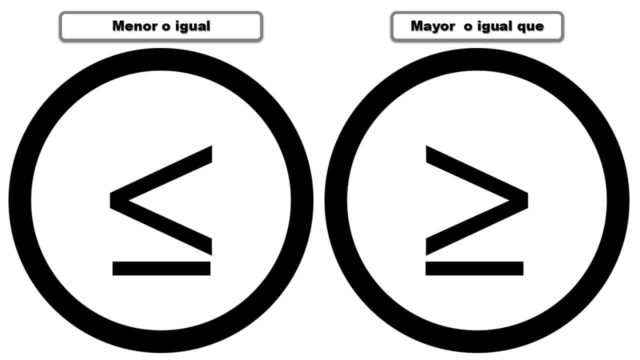
A la hora de poner signo mayor o igual en Word tan solo deberás seguir estos 4 sencillos pasos:
- Lo primero que deberás hacer es abrir el archivo de Word en el que requieres escribir el signo antes mencionado.
- Tendrás que colocar el cursor en el sitio específico en el que deseas escribir el signo mayor o igual.
- Presiona los siguientes comandos:
- ≥: Alt+242 para mayor o igual.
- ≤: Alt+243 para menor o igual.
El signo tendrá que aparecer de forma inmediata en tu archivo luego de haber realizado todos estos pasos.
Cómo poner signo mayor o igual en Word (MacOS)
Para insertar el signo mayor o igual en Word en MacOS, puedes seguir estos pasos:
- Abre Microsoft Word en tu Mac.
- Coloca el cursor en el lugar donde deseas insertar el signo mayor o igual.
- Ve al menú «Insertar» en la barra de menú superior.
- Selecciona la opción «Símbolo». Se abrirá un cuadro de diálogo.
- En la ventana de símbolos, asegúrate de que esté seleccionada la fuente «Normal Text» (Texto normal) en el cuadro desplegable «Fuente» (Font).
- Desplázate hacia abajo en la lista de símbolos hasta encontrar el signo mayor o igual (≥).
- Haz clic en el signo mayor o igual para resaltarlo.
- Haz clic en el botón «Insertar» para insertar el símbolo en tu documento de Word.
- Cierra la ventana de símbolos.
El signo mayor o igual (≥) ahora debería estar insertado en tu documento de Word en el lugar donde colocaste el cursor.
Cómo hacerlo usando el cuadro de diálogo Insertar símbolo
Aquí tienes los pasos para insertar el signo mayor o igual utilizando el cuadro de diálogo «Insertar símbolo» en Word en MacOS:
- Abre Microsoft Word en tu Mac.
- Coloca el cursor en el lugar donde deseas insertar el signo mayor o igual.
- Ve al menú «Insertar» en la barra de menú superior.
- Selecciona la opción «Símbolo». Se abrirá un cuadro de diálogo.
- En el cuadro de diálogo «Símbolo», haz clic en el botón «Más símbolos» que se encuentra en la esquina inferior derecha.
- Aparecerá un cuadro de diálogo más grande. Asegúrate de que esté seleccionada la fuente «Normal Text» (Texto normal) en el cuadro desplegable «Fuente» (Font).
- En la parte superior de este cuadro de diálogo, hay un campo de búsqueda. Escribe «mayor o igual» o «mayor igual» en el campo de búsqueda.
- A medida que escribes, se mostrarán los símbolos relacionados. Busca el símbolo «Mayor o igual» (≥) en la lista de resultados.
- Haz clic en el símbolo «Mayor o igual» para resaltarlo.
- Finalmente, haz clic en el botón «Insertar» para insertar el símbolo en tu documento de Word.
- Cierra el cuadro de diálogo «Símbolo» y el cuadro de diálogo «Más símbolos».
Ahora deberías tener el signo mayor o igual (≥) insertado en tu documento de Word en el lugar donde colocaste el cursor.
La importancia de los atajos en Word

Desde la existencia de Word, la vida de un montón de personas se vio facilitada. Cualquier persona que haya necesitado escribir un archivo netamente de texto, seguramente habrá utilizado esta conocida herramienta. Word es un programa creado por Microsoft, el cual nos ofrece una gran cantidad de opciones a la hora de escribir un archivo de texto.
Dentro del programa, tienes la opción de escribir un texto a tu antojo, en el cual podrás modificar el tipo de letra, el tamaño de la letra, el color de la letra y el lugar en donde deseas que se encuentre el texto dentro de la hoja.
A su vez, podrás incluir cualquier tipo de imágenes que aporten información a tu texto, así como cualquier tipo de tabla o gráfica que pueda ilustrar el archivo que estás creando. No podemos dejar pasar las correcciones que nos ofrece el programa, y es que, es capaz de avisar a la persona que está haciendo el archivo si alguna palabra se encuentra mal escrita, o si alguna frase carece de sentido o coherencia.
De igual manera, existen un montón de casos en los cuales resulta muy útil escribir palabras en negrita, que no es más que aquellas palabras que se encuentran un poco más oscuras que el resto; también tendrás la opción de escribir palabra en cursiva, las cuales son aquellas palabras que se encuentran un poco inclinadas, y que se suelen utilizar con palabras que se encuentran en otro idioma
Dentro del programa existen una gran cantidad de trucos, los cuales te pueden ayudar a hacer de tu experiencia algo más llevadera y sencilla. En la gran mayoría de estos trucos, harás uso de teclas como “Ctrl” y “Alt” en combinación con otras teclas de tu teclado, que, a la hora de hacer clic sobre estas teclas al mismo tiempo, estarás accionando un beneficio en específico.






