
Cuando aparece el error “Ethernet no tiene una configuración ip válida” es muy común que aparezca en el Solucionador de Problemas de la Conexión de Windows, la falla de este error está relacionado con la Tarjeta de Interfaz de Red (NIC); esta se conecta al router o al módem a través del cable Ethernet y su función es mediar como intercomunicador, es por esta razón que cuando falla, el NIC paraliza la comunicación con el dispositivo inalámbrico. Algunas de las causas puede ser que el router esté defectuoso, un incorrecto alineamiento de las direcciones IP.
Aquí es cuando ocurre este error:
- Ethernet no tiene una configuración IP válida TP Link, Netgear: este problema puede afectar a casi cualquier tipo de hardware de red, y muchos usuarios informaron este problema al usar dispositivos TP Link y Netgear.
- No tiene una configuración IP válida Powerline: Powerline es la forma más sencilla de configurar una red, sin embargo, muchos usuarios que usan adaptadores Powerline experimentaron este problema.
- Ethernet no tiene un enrutador de configuración IP válido: en la mayoría de los casos, este tipo de problema puede aparecer si su enrutador no está configurado correctamente. Para solucionarlo, es posible que deba realizar algunos ajustes en la configuración de su enrutador.
- Ethernet no tiene una consulta IP válida: esta es solo una variación de este mensaje de error y, en la mayoría de los casos, puede solucionarlo aplicando las mismas soluciones.
- Ethernet no tiene una configuración IP válida Red no identificada: a veces, este error viene con un mensaje de Red no identificada. Esta es una variación de este error, y se puede solucionar mediante el uso de la solución estándar.
- Ethernet no tiene una conexión válida: este tipo de error generalmente indica que hay un problema con su conexión de red. Para solucionarlo, solo tiene que ajustar un poco su configuración.
- Ethernet no tiene una configuración válida: este mensaje puede aparecer si existen inconsistencias con la configuración de su red. Afortunadamente, solo necesita hacer algunos ajustes menores para solucionar el problema.
- Ethernet no tiene una dirección IP válida: esta es otra variación de este error que puede aparecer en algunas PC. Si aparece este error, generalmente hay un conflicto de dirección IP que debe resolverse.
- Ethernet no funciona: en algunos casos graves, su conexión Ethernet no funcionará en absoluto. Los usuarios informaron que pueden usar Wi-Fi pero no una conexión Ethernet en su PC.
- Ethernet no funciona en la computadora portátil: al igual que muchos otros errores, este puede afectar tanto a las computadoras de escritorio como a las computadoras portátiles. Muchos usuarios de computadoras portátiles informaron que Ethernet no funciona en absoluto mientras que el Wi-Fi funciona sin ningún problema.
- Ethernet no tiene configuración de IP: en raras ocasiones puede suceder que su configuración de IP se pierda por completo. Este no es un problema importante, pero deberá configurar manualmente su dirección IP.
- Ethernet no se conecta a Internet: otro tipo de problema que puede ocurrir es la imposibilidad de conectarse a Internet mediante la conexión Ethernet. Sin embargo, los usuarios informaron que pueden conectarse a Internet mediante el uso de la conexión inalámbrica.
Solución 1: reinicie el sistema para ajustar el Ethernet
Ethernet no tiene un error de configuración de IP válido puede ser causado por la función de inicio rápido. Para corregir este error, debe seguir estos pasos para deshabilitar el Inicio rápido:
- Presione la tecla de Windows + S e ingrese al panel de control. Ahora seleccione Panel de control de la lista de resultados.
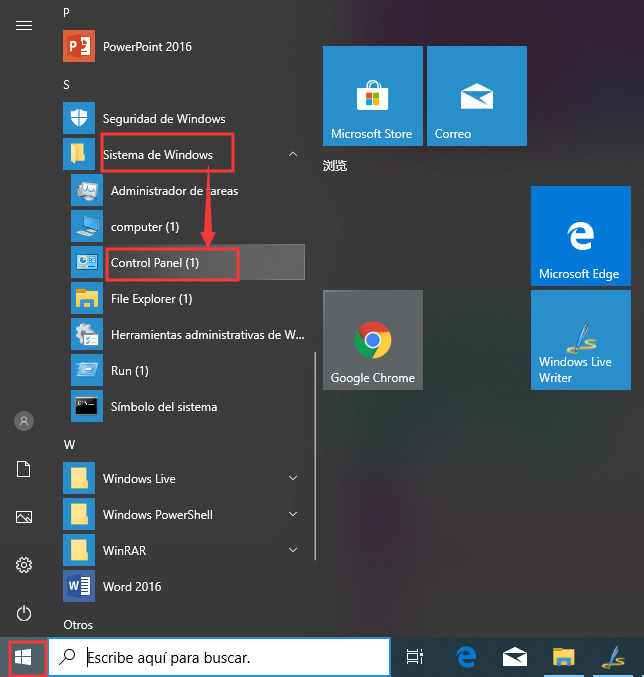
- Seleccione las Opciones de Energía del Panel de control.
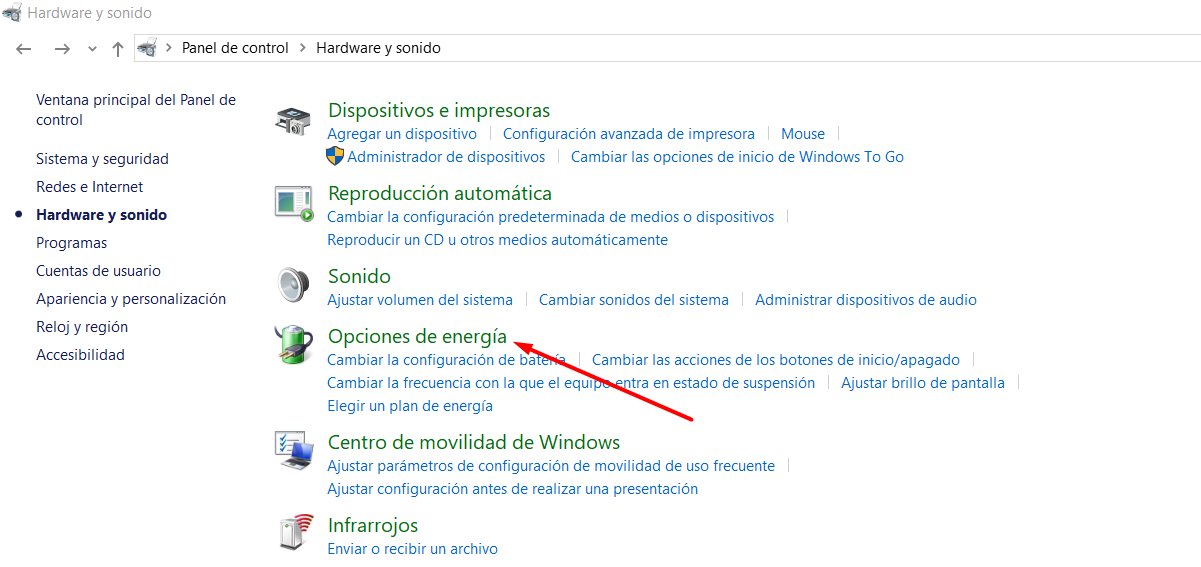
- En el panel izquierdo, haga clic en Elegir lo que hace el botón de encendido.
- Seleccione Cambiar la configuración que actualmente no está disponible.
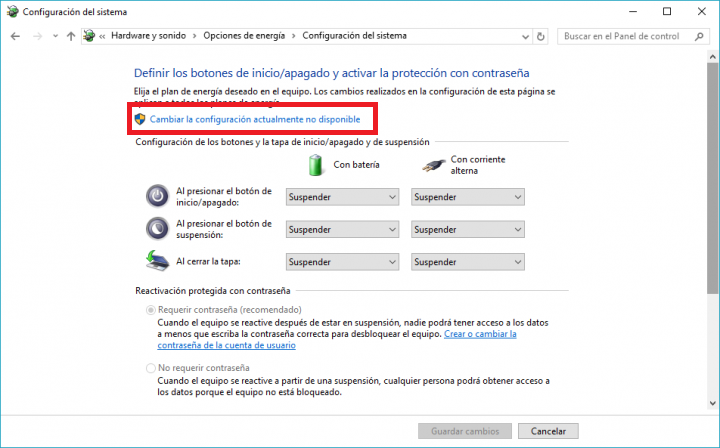
- Desmarca la casilla junto a Activar inicio rápido (recomendado) cerca de la parte inferior de la ventana para desactivar el Inicio rápido.
- Seleccione Guardar cambios.
- Reinicie su computadora.
Solución 2: compruebe la configuración del adaptador de red
El enrutador funciona para designar la dirección IP automáticamente. Esta es la configuración predeterminada, aunque aún puede elegir asignar una dirección IP específica.
En ese caso, primero debe configurar la dirección IP como automática y verificar las Propiedades de Internet para ver la configuración correcta una vez que esté conectada. Sigue las instrucciones de abajo:
- Mantenga presionada la tecla de Windows y presione R.
- Ingrese ncpa.cpl en el campo de entrada y haga clic en Aceptar.
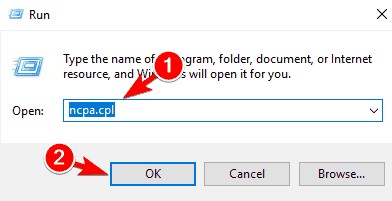
- Haga clic derecho en su Adaptador de red en la ventana Conexiones de red y seleccione Propiedades.
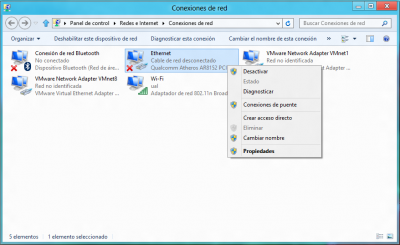
- Desde la ventana Propiedades de Ethernet, seleccione Protocolo de Internet versión 4 (TCP / IPv4) y haga clic en Propiedades.
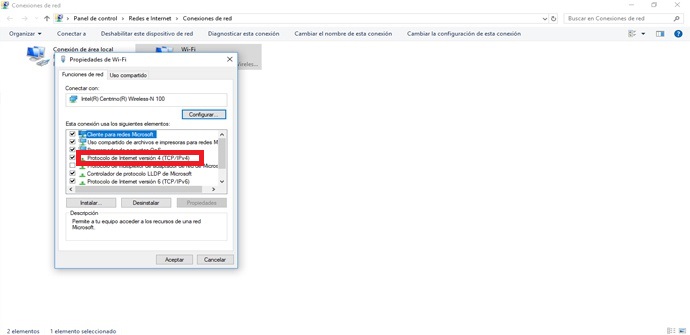
- Luego verá la ventana Propiedades del Protocolo de Internet versión 4 (TCP / IPv4). Habilite las siguientes opciones:
-
- obten una direccion IP automáticamente
- Obtenga la dirección del servidor DNS automáticamente
Si obtener la dirección IP y el DNS automáticamente no soluciona el problema, puede considerar configurar su dirección IP y DNS manualmente. Para hacer eso, sigue estos pasos:
- Abra sus propiedades de conexión, seleccione Protocolo de Internet versión 4 (TCP / IPv4) y haga clic en Propiedades.
- Ahora seleccione Usar la siguiente dirección IP y Usar las siguientes direcciones de servidor DNS. Complete los datos. Después de que hayas terminado, haga clic en Aceptar para guardar los cambios. Para ver la información necesaria, como la puerta de enlace predeterminada y la máscara de subred, puede verificar las propiedades de conexión en cualquier otro dispositivo que pueda conectarse con éxito a su red.
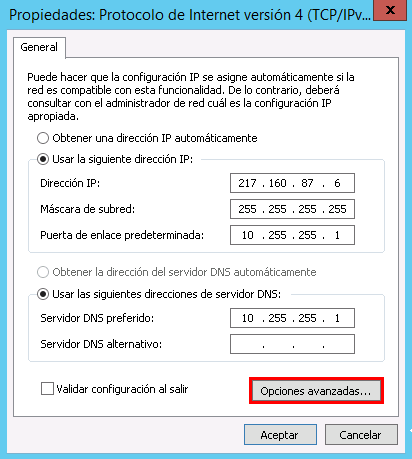
Tenga en cuenta que cambiamos nuestro DNS al DNS de Google en nuestras soluciones. Según los usuarios, no es obligatorio cambiar tanto la dirección IP como el DNS, pero si configurar la dirección IP manualmente no ayuda, asegúrese de cambiar también su DNS.
Solución 3: reinicie el enrutador y compruebe el cable Ethernet
Después de realizar los pasos anteriores, apague su enrutador o módem y vuelva a encenderlo después de cinco minutos. Ahora verifique si su PC tiene la configuración IP válida. Si aún no funciona, conecte su enrutador a su PC con un cable Ethernet diferente. De lo contrario, es posible que deba usar un enrutador diferente. Si conectarse a otros enrutadores no resolverá el problema, entonces hay un problema con su tarjeta de red.
Realice una restauración de fábrica a su tarjeta de red y, si no funciona, reemplácela.
Solución 4: reinstale su adaptador de red
Después de completar los pasos anteriores, debe desinstalar y reinstalar su adaptador de red. Aquí es cómo:
- Mantenga presionada la tecla de Windows y presione R.
- Escriba cpl en el campo de entrada y haga clic en Aceptar.
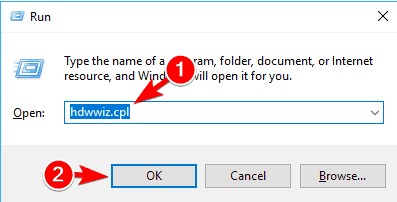
- Expanda los adaptadores de red, haga clic derecho en su tarjeta Ethernet y elija Desinstalar dispositivo.
- Cuando aparezca el cuadro de diálogo de confirmación, haga clic en
- Vuelva a instalar su adaptador de red utilizando el controlador que acompaña al hardware.
Solución 5 – Use el símbolo del sistema para arreglar el Ethernet
Si no puede acceder a Internet debido a que Ethernet no tiene un mensaje de error de configuración de IP válido, es posible que pueda resolver el problema utilizando el símbolo del sistema. Según los usuarios, puede resolver este problema simplemente ejecutando un par de comandos. Para hacer eso, sigue estos pasos:
- Presione la tecla de Windows + X y elija Símbolo del sistema (Administrador) en el menú. Si el símbolo del sistema no está disponible, puede usar PowerShell (administrador) en su lugar.
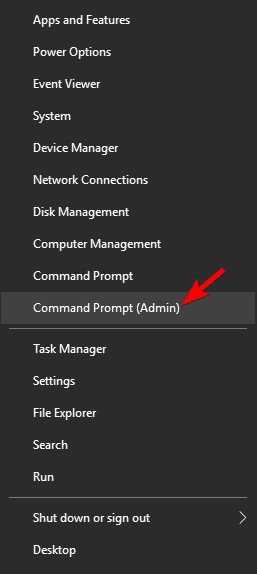
- Cuando se abra el símbolo del sistema, ingrese los siguientes comandos:
- netsh winsock reset
- netsh int restablecimiento de IP
Después de ejecutar estos comandos, solo tiene que reiniciar su PC para aplicar los cambios. Una vez que su PC se reinicie, el problema debería resolverse y podrá acceder a Internet sin ningún problema.






