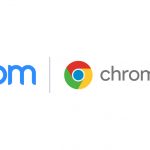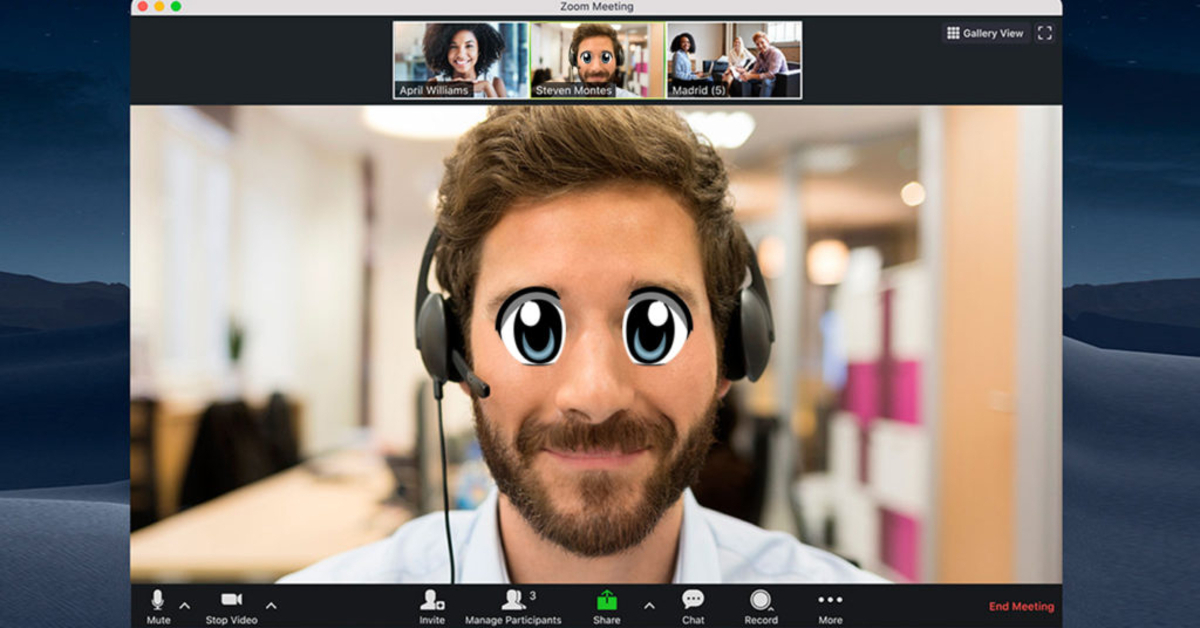
Zoom es en la actualidad una de las plataformas de videollamadas más utilizadas en todo el mundo. Cuenta con numerosas herramientas, entre ellas, la posibilidad de añadir filtros a las videollamadas.
Si quieres usar los filtros de Zoom es necesario saber cómo se activan, para así evitar situaciones incómodas. Hay varias formas de añadir filtros a Zoom. Esta plataforma tiene también la posibilidad de añadir fondos. Al aprender a activar los filtros, se puede dar un toque de creatividad a las llamadas en Zoom.
Activar los filtros de Zoom con Snap Camera
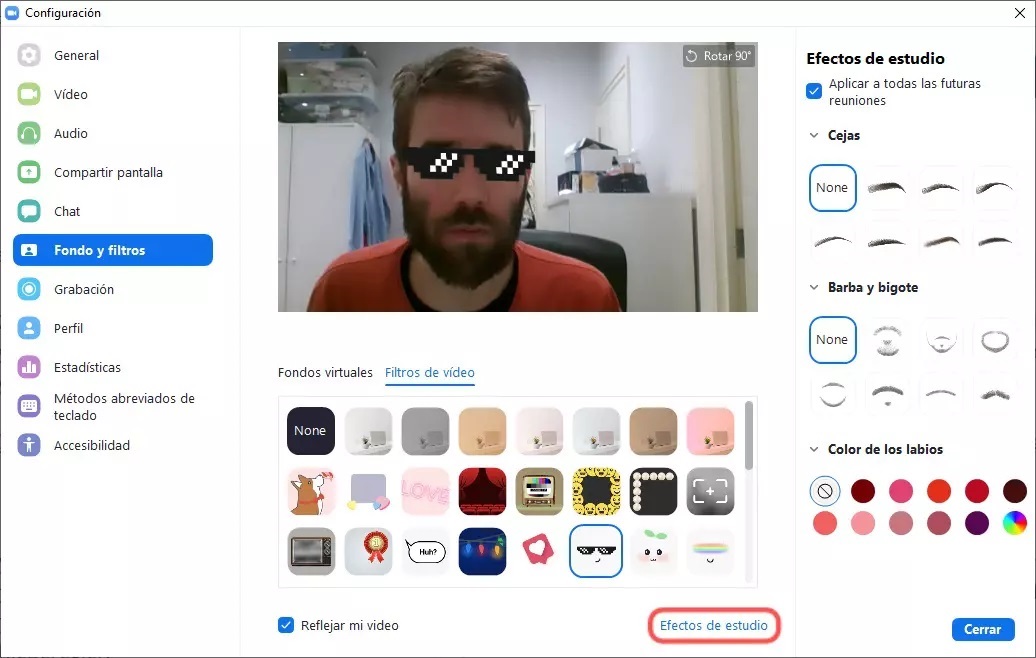
- Es compatible con los sistemas operativos Windows 10 de 64 bits, MacOS 10.11 o la versión más reciente.
- En cuanto al hardware, se recomienda que sea como mínimo Intel Core i3 2.5 Ghz o AMD FX 4300 2.6 Ghz, que tenga 4 GB de RAM; Intel HD Graphics 4000 o Nvidia GeForce 710 o AMD Radeon HD 6450. La resolución de pantalla se recomienda que sea de 1280 x 768 o superior.
Debes hacer la descarga de la aplicación e instalarla antes de hacer las videollamadas, para que puedas usar los filtros sin presentar ningún problema. Los pasos que debes seguir para aplicar los filtros de Snap Camera en Zoom, son los siguientes:
- Primero, abre el usuario Zoom que está instalado en tu ordenador.
- Pulsa sobre la foto de perfil y selecciona la opción de Configuración.
- Allí, elige la opción «Video».
- Cuando estés en las opciones de Cámara, cambia la cámara que se encuentre como predeterminada por la que tenga el nombre Snap Camera.
- Luego de realizar este paso, abre Snap Camera para que puedas seleccionar el filtro que quieras utilizar.
Ten en cuenta que, para poder usar los filtros, deben estar abiertas las dos aplicaciones al mismo tiempo. Puedes buscar en Snap Camera cuáles son los filtros que vas a usar, y cambiarlos cuando los necesites. También tienes la opción de mezclar los filtros con fondos y con los filtros que están predeterminados de Zoom, en caso de que quieras hacerlo.
Otra cosa que tienes que tener en consideración, es que, si estabas usando Zoom antes de iniciar Snap Camera, hay la posibilidad de que no puedas ver la opción disponible como una fuente de vídeo. Para solucionar esto, solo debes cerrar la aplicación y luego volverla a abrir. Esto mismo puede suceder cuando te conectas usando el navegador.
Activar filtros de Zoom con la función predeterminada
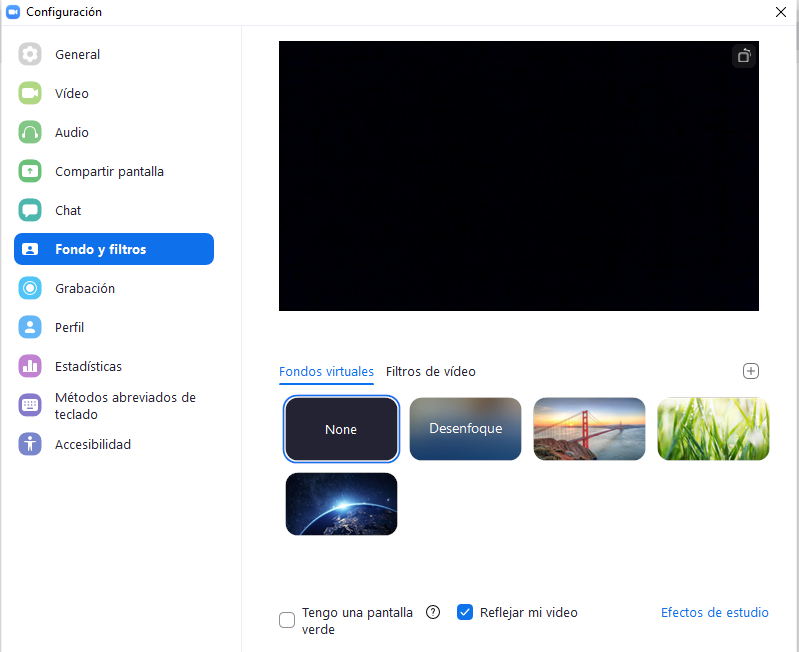
Para poder usar los filtros y las opciones de fondos que están predeterminados en Zoom en el ordenador, deben cumplir con determinados requerimientos. El primero de ellos, es que tengas activada la última versión de la plataforma, que puedes descargar desde su página oficial.
Si ya está instalada, realiza los siguientes pasos con la finalidad de actualizarla:
- Abre la aplicación y pulsa sobre la foto de perfil.
- Selecciona la opción Comprobar actualizaciones. Si existen actualizaciones disponibles, pulsa en Actualizar. Este es un proceso que puede tardar un poco.
- Luego ingresa en la Configuración de Zoom para que puedas verificar que aparezca la opción Fondos y filtros. Esta se muestra en el lugar en donde antes solo podías ver el menú de Fondos.
- Es importante que tengas en cuenta, que si quieres utilizar también los fondos en tu llamada, debes usar una pantalla verde.
Los pasos a seguir a continuación para usar los filtros y fondos predeterminados de Zoom cuando estés realizando una videollamada, son los siguientes:
- En los controles que se encuentran ubicados en la parte inferior, puedes ver el botón de Iniciar vídeo.
- Pulsa en la flecha que está al lado del icono, para que puedas ver el Menú de opciones.
- Luego pulsa en Seleccionar fondo virtual.
- En esta sección puedes seleccionar tanto el fondo como el filtro de Zoom que quieras usar, solo los debes seleccionar para poderlos aplicar en la llamada.
Más sobre Zoom:
- Compartir pantalla en Zoom
- Cómo silenciar micrófono en Zoom
- Crear una sala en Zoom
Usar los filtros de Zoom en Android o iOS
La función para usar los filtros de Zoom solo se encuentra disponible en los móviles iPhone con iOS 11 o superior. También en los que admiten filtros en Zoom Only, iPhone 8 e iPad 2017 o posterior. En el caso de los móviles con Android, la función de filtro se puede usar a partir de Android 8.0 Oreo superior. Para usar los filtros, sigue estos pasos:
- Abre la aplicación Zoom en tu móvil.
- Pulsa en el menú Más, que se encuentra ubicado en la esquina inferior derecha.
- Luego pulsa en el menú Fondo y Filtros y luego toca el menú Filtros.
- Selecciona el filtro de fondo que quieras usar.
Filtros disponibles en Zoom
Algunos de los filtros disponibles en Zoom para las reuniones son los siguientes:
- Noir: Esta opción la podrás seleccionar dentro de la pestaña Filtros de vídeo. Este efecto aplica una capa monótona sobre la llamada. Es recomendado para reuniones profesionales, ya que solo se podrá ver tu cara. Permite reducir las distracciones de fondo.
- Aumentar: Zoom ofrece este filtro, que se puede aplicar para mejorar la saturación de color de la salida de la cámara. Esto hace que el vídeo resalte.
- Chicle: Este filtro aplica una capa con colores intensos, pero con tonos cálidos y un poco más de contraste.
Existen otros filtros disponibles, que puedes aplicar directamente en Zoom. Por ejemplo, el del gato o el de personajes de Pixar. Ten presente el efecto que quieres causar y el tipo de reunión en donde vas a usar el efecto.
Cambiar el fondo en Zoom
Cuando haces videollamadas en Zoom, puedes aplicar filtros y cambiar el fondo de la videollamada. Para cambiar el fondo sigue estos pasos:
Cambiar el fondo en Android, iPhone o iPad
- Abre la aplicación Zoom Cloud Meetings en tu teléfono, y en caso de ser necesario, inicia sesión con tus datos.
- Luego de que entres en una reunión, pulsa en la opción Más, que se encuentra en la parte inferior derecha de la pantalla.
- Selecciona la opción Fondo virtual. Vas a tener la posibilidad de seleccionar entre varios fondos que están predefinidos, o puedes usar un fondo que esté almacenado en el móvil. Para esto toca el signo +.
- Para finalizar, pulsa en Cerrar, para que vuelvas a la reunión con un nuevo fondo.
En PC o Mac
- Primero abre el cliente de escritorio de Zoom e ingresa a la reunión o inicia una.
- Pulsa en la flecha que se encuentra a la derecha del icono de la cámara, en la parte inferior izquierda de la ventana.
- Se va a mostrar un menú con la opción Seleccionar fondo virtual.
- Pulsa en esta opción y selecciona el fondo que desees. También puedes subir la foto o el vídeo que quieras desde el ordenador, pulsando en el icono +.
- Por último, cierra la ventana para regresar a la reunión.
Filtros de belleza en Zoom
Tal vez esto es algo que no muchos conocen, en Zoom también tienes la opción de usar un filtro de belleza, al igual que la cámara del móvil. Con este filtro podrás suavizar las imperfecciones de tu rostro y mejorar tu apariencia, con la finalidad de conseguir una imagen diferente. Para utilizar este filtro debes realizar el mismo procedimiento que se emplea para activar los fondos virtuales, luego sigue estos pasos:
- Pulsa en Configuración del vídeo.
- Luego marca la casilla Retocar mi apariencia.
- Mueve el control deslizante para poder regular la intensidad del efecto que vas a aplicar.
Aplicar filtros en Zoom con otros programas
También tienes la opción de utilizar otros programas, que te permitirán no solo activar los filtros, sino también mejorar otros aspectos de la videollamada que realices en Zoom:
Magic Cam
Con este programa tienes la opción de personalizar tanto el vídeo como el audio de tus videollamadas. Te ofrece diferentes filtros y efectos, que se pueden usar tanto en reuniones profesionales de trabajo o cuando te conectas con familiares y amigos.
Es compatible con varias plataformas de videoconferencia, entre las que se incluye Zoom. La aplicación tiene distintos filtros que están diseñados para personalizar las videollamadas, ya sean reuniones de trabajo, presentaciones y cualquier otro tipo de evento en los que participes online.
Este programa también elimina los ruidos externos. Además, te permite añadir una tarjeta con el logo de la compañía, tu nombre, el título de la presentación o cualquier otra información relevante. De igual manera tienes disponibles una amplia gama de filtros y efectos de voz, que hacen posible que le des un toque creativo a las videollamadas.
WebcamEffects
Este programa lo puedes encontrar de forma gratuita en la web. Puedes usar desde efectos hasta fondos, así como también máscaras, sombreros y demás elementos que permiten personalizar tu imagen. También tienes la posibilidad de enviar pegatinas originales cuando estés realizando la videollamada.
Quitar los filtros en Zoom
En el caso de que quieras hace una llamada y no quieres que aparezcan los filtros de Zoom en ella, puedes eliminarlos de la siguiente forma:
Antes de hacer la videollamada
Para poder quitar los filtros antes de realizar o entrar a cualquier videollamada de Zoom, debes seguir estos pasos:
- Primero, inicia la sesión con tus datos y sin salir de la pestaña Inicio, pulsa en el icono que representa una rueda de engranaje, que se encuentra ubicado en la parte superior derecha.
- Cuando hayas ingresado a la sección de la configuración de Zoom, selecciona la sección Fondo y filtros.
- Para finalizar, pulsa en la opción Filtros de vídeo y selecciona None. De esa forma no habrá ningún filtro habilitado cuando vayas a iniciar las videollamadas.
- Cierra la venta y ya estarán deshabilitados todos los filtros.
Durante la realización de la videollamada
Puede darse el caso de que te hayas olvidado hacer el paso anterior y te encuentras que hay filtros activos al habilitar tu cámara, durante una reunión de Zoom. En este caso también tienes la opción de deshabilitar los filtros, con solo seguir estos pasos:
- Cuando estés dentro de la videollamada, pulsa en la flecha que se encuentra en la sección Detener vídeo y entra en la opción Configuración del vídeo.
- A continuación, ve hacia la sección de Fondo y filtros y luego a la sección de Filtros de vídeo.
- Pulsa en la opción None.
Estas son las opciones disponibles para eliminar el filtro de una videollamada de Zoom. De esta forma podrás hacer la llamada o participar en una reunión sin problemas. Además, evitarás que se presente una situación que pueda resultar muy incómoda.
Filtros de Zoom y su utilidad
Los filtros se comenzaron usar en otras aplicaciones, como Snapchat o Instagram. Pero ante la aceptación de los usuarios, se han extendido a otras aplicaciones. Su uso es común sobre todo en las aplicaciones que están relacionadas con las redes sociales y las plataformas de videollamadas. Si usas Zoom para tener conversaciones informales, puedes hacerlas más entretenidas utilizando los filtros que tiene incorporados. También es compatible con otras aplicaciones, como por ejemplo con Snap Camera. De esta forma se da un toque alegre e informal cada vez que hagas una llamada.
Es muy fácil añadir filtros a las videollamadas que realices en Zoom, sin importar cuál sea la opción que elijas: la predeterminada o usando la aplicación Snap Camera. Si sigues los pasos que se indicaron anteriormente, vas a poder añadir un toque divertido y creativo a tus llamadas. Estos filtros los podrás usar cuando lo desees, teniendo la precaución de no hacerlo en las llamadas profesionales. Es una opción que se recomienda usar cuando llames a familiares o amigos, y quieras provocar un momento divertido.