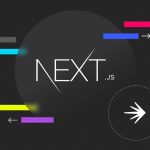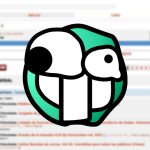¿Necesitas soluciones a problemas con el brillo de pantalla en Windows 10? Mantener un brillo adecuado en tu pantalla es crucial para una experiencia informática óptima. Afortunadamente, existen diversas formas de abordar estos problemas.
Desde ajustes de energía y controladores de gráficos actualizados hasta solucionar conflictos de hardware, hay varias soluciones a problemas con el brillo de pantalla en Windows 10.
En este artículo de Tecnoguía te presentamos algunas soluciones a problemas con el brillo de pantalla en Windows 10. Estas serán efectivas para resolver de manera eficiente los desafíos de brillo de pantalla en Windows 10, mejorando tu comodidad y productividad.
¿Qué causa problemas con el brillo de pantalla en Windows 10?
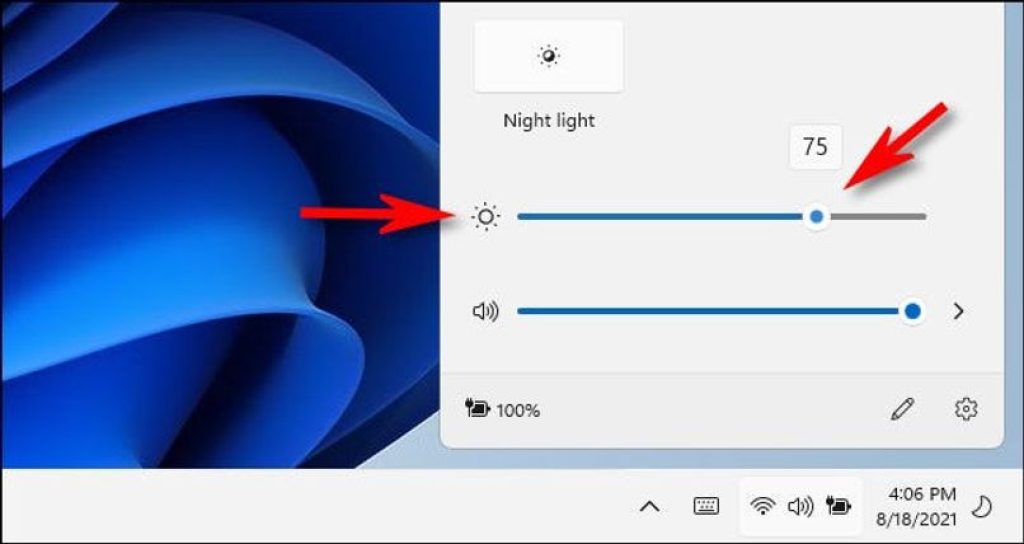
El ajuste del brillo de la pantalla puede fallar debido a diversas razones, causando molestias significativas tanto si es demasiado débil como si es excesivamente potente. En el primer caso, esto obliga a forzar la vista para ver algo, mientras que en el segundo caso, resulta incómodo mirar el panel.
Cuando el problema está relacionado con el hardware, las opciones de solución suelen ser limitadas y se requiere la asistencia del servicio técnico del dispositivo. Sin embargo, en la mayoría de los casos, el problema se origina en el software, especialmente si notamos fluctuaciones notables en el brillo, como momentos en los que está alto y otros en los que disminuye abruptamente.
Estos problemas suelen estar relacionados con controladores desactualizados o conflictos en el sistema operativo. En tales situaciones, las soluciones a problemas con el brillo de pantalla en Windows 10 pueden encontrarse mediante la actualización de controladores o la corrección de configuraciones en el sistema operativo.
Posibles soluciones a los problemas comunes de brillo de pantalla en Windows 10
Ahora bien, en este apartado te mencionamos las mejores soluciones a problemas con el brillo de pantalla en Windows 10, estas son fáciles, rápidas y efectivas.
Ajustar el brillo desde el Centro de Actividades
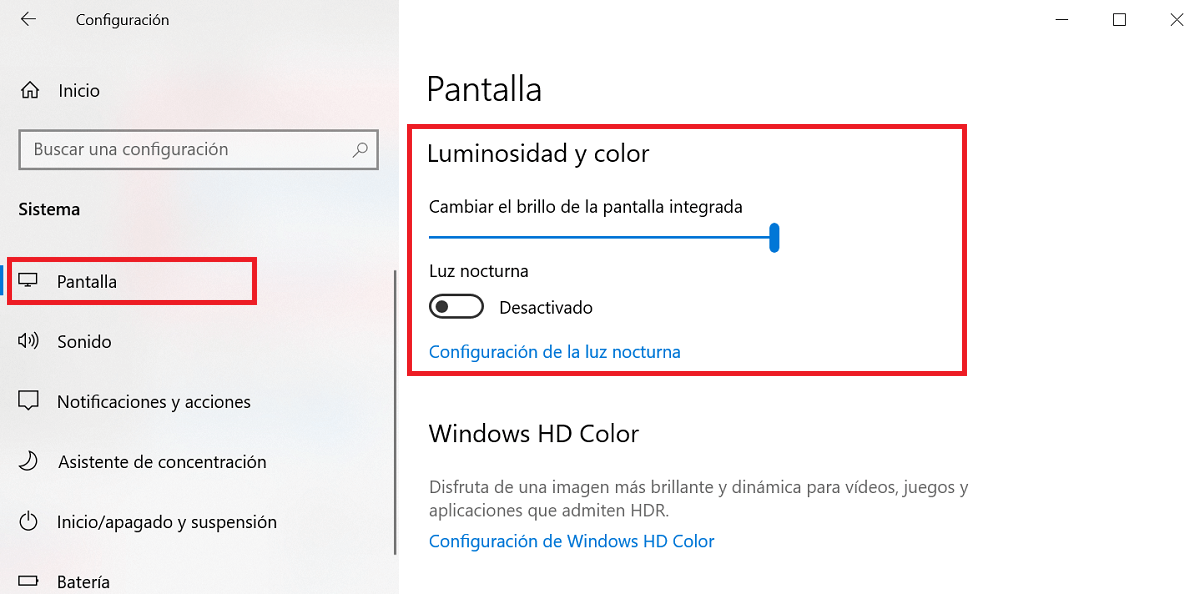
Una de las primeras soluciones a problemas con el brillo de pantalla en Windows 10, es ajustar el brillo de pantalla desde el centro de actividades. Esto es útil cuando el botón de tu teclado para ajustar el brillo no funciona. Los pasos por seguir son los siguientes.
- En la barra de tareas de Windows, encontrarás el icono del Centro de Actividades, que se asemeja a una pequeña burbuja de diálogo. Haz clic en este icono.
- Una vez que se despliegue el Centro de Actividades, notarás una baldosa con el símbolo del brillo. Haz clic en esta baldosa para acceder a la configuración de brillo.
- Ajusta la intensidad del brillo deslizando el control deslizante hacia la izquierda o hacia la derecha, según tus preferencias. La pantalla se ajustará inmediatamente para reflejar los cambios que realices.
Ajustar el brillo desde la Configuración de Windows 10
Otra de las mejores soluciones a problemas con el brillo de pantalla en Windows 10 es ajustar desde la configuración de Windows 10:
- Haz clic en el botón de inicio de Windows para abrir el menú de inicio.
- Selecciona “Configuración” (el icono de engranaje), que te llevará a la ventana de configuración del sistema.
- En la ventana de Configuración, encuentra y selecciona la opción “Sistema”.
- A continuación, haz clic en “Pantalla” en el menú de la izquierda.
En la parte derecha de la ventana, verás la sección “Ajustar el nivel de brillo”. Aquí encontrarás un control deslizante que puedes mover hacia la izquierda para reducir el brillo o hacia la derecha para aumentarlo.
Recuerda que con esta opción presente en las mejores soluciones a problemas con el brillo de pantalla en Windows 10, puedes realizar ajustes en tiempo real, lo que significa que podrás experimentar con diferentes niveles de brillo hasta encontrar el que mejor se adapte a tus necesidades y comodidad visual.
Actualizar los controladores de gráficos
Los controladores de gráficos son cruciales para el rendimiento visual del sistema y, por ende, para el brillo de la pantalla. Problemas con los controladores desactualizados pueden afectar la capacidad de ajustar el brillo correctamente. Para solucionar esto, sigue estos pasos:
- Haz clic derecho en el menú Inicio y selecciona “Administrador de dispositivos”.
- Expande la sección de “Adaptadores de pantalla” y haz clic derecho en tu tarjeta gráfica.
- Selecciona “Actualizar software de controlador” y elige la opción “Buscar automáticamente software de controlador actualizado”.
Actualización Manual de Controladores de la Tarjeta de Video en Windows 10
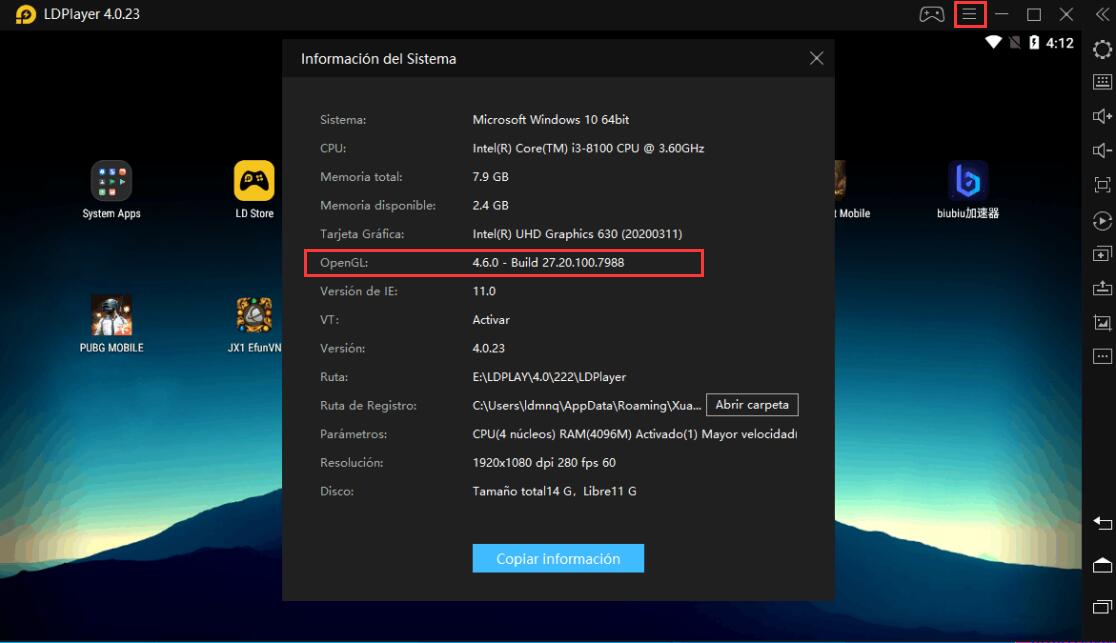
Otra de las soluciones a problemas con el brillo de pantalla en Windows 10, que puedes usar es actualizar manualmente los controladores. Sigue estos pasos para llevar a cabo el proceso:
- Inicia el proceso de actualización siguiendo el método mencionado anteriormente.
- Cuando se abra el asistente de actualización, selecciona la opción «Buscar software de controlador en el equipo».
- Serás redirigido a otra ventana donde deberás elegir la opción «Elegir en una lista de controladores de dispositivos en el equipo».
- En la nueva ventana que aparece, verás una lista de dispositivos. Encuentra y selecciona el nombre de tu tarjeta gráfica y luego haz clic en “Siguiente”. Esto iniciará la actualización de los controladores.
- Una vez que el proceso de actualización esté completo, podrás ajustar el brillo de la pantalla en tu ordenador con Windows 10.
Descarga los controladores desde el sitio web del fabricante en Windows 10
Si las Soluciones a problemas con el brillo de pantalla en Windows 10 anteriores no resolvieron el problema, aún tienes una opción para actualizar los controladores de tu tarjeta de video. Sigue estos pasos:
- Visita el sitio web oficial del fabricante de tu ordenador desde tu navegador web.
- Navega hacia la sección de “Descargas” o “Drivers” en el sitio web.
- Filtra las descargas disponibles según el modelo exacto de tu ordenador.
- Encuentra el controlador de la tarjeta de vídeo específico para tu equipo y selecciona la versión correspondiente a tu Sistema Operativo (32 o 64 bits).
- Descarga el controlador a tu ordenador y, una vez completada la descarga, ejecuta el archivo descargado.
- La ejecución del archivo iniciará la instalación de los nuevos controladores de pantalla para tu ordenador.
- Una vez que la instalación esté finalizada, podrás ajustar el brillo de la pantalla en tu ordenador con Windows 10 sin problemas.
Desactivar la configuración de brillo adaptativo
Windows 10 incluye una función llamada “Brillo adaptativo” que ajusta automáticamente el brillo de la pantalla según las condiciones de iluminación ambiental. Aunque puede ser útil, también puede causar problemas si no funciona correctamente. Para desactivar esta función:
- Ve a “Configuración” haciendo clic en el icono de engranaje en el menú Inicio.
- Selecciona “Sistema” y luego “Pantalla”.
- Desplázate hacia abajo y desactiva la opción “Cambiar el brillo automáticamente cuando la iluminación cambie”.
Cambiar la configuración de energía
Si necesitas más soluciones a problemas con el brillo de pantalla en Windows 10, puedes probar con la configuración de energía del sistema. Esta configuración puede afectar el brillo de la pantalla. Sigue estos pasos para ajustar la configuración de energía:
- Ve a “Configuración” y selecciona “Sistema”.
- Haz clic en “Energía y suspensión” en el menú izquierdo.
- En “Configuración relacionada”, haz clic en “Configuración adicional de energía”.
- Selecciona el plan de energía que estás utilizando y luego haz clic en “Cambiar la configuración del plan”.
- Ajusta la configuración del brillo de la pantalla para cuando el ordenador esté funcionando con batería o conectada a la corriente
Actualizar Windows 10
Mantener tu sistema operativo actualizado es esencial para garantizar un rendimiento óptimo. Microsoft lanza regularmente actualizaciones que incluyen mejoras de seguridad y correcciones de errores que podrían estar afectando el brillo de la pantalla. Para actualizar Windows 10:
- Ve a “Configuración” y selecciona “Actualización y seguridad”.
- Haz clic en “Windows Update” en el menú izquierdo.
- Haz clic en “Buscar actualizaciones” y sigue las instrucciones para instalar las actualizaciones disponibles.
Restaurar el sistema
Una última opción de las posibles soluciones a problemas con el brillo de pantalla en Windows 10 es restaurar el sistema a un punto anterior, puede ser la solución:
- Escribe “Restaurar sistema” en el cuadro de búsqueda del menú Inicio y selecciónalo.
- Sigue las instrucciones en pantalla para restaurar el sistema a un punto anterior en el tiempo.
Con estas soluciones a problemas con el brillo de pantalla en Windows 10 esperamos que puedas mejorar la experiencia en tu ordenador. Si la falla persiste, es recomendable acudir a un experto para revisar a detalle tu sistema operativo y solucionar la falla sin afectar al ordenador.

 Cómo insertar un pie de página en un documento de Word
Cómo insertar un pie de página en un documento de Word