
El Touchpad o Trackpad es una parte esencial de los ordenadores portátiles modernos, ya que permite el control preciso del cursor sin necesidad de un ratón externo. Sin embargo, hay momentos en los que puede resultar molesto o innecesario, como cuando conectamos un ratón USB o si preferimos usar atajos de teclado para la navegación. Por suerte, en Windows 10 es muy fácil activar o desactivar el Touchpad según nuestras necesidades.
Cómo activar o desactivar el Touchpad desde la configuración de Windows
Una de las formas más sencillas de controlar el Touchpad en Windows 10 es a través de la configuración del sistema. Sigue estos pasos para activarlo o desactivarlo:
Paso 1 – Abrir la configuración de Windows
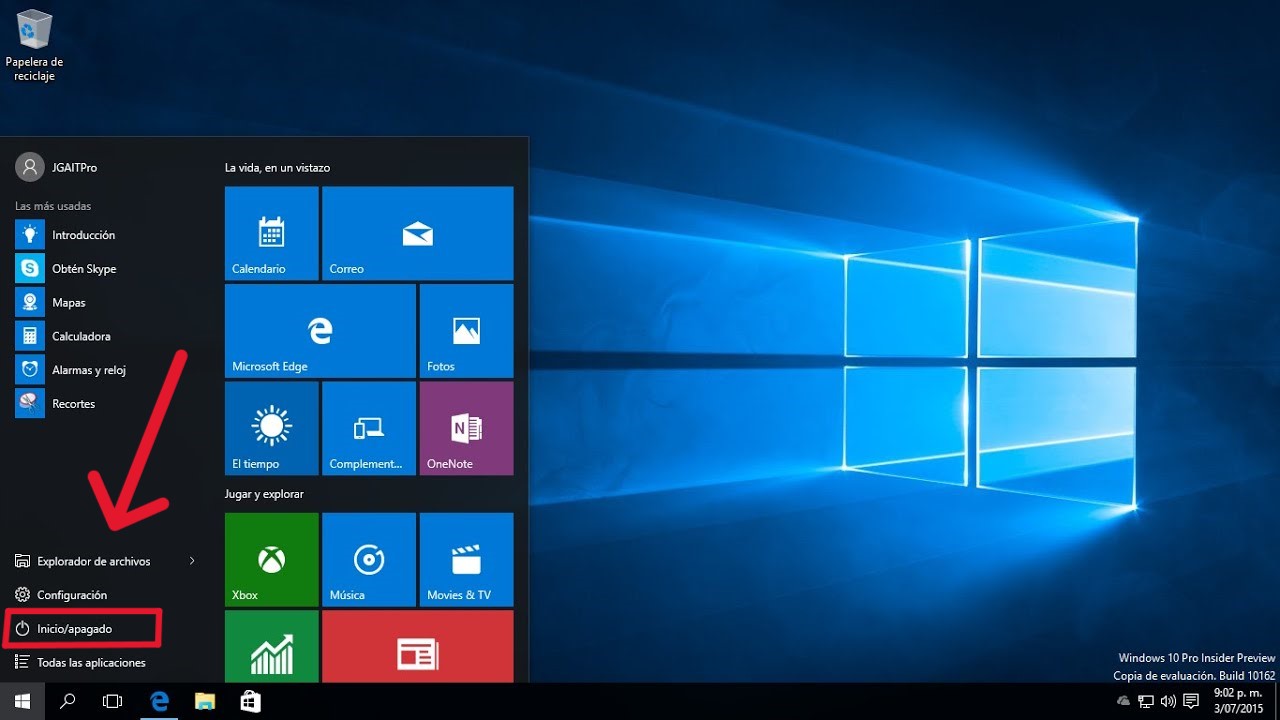
Haz clic en el botón de «Inicio» en la esquina inferior izquierda de la pantalla, y luego selecciona el icono de «Configuración» (representado por un engranaje). También puedes presionar la tecla de Windows + «I» al mismo tiempo para abrir la configuración directamente.
Paso 2 – Acceder a la configuración de dispositivos
Una vez que estés en la ventana de configuración, busca y haz clic en la opción que dice «Dispositivos».
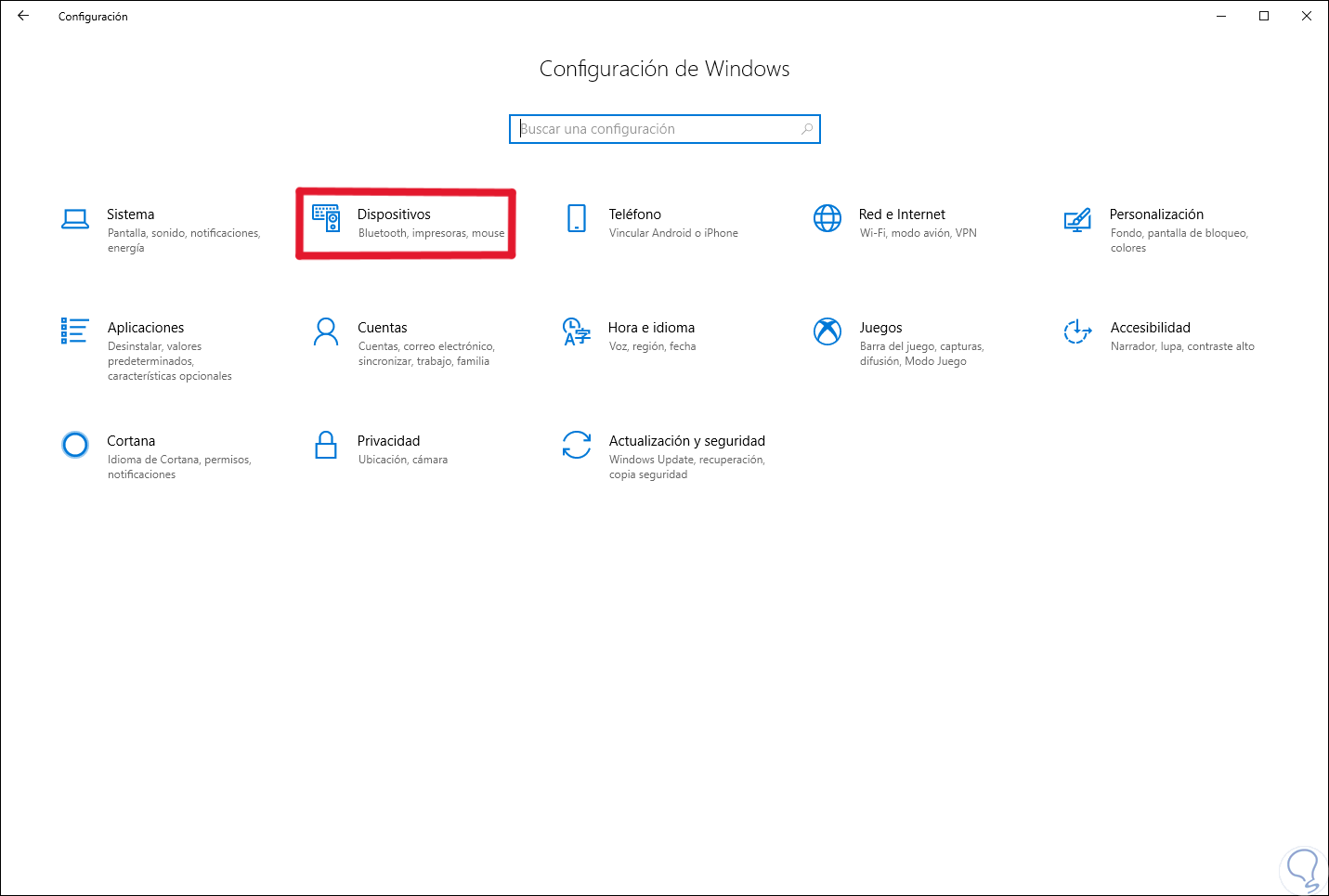
Paso 3 – Seleccionar Touchpad
Dentro de la sección de «Dispositivos», en el menú de la izquierda, encontrarás una opción llamada «Touchpad». Haz clic en ella para acceder a las configuraciones relacionadas con el Touchpad.
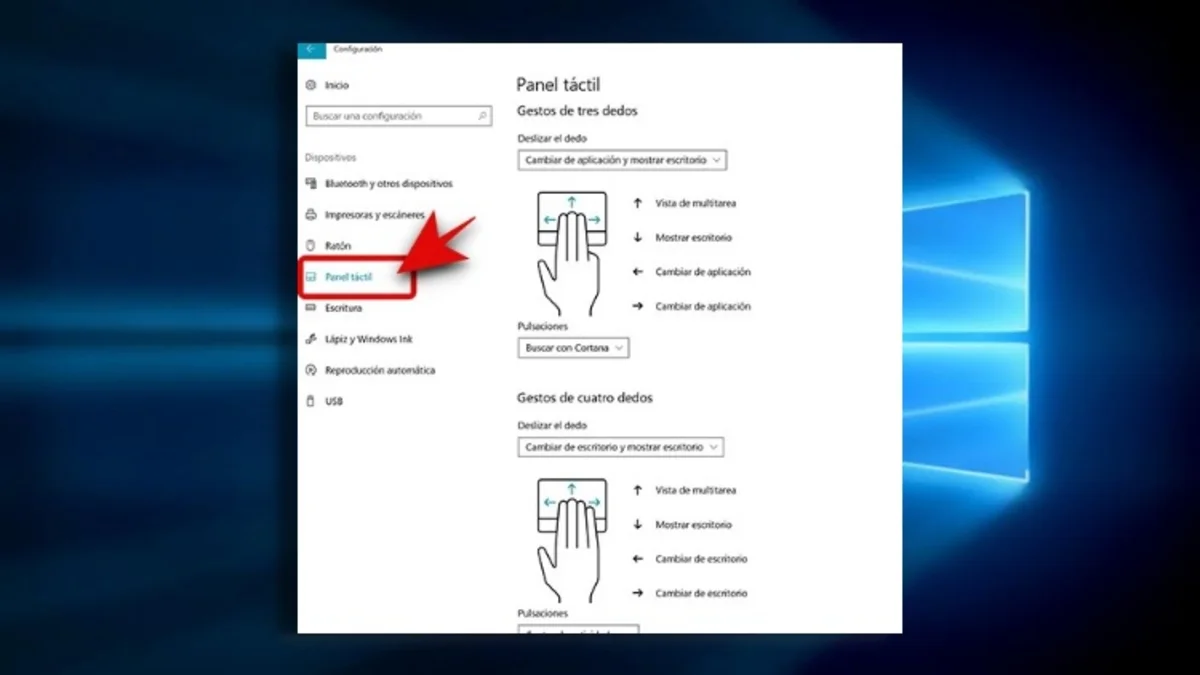
Paso 4 – Activar o desactivar el Touchpad
En la sección de configuración del Touchpad, verás una opción que te permite activar o desactivar el Touchpad. Si deseas habilitarlo, simplemente haz clic en el interruptor para que aparezca en posición de «Encendido». De la misma manera, si prefieres desactivarlo, haz clic en el interruptor para que se coloque en la posición de «Apagado».
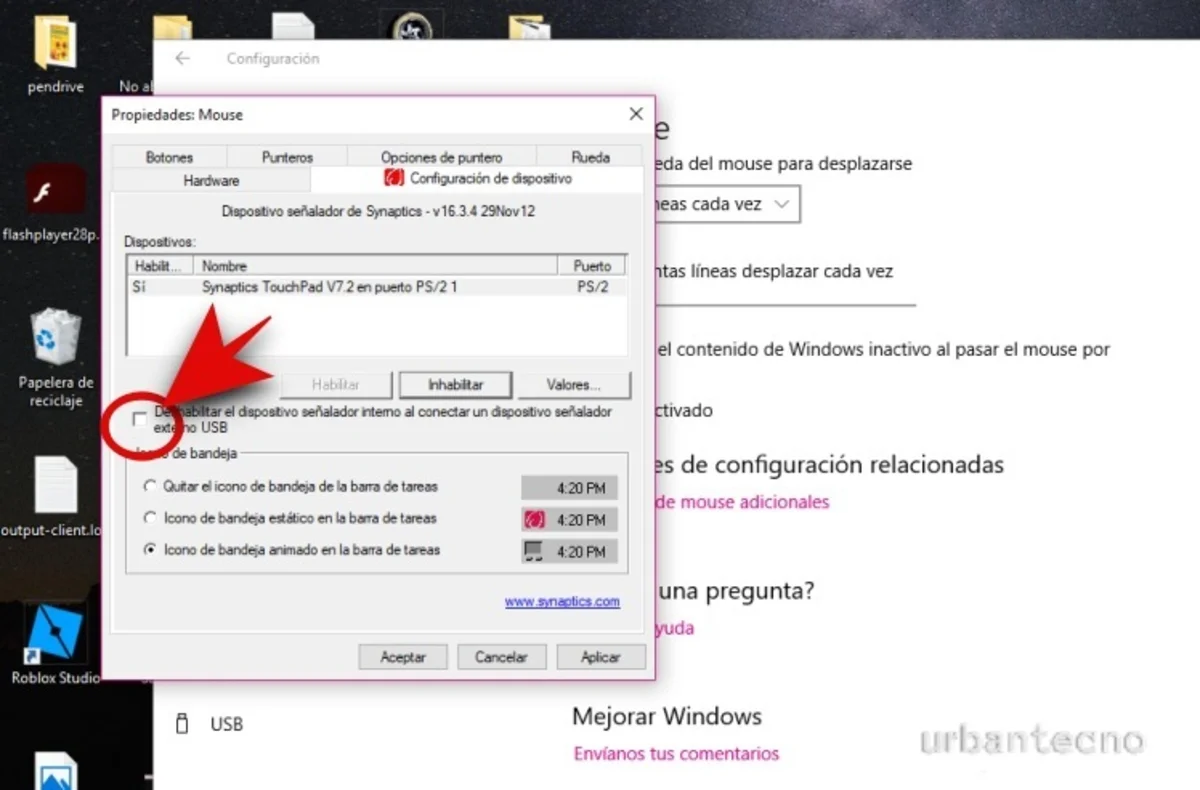
Paso 5 – Ajustar la sensibilidad del Touchpad (opcional)
Además de activar o desactivar el Touchpad, Windows 10 también te ofrece la posibilidad de ajustar su sensibilidad. Desplázate hacia abajo en la misma ventana de configuración del Touchpad y encontrarás una barra deslizante que te permite controlar la sensibilidad del Touchpad según tus preferencias. Si deseas que el Touchpad sea más sensible al tacto, mueve la barra hacia la derecha. Si prefieres una sensibilidad más baja, desplaza la barra hacia la izquierda.
Paso 6 – Cerrar la ventana de configuración
Una vez que hayas realizado los cambios deseados en la configuración del Touchpad, simplemente cierra la ventana de configuración haciendo clic en la «X» en la esquina superior derecha o presionando la tecla «Alt + F4».
Cómo activar o desactivar el Touchpad utilizando atajos de teclado
Otra forma rápida de activar o desactivar el Touchpad en Windows 10 es mediante el uso de atajos de teclado. Esto es especialmente útil si prefieres evitar hacer clics y navegar por la configuración. Sigue estos pasos para activar o desactivar el Touchpad mediante atajos de teclado:
Paso 1 – Localizar el ícono del Touchpad en la barra de tareas
En la esquina inferior derecha de la pantalla, en la barra de tareas, busca el ícono del Touchpad. Por lo general, es un pequeño cuadrado con esquinas redondeadas, similar a la forma del Touchpad.
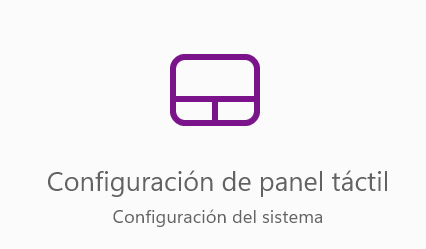
Paso 2 – Hacer clic en el ícono del Touchpad
Haz clic una vez en el ícono del Touchpad con el botón izquierdo del ratón o presiona «Enter» para abrir el menú de opciones.
Paso 3 – Activar o desactivar el Touchpad
En el menú emergente, encontrarás la opción para activar o desactivar el Touchpad. Si el Touchpad está habilitado, verás la opción «Desactivar». Haz clic en ella para apagar el Touchpad. Si el Touchpad está desactivado, verás la opción «Activar». Haz clic en ella para encender el Touchpad.
Paso 4 – Cerrar el menú
Una vez que hayas realizado la acción deseada, simplemente haz clic en cualquier lugar fuera del menú emergente o presiona la tecla «Esc» para cerrarlo.
Cómo activar o desactivar el Touchpad mediante el Administrador de dispositivos
Otra opción para controlar el Touchpad es a través del Administrador de dispositivos de Windows 10. Esta opción puede resultar útil si no puedes acceder a la configuración de Windows o si deseas realizar una actualización del controlador del Touchpad. A continuación, te mostraré cómo hacerlo:
Paso 1 – Abrir el Administrador de dispositivos
Haz clic derecho en el botón de «Inicio» en la esquina inferior izquierda de la pantalla y selecciona la opción «Administrador de dispositivos» en el menú contextual.
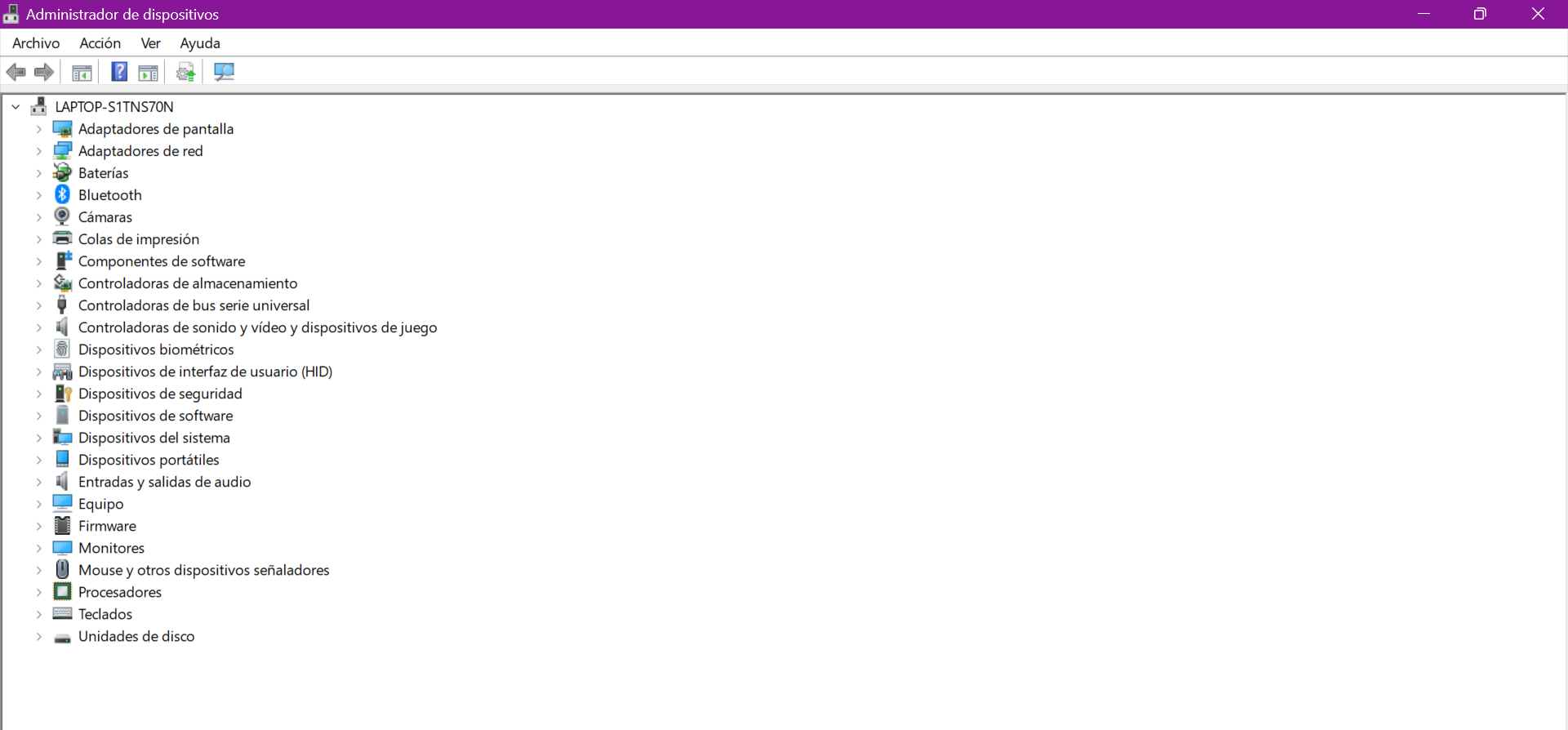
Paso 2 – Localizar el Touchpad en la lista de dispositivos
Dentro del Administrador de dispositivos, busca la categoría de «Dispositivos de interfaz humana» y haz clic en el triángulo para expandir la lista. Busca el Touchpad en la lista. Generalmente, se identifica como «Dispositivo compatible con HID» o «Touchpad compatible con HID».
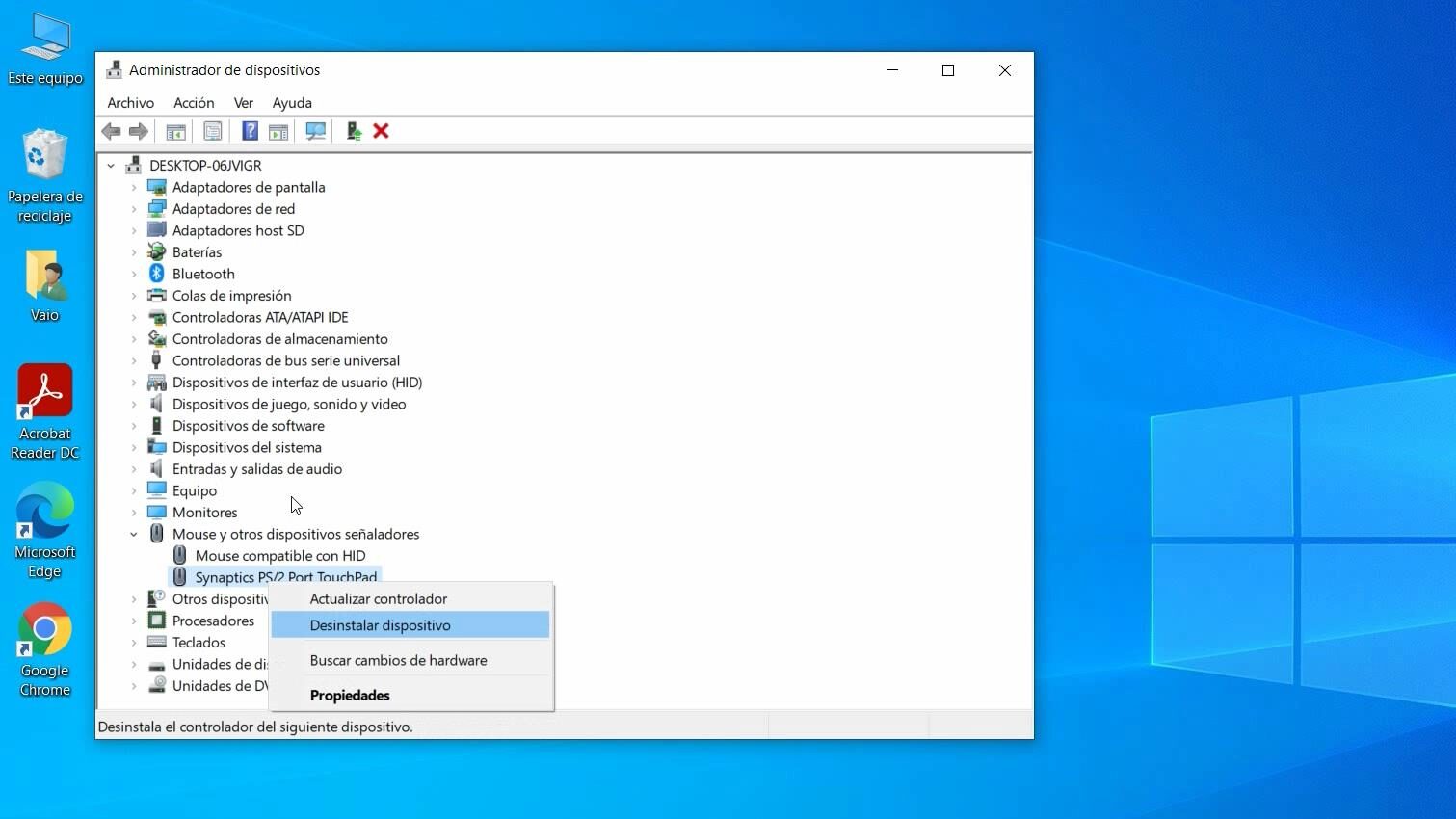
Paso 3 – Desactivar o activar el Touchpad
Haz clic derecho en el Touchpad y selecciona la opción «Desactivar dispositivo» para apagar el Touchpad. Si deseas activarlo nuevamente, repite este paso y selecciona «Habilitar dispositivo».
Paso 4 – Confirmar la acción
Es posible que aparezca una ventana emergente de confirmación antes de que el cambio se realice. Si es así, haz clic en «Sí» para confirmar la acción.
Paso 5 – Cerrar el Administrador de dispositivos
Una vez que hayas realizado los cambios necesarios, puedes cerrar la ventana del Administrador de dispositivos haciendo clic en la «X» en la esquina superior derecha.
Solución de problemas comunes
A veces, el Touchpad puede no funcionar como se espera, o es posible que no encuentres la opción para desactivarlo o activarlo. A continuación, te presento algunas soluciones a problemas comunes relacionados con el Touchpad en Windows 10:
Problema 1 – El Touchpad no se muestra en la configuración de Windows
Si no encuentras la opción para controlar el Touchpad en la configuración de Windows, es posible que se deba a controladores obsoletos o incorrectos. En este caso, intenta lo siguiente:
Solución 1 – Actualizar los controladores
- Haz clic derecho en el botón de «Inicio» y selecciona «Administrador de dispositivos».
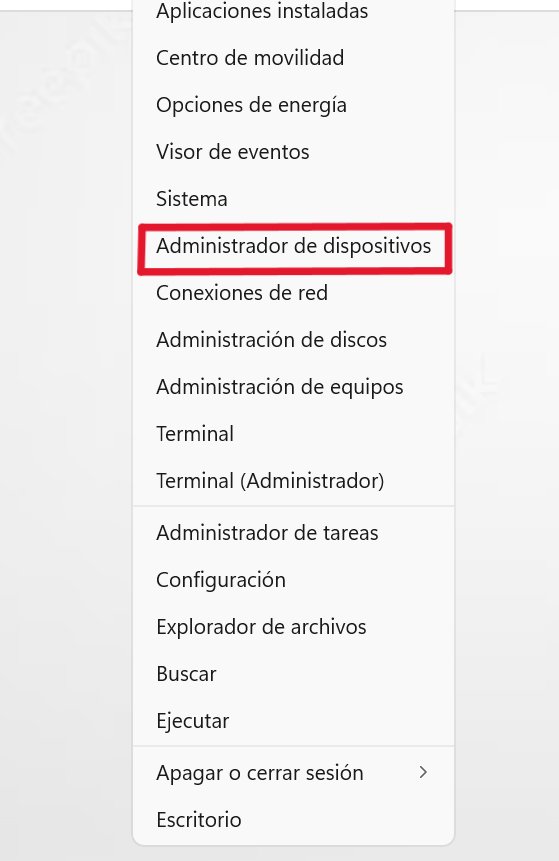
- Busca la categoría «Dispositivos de interfaz humana» y expande la lista.
- Haz clic derecho en el Touchpad y selecciona «Actualizar software de controlador».
- Selecciona la opción «Buscar automáticamente software de controlador actualizado» y sigue las instrucciones para completar la actualización.
Solución 2 – Descargar e instalar controladores desde el sitio web del fabricante
Si la actualización automática no resuelve el problema, visita el sitio web del fabricante de tu ordenador o del fabricante del Touchpad. Busca la sección de «Soporte» o «Descargas» y encuentra los controladores más recientes para tu modelo de ordenador y sistema operativo. Descarga e instala los controladores según las instrucciones proporcionadas en el sitio web.
Problema 2 – Atajos de teclado para el Touchpad no funcionan
Si los atajos de teclado para activar o desactivar el Touchpad no funcionan, es posible que necesites habilitar esta función en la configuración de Windows. Sigue estos pasos:
- Abre la configuración de Windows presionando la tecla de Windows + «I».
- Haz clic en la opción «Dispositivos».
- En el menú de la izquierda, selecciona «Mouse y Touchpad».
- Desplázate hacia abajo y busca la opción «Usar atajos de teclado para el Touchpad».
- Asegúrate de que el interruptor esté activado en la posición de «Encendido».
Problema 3 – El Touchpad sigue funcionando después de conectar un ratón externo
Si el Touchpad no se desactiva automáticamente cuando conectas un ratón externo, es posible que necesites ajustar esta configuración. Aquí te muestro cómo hacerlo:
- Abre la configuración de Windows presionando la tecla de Windows + «I».
- Haz clic en la opción «Dispositivos».
- En el menú de la izquierda, selecciona «Mouse y Touchpad».
- En la sección «Touchpad», busca la opción «Desactivar el Touchpad automáticamente cuando se conecte un mouse USB».
- Asegúrate de que el interruptor esté activado en la posición de «Encendido».
Problema 4 – El Touchpad sigue sin funcionar
Si ninguna de las soluciones anteriores resuelve el problema y el Touchpad aún no funciona, puede haber un problema de hardware más profundo o alguna otra configuración que esté afectando su funcionamiento. En este caso, es recomendable que contactes al soporte técnico de tu fabricante o lleves tu ordenador a un técnico especializado para una revisión más detallada.
Activar o desactivar el Touchpad en Windows 10 es una tarea sencilla y puede realizarse de diferentes maneras. Puedes utilizar la configuración de Windows, los atajos de teclado o el Administrador de dispositivos, según sea más conveniente para ti.
Si te ha resultado útil nuestro tutorial sobre cómo activar o desactivar el touchpad o trackpad en Windows 10, te recomendamos entrar en nuestra página web y ver todos los tutoriales sobre Windows con los que contamos: Cómo finalizar tareas en Windows de forma sencilla, Cómo cambiar los permisos de un disco duro externo en Windows y Mac, Cómo recuperar el historial del portapapeles en Windows y muchos más.
