
Compartir la conexión WiFi de tu ordenador con otros dispositivos puede ser muy útil en diversas situaciones, como cuando necesitas brindar acceso a Internet a tus amigos o familiares, o cuando deseas conectar un dispositivo que no tiene acceso directo a una red inalámbrica.
Windows 10 ofrece una función integrada que te permite compartir tu conexión WiFi sin necesidad de instalar programas adicionales. En este artículo te explicamos paso por paso cómo conseguirlo.
Requisitos previos
Antes de comenzar a compartir tu conexión WiFi en Windows 10, asegúrate de tener los siguientes requisitos previos:
- Ordenador con Windows 10: Este tutorial está específicamente diseñado para usuarios de Windows 10. Asegúrate de que tu PC esté ejecutando esta versión del sistema operativo.
- Conexión a Internet activa: Debes tener una conexión a Internet activa a través de WiFi en tu ordenador. Si aún no te has conectado a una red WiFi, asegúrate de hacerlo antes de continuar.
- Adaptador de red inalámbrica: Tu dispositivo debe estar equipado con un adaptador de red inalámbrica (WiFi) funcional. La mayoría de los ordenadores modernos vienen con esta funcionalidad incorporada.
Cómo compartir WiFi en Windows 10
Windows 10 ofrece una función llamada «Compartir Internet» que te permite crear un punto de acceso virtual y compartir tu conexión WiFi con otros dispositivos cercanos. Sigue estos pasos para compartir WiFi en Windows 10:
Paso 1 – Abrir la configuración de red
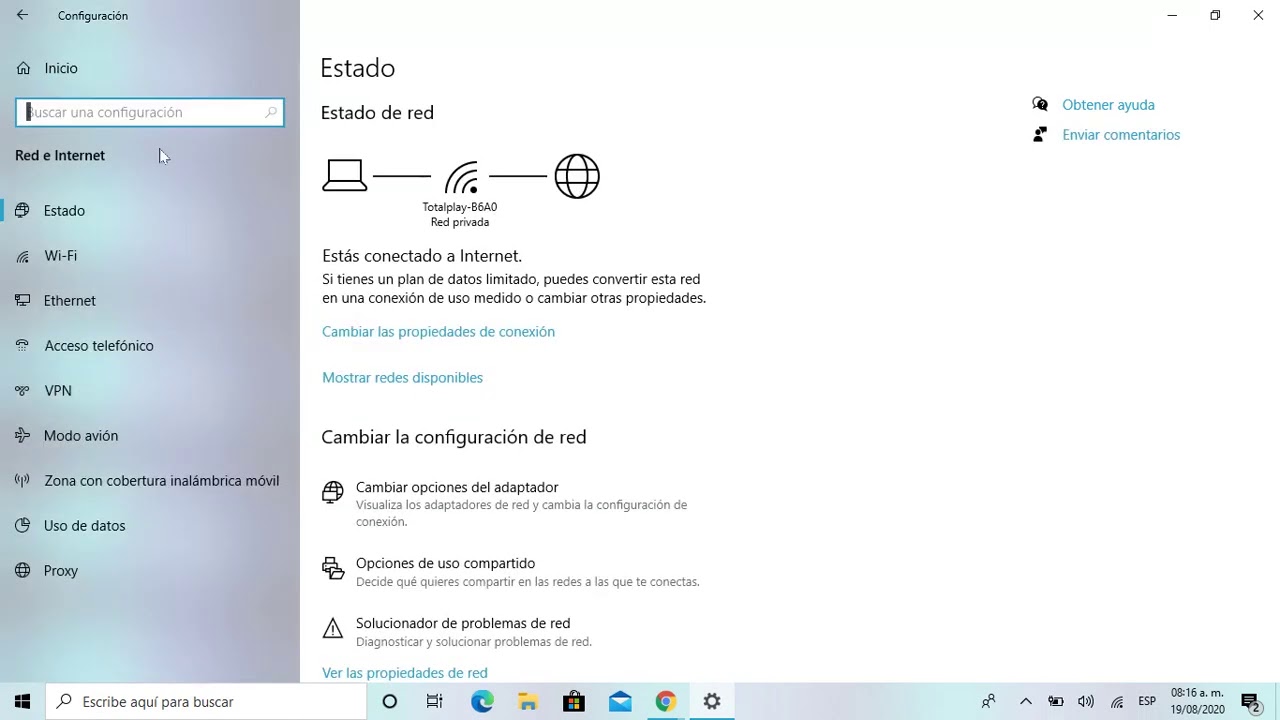
Haz clic derecho en el ícono de red en la bandeja del sistema (esquina inferior derecha de la pantalla) y selecciona «Abrir configuración de red e Internet».
Paso 2 – Acceder a las configuraciones de red
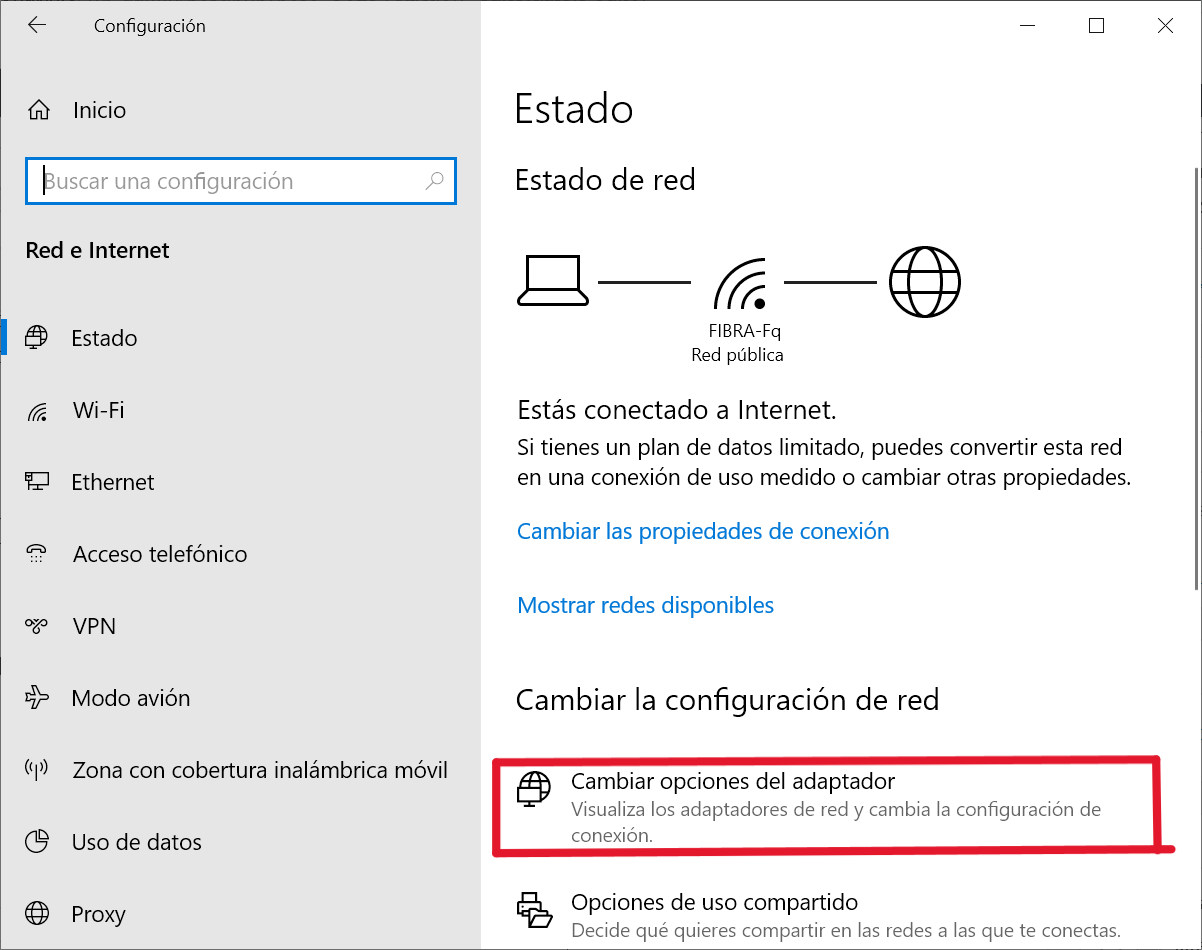
En la ventana de configuración de red, selecciona «Cambiar opciones del adaptador».
Paso 3 – Habilitar el adaptador de red inalámbrica
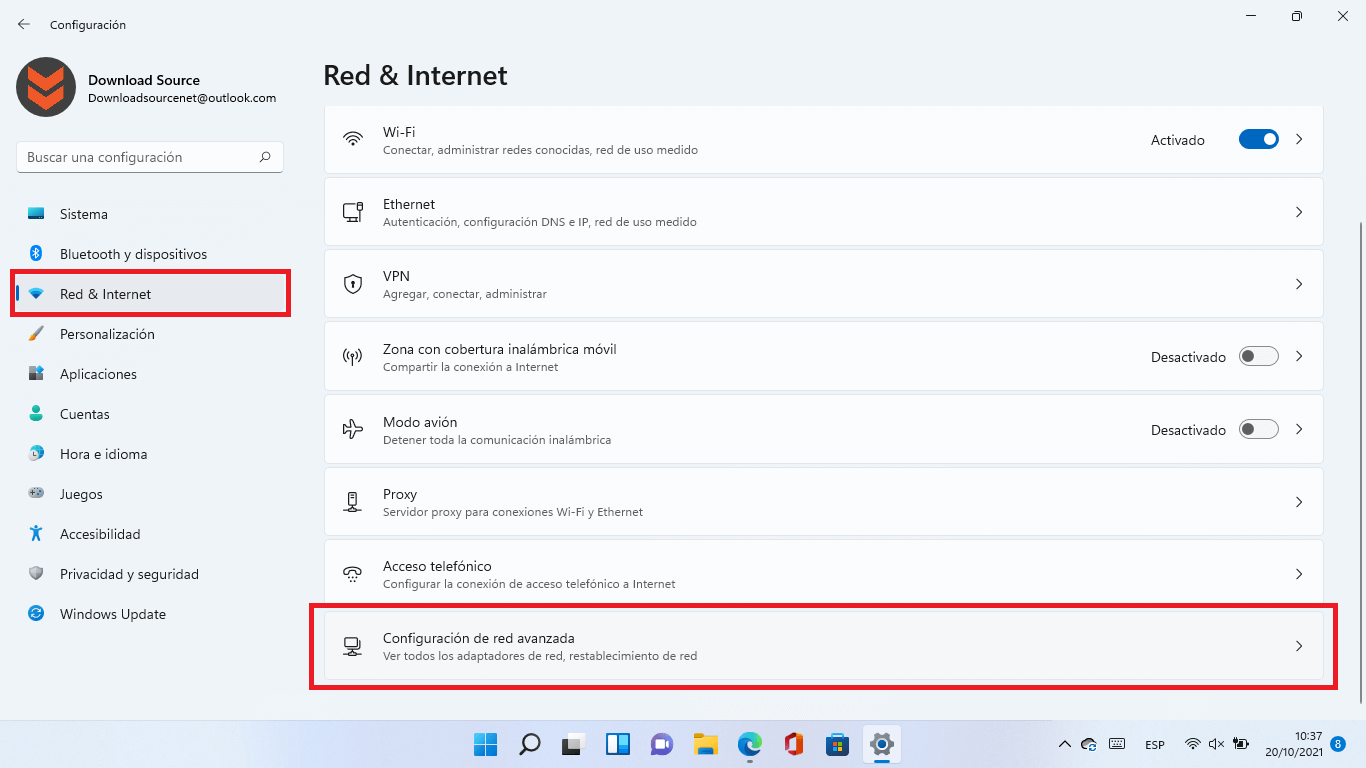
En la ventana «Configuración de red», busca el adaptador de red inalámbrica (WiFi) que estás utilizando y haz clic derecho sobre él. Selecciona «Habilitar» en el menú emergente si el adaptador está deshabilitado.
Paso 4 – Abrir las propiedades del adaptador
Una vez habilitado el adaptador de red inalámbrica, haz clic derecho nuevamente sobre él y selecciona «Propiedades».
Paso 5 – Compartir la conexión
En la ventana «Propiedades de WiFi», ve a la pestaña «Compartir» y marca la casilla que dice «Permitir que otros usuarios de la red se conecten a través de la conexión a Internet de este equipo».
Paso 6 – Seleccionar la conexión a compartir
En el menú desplegable debajo de la casilla marcada, elige la conexión a través de la cual estás accediendo a Internet. Por lo general, esta conexión se llama «Conexión de área local» o «Ethernet».
Paso 7 – Guardar los cambios
Haz clic en «Aceptar» para guardar los cambios y cerrar la ventana de propiedades del adaptador de red inalámbrica.
Paso 8 – Crear el punto de acceso virtual
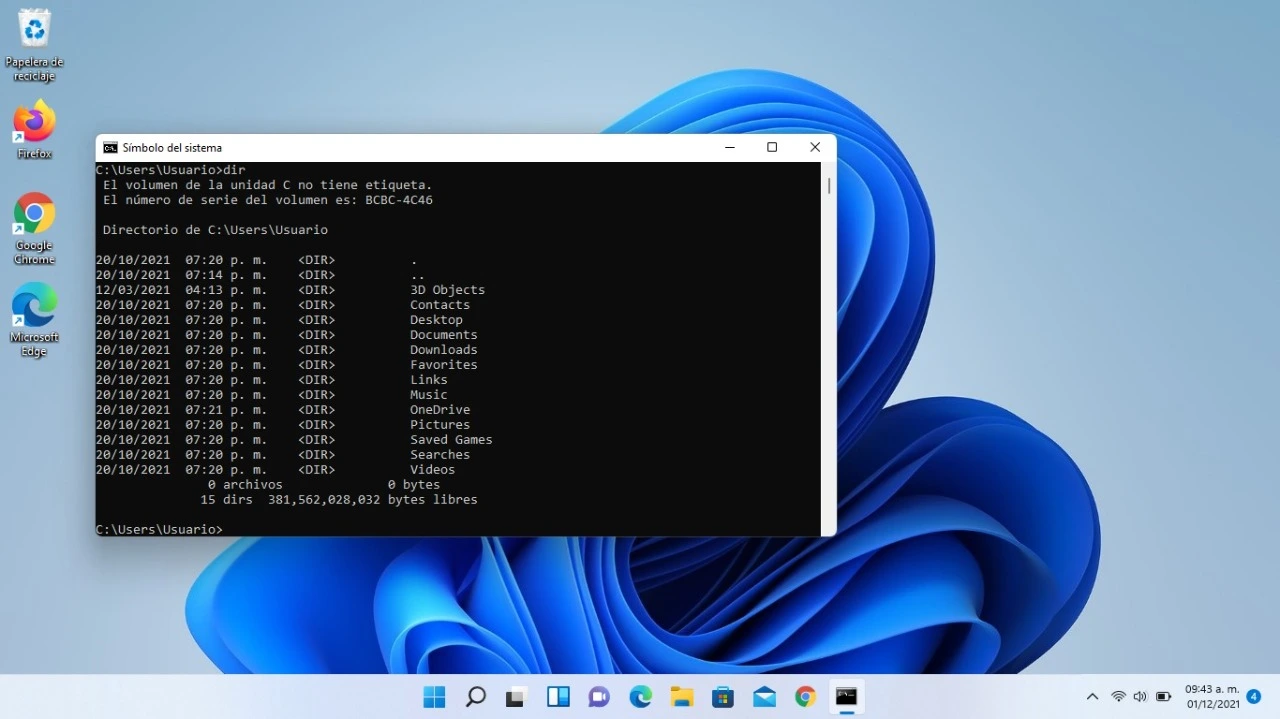
Ahora que has habilitado la opción de compartir la conexión, puedes crear el punto de acceso virtual. Abre el símbolo del sistema con derechos de administrador haciendo clic derecho en el menú de inicio y seleccionando «Símbolo del sistema (Administrador)».
Paso 9 – Configurar el punto de acceso
En la ventana del símbolo del sistema, escribe el siguiente comando para configurar el punto de acceso virtual:
vbnetCopy codenetsh wlan set hostednetwork mode=allow ssid=NOMBRE_DE_TU_RED key=CONTRASEÑA_DE_TU_RED
Reemplaza «NOMBRE_DE_TU_RED» con el nombre que deseas darle a tu red WiFi y «CONTRASEÑA_DE_TU_RED» con la contraseña que deseas establecer para la red. La contraseña debe tener al menos 8 caracteres.
Paso 10 – Iniciar el punto de acceso
Una vez que hayas configurado el punto de acceso virtual, ejecuta el siguiente comando para iniciarlo:
sqlCopy codenetsh wlan start hostednetwork
Verás un mensaje que dice «El punto de acceso alojado se ha iniciado correctamente».
Paso 11 – Compartir la conexión
Ahora, tu ordenador está funcionando como un punto de acceso WiFi y otros dispositivos pueden conectarse a ella utilizando la contraseña que estableciste. Puedes ver los dispositivos conectados en la pestaña «Conexiones» de la ventana de configuración de red.
Cómo detener el punto de acceso
Si deseas detener el punto de acceso WiFi en cualquier momento, puedes hacerlo siguiendo estos pasos:
Paso 1 – Abrir el símbolo del sistema con derechos de administrador
Abre el símbolo del sistema con derechos de administrador como lo hiciste anteriormente.
Paso 2 – Detener el punto de acceso
Escribe el siguiente comando para detener el punto de acceso virtual:
arduinoCopy codenetsh wlan stop hostednetwork
El mensaje «El punto de acceso alojado se ha detenido correctamente» confirmará que el punto de acceso ha sido detenido.
Consejos adicionales
Aquí hay algunos consejos adicionales para asegurarte de que la función de compartir WiFi en Windows 10 funcione sin problemas:
- Actualiza los controladores de red: Asegúrate de que los controladores de red de tu PC estén actualizados para evitar problemas de compatibilidad.
- Elige una contraseña segura: Utiliza una contraseña segura para proteger tu punto de acceso y evitar el acceso no autorizado.
- Reinicia el punto de acceso periódicamente: Si utilizas el punto de acceso durante largos períodos, es recomendable reiniciarlo periódicamente para mantener un rendimiento óptimo.
- No compartas la conexión en redes públicas: Evita compartir tu conexión en redes públicas, ya que esto puede exponer tu dispositivo a riesgos de seguridad.
Compartir WiFi en Windows 10 sin programas es una función útil y fácil de utilizar. Con solo unos pocos pasos, puedes convertir tu PC en un punto de acceso WiFi y permitir que otros dispositivos se conecten a Internet a través de él. Recuerda siempre asegurarte de cumplir con los requisitos previos y seguir los pasos con cuidado para garantizar un proceso sin problemas.
Hasta aquí llega nuestro tutorial de hoy sobre cómo compartir WiFi en Windows 10 sin programas. Si te ha resultado útil, en nuestra web podrás encontrar más artículos con tutoriales sobre Window: Cómo activar o desactivar el Touchpad o Trackpad en Windows 10, Cómo cambiar los permisos de administrador en Windows 10, Cómo finalizar tareas en Windows de forma sencilla y muchos más.
