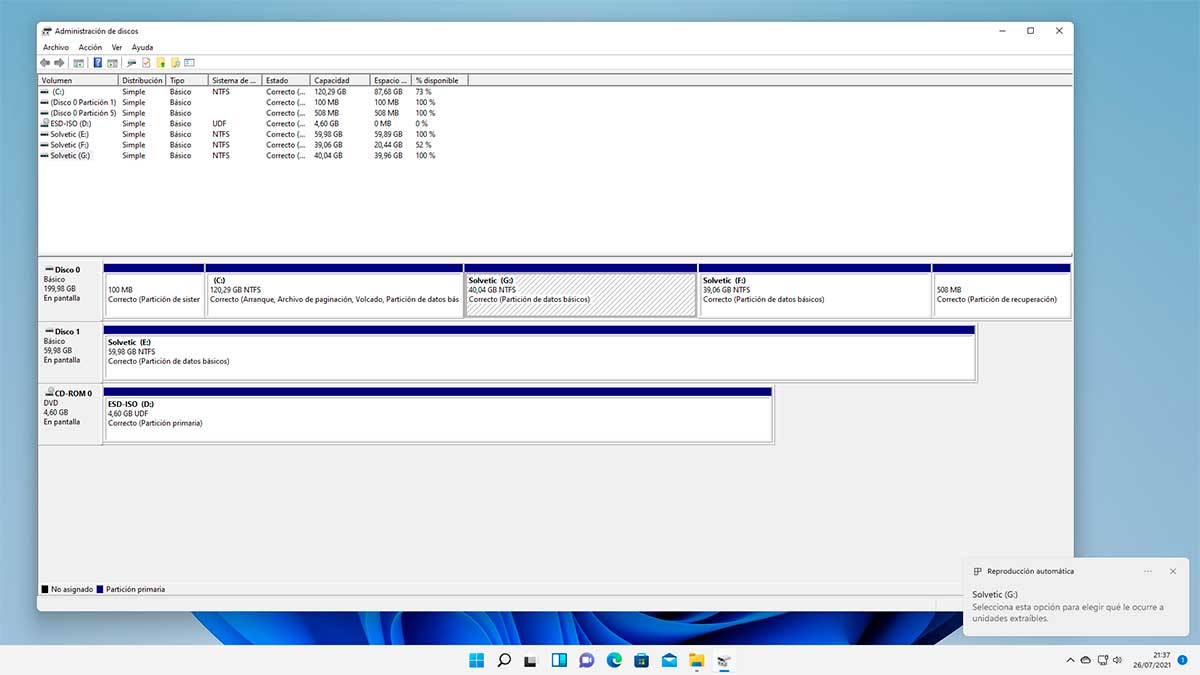
Windows 11 es la última versión del sistema operativo de Microsoft, que ofrece una interfaz moderna y mejoras en el rendimiento. Sin embargo, con el tiempo, es posible que la partición del disco donde está instalado Windows, generalmente la partición C, se quede sin espacio debido a la instalación de programas, descargas y archivos temporales. Cuando te enfrentas a esta situación, es posible que desees extender la partición C sin perder tus datos existentes. En este artículo, te explicamos cómo extender la partición C en Windows 11 utilizando la Administración de discos y MiniTool Partition Wizard, una herramienta de terceros, sin correr el riesgo de perder tus datos.
Qué hacer antes de extender el Volmunen C en Windows 11
Antes de extender la partición C en Windows 11, es esencial hacer una copia de seguridad de tus datos importantes. Aunque los métodos que se describen aquí son seguros y no deberían causar pérdida de datos, siempre existe un riesgo potencial cuando se trabaja con particiones de disco. La copia de seguridad garantizará que tus datos estén protegidos en caso de que ocurra algún problema inesperado durante el proceso.
Además, asegúrate de tener suficiente espacio sin asignar o espacio libre disponible en el disco que desees agregar a la partición C. Puedes verificar esto en la Administración de discos de Windows.
Cómo extender la partición C en Windows 11
Método 1: Extender la partición C utilizando la Administración de discos
La Administración de discos de Windows es una herramienta incorporada que permite administrar discos y particiones en tu sistema. Aquí te mostramos cómo extender la partición C utilizando esta herramienta:
Paso 1 – Abrir la Administración de discos
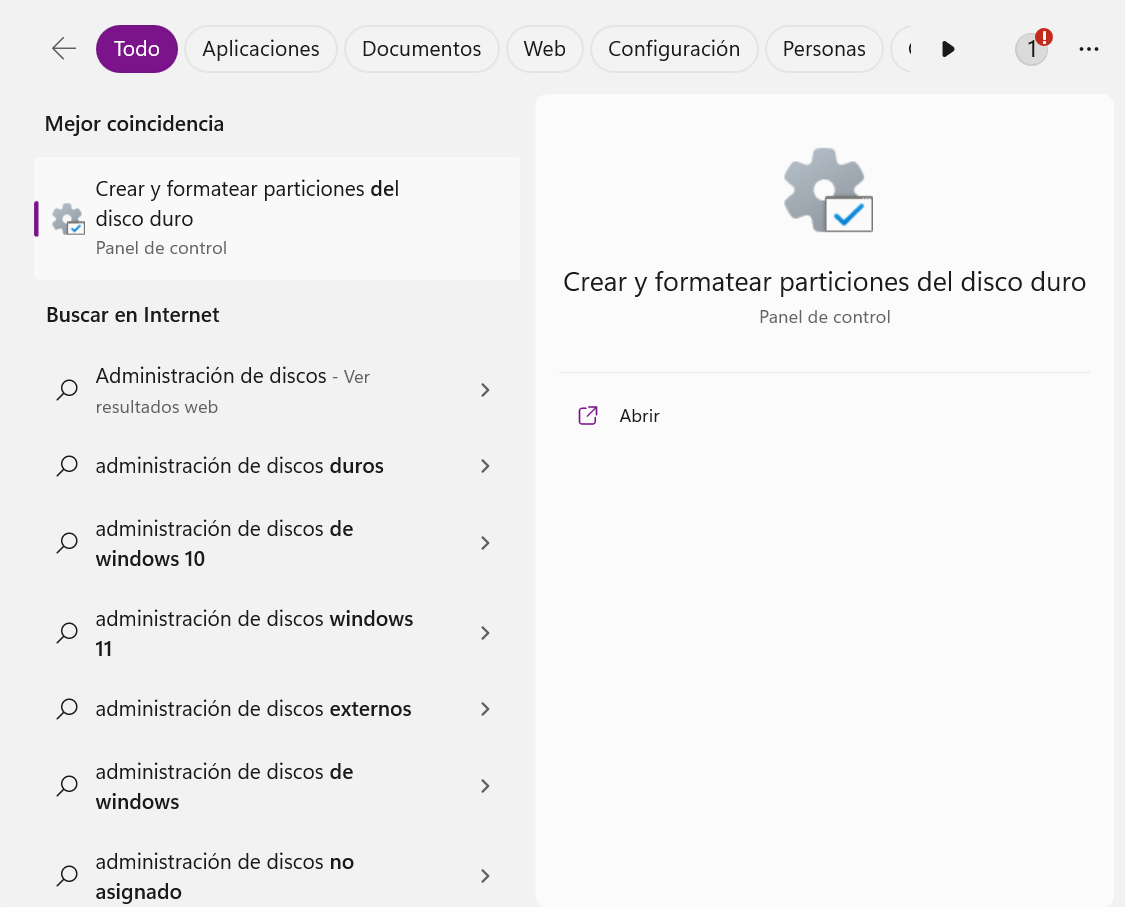
Haz clic derecho en el botón de «Inicio» de Windows y selecciona «Administración de discos» en el menú contextual. También puedes escribir «Administración de discos» en la barra de búsqueda y hacer clic en el resultado correspondiente.
Paso 2 – Verificar el espacio disponible
En la ventana de Administración de discos, busca la partición que deseas extender. Asegúrate de que haya espacio sin asignar o espacio libre disponible contiguo a la partición C. Si no hay espacio sin asignar o espacio libre contiguo, es posible que necesites reducir otra partición para crear espacio libre.
Paso 3 – Reducir otra partición (opcional)
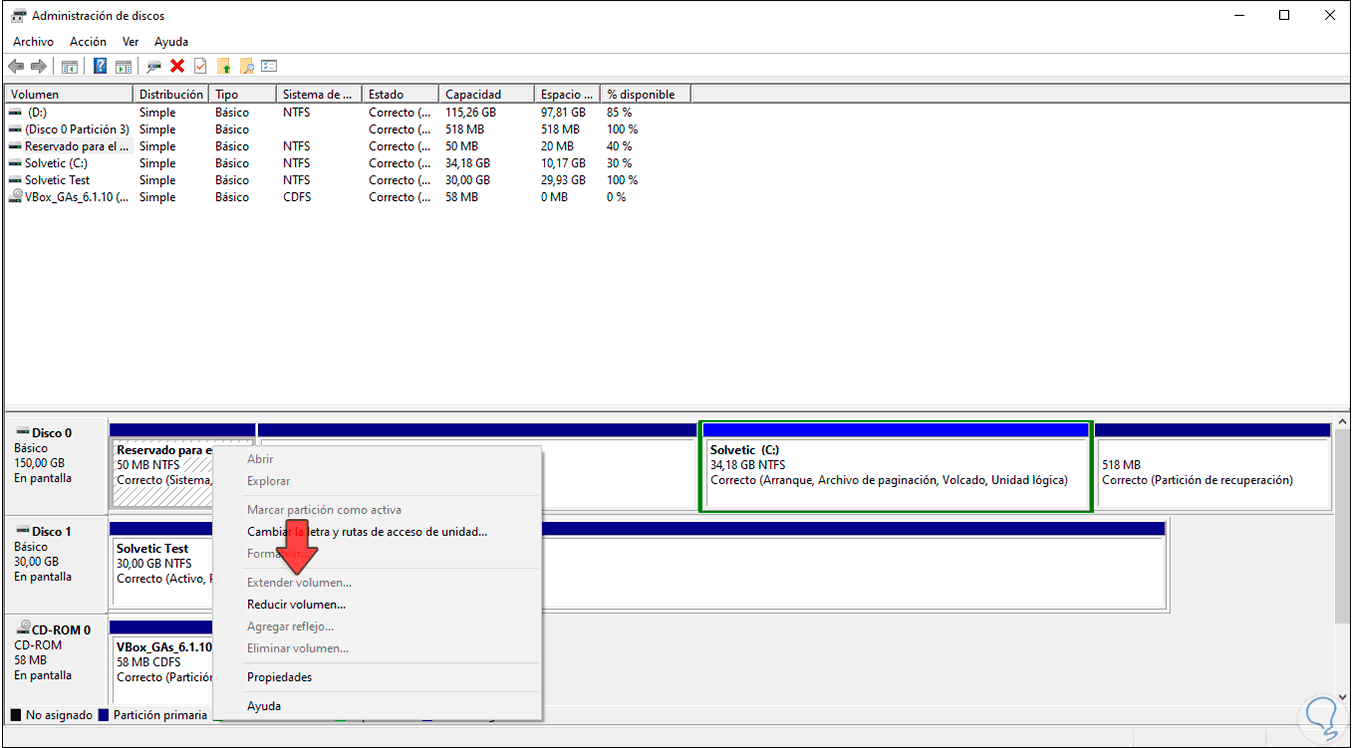
Si no hay espacio sin asignar o espacio libre contiguo, puedes reducir otra partición existente para crear espacio libre. Haz clic derecho en la partición que deseas reducir y selecciona «Reducir volumen». Sigue las instrucciones para especificar el tamaño de reducción y crear espacio libre.
Paso 4 – Extender la partición C
Una vez que haya espacio sin asignar o espacio libre contiguo disponible, haz clic derecho en la partición C y selecciona «Extender volumen». Se abrirá un asistente para extender el volumen. Sigue las instrucciones para seleccionar el espacio sin asignar o espacio libre disponible y completar el proceso de extensión.
La partición C se extenderá y se asignará el espacio adicional, lo que te permitirá tener más espacio para tus archivos y programas sin perder datos.
Método 2: extender la partición C con MiniTool Partition Wizard

MiniTool Partition Wizard es una herramienta de administración de particiones de terceros que ofrece funciones más avanzadas y flexibles que la Administración de discos de Windows. Si no hay suficiente espacio sin asignar o espacio libre contiguo para extender la partición C con la Administración de discos, MiniTool Partition Wizard puede ser una excelente opción. Aquí te mostramos cómo usarlo:
Paso 1 – Descargar e instalar MiniTool Partition Wizard
Visita el sitio web de MiniTool Partition Wizard y descarga la versión adecuada para tu sistema operativo (Windows 11). Instala la herramienta siguiendo las instrucciones del asistente de instalación.
Paso 2 – Abrir MiniTool Partition Wizard
Ejecuta MiniTool Partition Wizard desde el menú de inicio o el escritorio.
Paso 3 – Verificar el espacio disponible
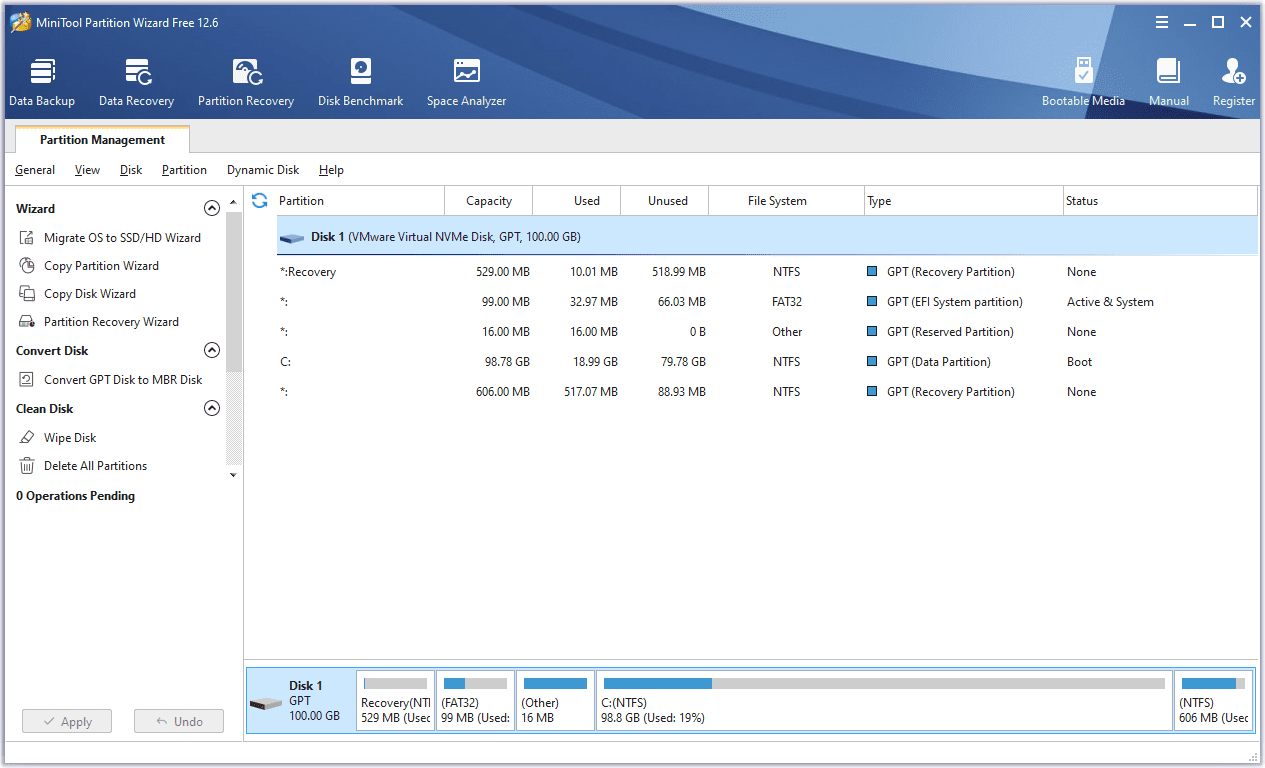
En la interfaz de MiniTool Partition Wizard, verás una lista de todas las particiones de tu disco. Busca la partición C y verifica si hay espacio sin asignar o espacio libre contiguo disponible al lado de la partición.
Paso 4 – Mover particiones (opcional)
Si no hay suficiente espacio sin asignar o espacio libre contiguo, puedes usar MiniTool Partition Wizard para mover particiones y crear espacio contiguo. Haz clic derecho en la partición que deseas mover y selecciona «Mover/Redimensionar». Sigue las instrucciones para especificar la nueva ubicación de la partición y crear espacio libre contiguo.
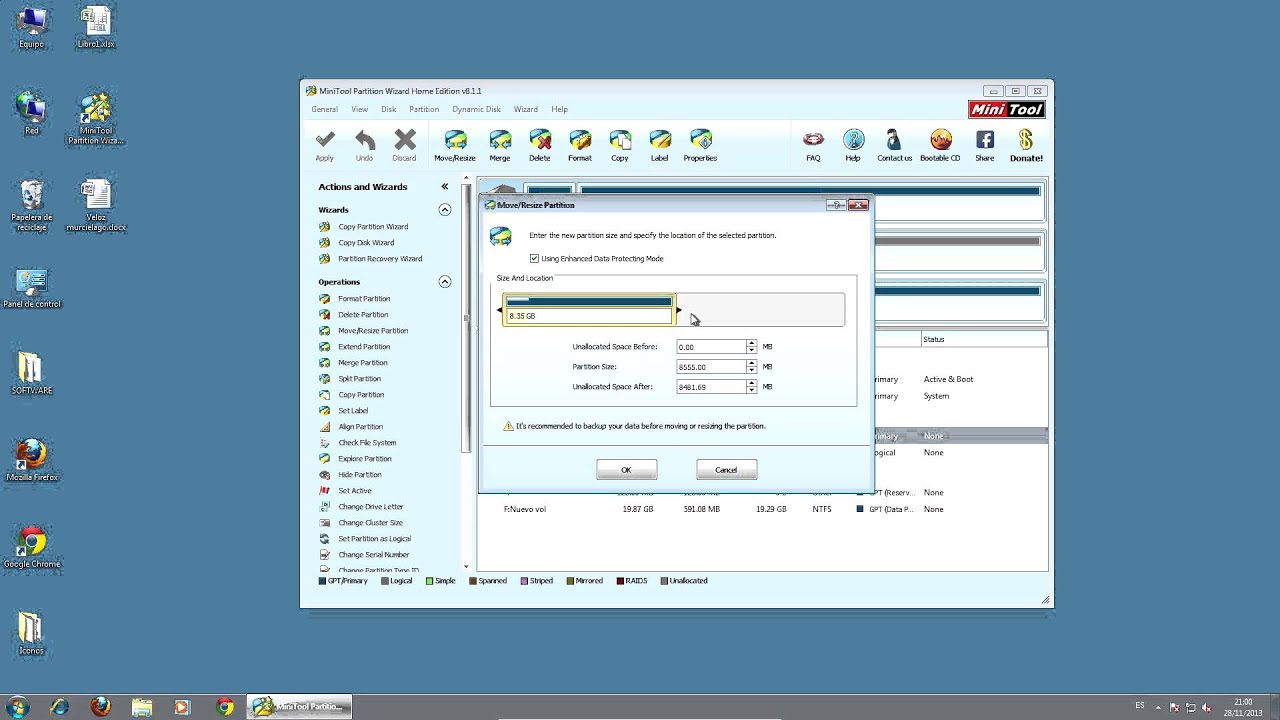
Paso 5 – Extender la partición C
Una vez que haya espacio sin asignar o espacio libre contiguo disponible, haz clic derecho en la partición C y selecciona «Extender». Sigue las instrucciones para especificar la cantidad de espacio que deseas agregar y completar el proceso de extensión.
MiniTool Partition Wizard extenderá la partición C y asignará el espacio adicional, lo que te permitirá tener más espacio sin perder datos.
Extender la partición C en Windows 11 sin perder datos es posible utilizando la Administración de discos o herramientas de terceros como MiniTool Partition Wizard. Recuerda siempre hacer una copia de seguridad de tus datos importantes antes de realizar cualquier operación con particiones de disco. Además, ten en cuenta que el proceso de extensión puede llevar algún tiempo, dependiendo del tamaño de la partición y la velocidad del disco.
Hasta aquí llega nuestro artículo de hoy sobre cómo extender Volmunen C en Windows 11 sin perder datos. Si te ha resultado interesante, seguró que te será útiles algunos de nuestros demás tutoriales sobre tecnología que encontrarás en nuestra web: El servidor DNS no responde: cómo solucionar el error, Cómo arreglar el acceso rápido que no funciona en Windows 11, Solución si Steam tarda mucho en verificar la instalación o Dónde está la carpeta AppData en Windows y para qué sirve, entre otros muchos más.
 Cómo saber qué URL hay detrás de un enlace de Bitly
Cómo saber qué URL hay detrás de un enlace de Bitly Cómo reinstalar Windows 11 sin perder nuestros archivos
Cómo reinstalar Windows 11 sin perder nuestros archivos
 Las mejores 5 alternativas a Office para móviles Android
Las mejores 5 alternativas a Office para móviles Android Soluciones a problemas con el brillo de pantalla en Windows 10
Soluciones a problemas con el brillo de pantalla en Windows 10